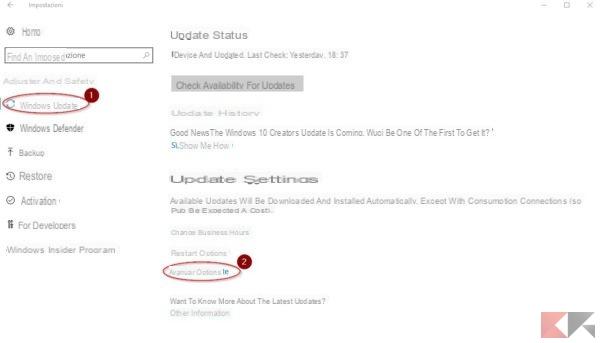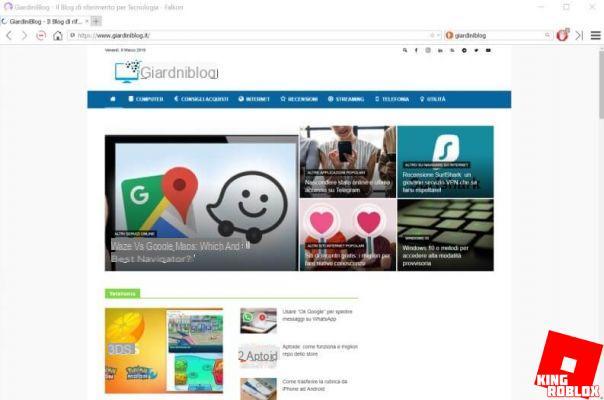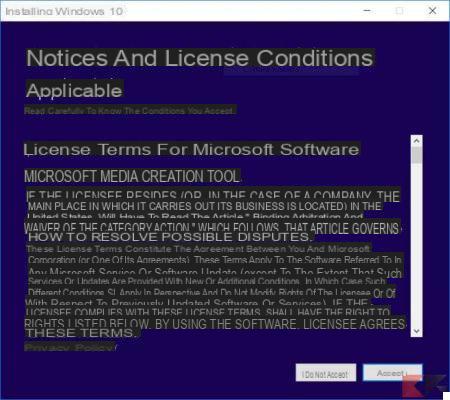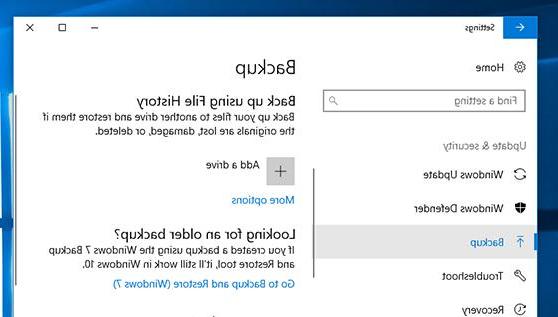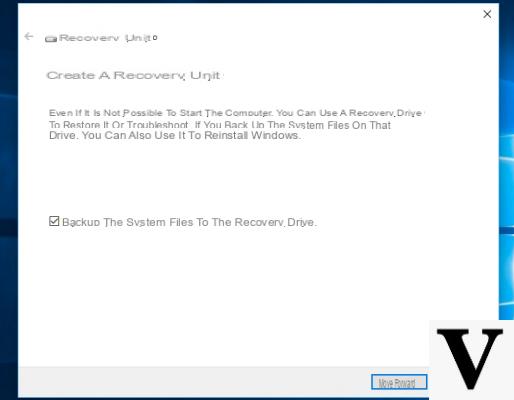Dans cet article, nous verrons comment résoudre un problème assez courant pour les utilisateurs de Windows et c'est à ce moment-là que le PC se bloque écran de démarrage (c'est-à-dire sur le "Accueil"). L'ordinateur peut également se bloquer dans la fenêtre de message « Wait for User Profile Service » lorsque l'utilisateur se connecte au système. Que le blocage se produise sur la fenêtre d'accueil ou sur le chargement des profils utilisateurs, nous analyserons ci-dessous les solutions possibles. Nous essaierons d'abord de définir les causes et ensuite nous indiquerons les solutions possibles.
- Comment déverrouiller un PC à partir de l'écran de démarrage
- Comment récupérer les données d'un PC bloqué au démarrage
Comment déverrouiller un PC à partir de l'écran de démarrage
Vous trouverez ci-dessous les principales causes du blocage de Windows sur le problème de l'écran d'accueil :
- L'ordinateur est peut-être bloqué car il essaie de se connecter au réseau sans fil disponible.
- Une autre cause de cette erreur est lematériel défectueux. Un exemple de matériel défectueux pouvant provoquer cette erreur est le lecteur interne ou la carte SD de votre ordinateur.
- Même les appareils ou périphériques connectés en externe peut interrompre le démarrage normal de l'ordinateur, provoquant ainsi son blocage sur l'écran d'accueil après la connexion. Ces périphériques externes incluent les adaptateurs Wi-Fi, les claviers, le Bluetooth, les souris, etc.
Solution 1 : désactiver le gestionnaire d'informations d'identification
La désactivation du gestionnaire d'informations d'identification peut être fait lorsque vous vous connectez à Windows via le Mode sans échec. Vous devez vous connecter via ce mode sans échec car vous ne pouvez pas vous connecter à Windows en suivant les étapes normales (s'il est bloqué sur l'écran de démarrage). Avec le mode sans échec, vous pouvez vous connecter à Windows à l'aide des applications et des pilotes par défaut. Cela en fait le moyen idéal pour résoudre les erreurs qui se produisent lors de l'utilisation de votre ordinateur. Si vous ne savez pas comment faire cela, lisez notre guide sur la façon de démarrer Windows en mode sans échec
Dans le guide lié ci-dessus, nous indiquons différentes manières de démarrer Windows dans ce mode. La meilleure façon de démarrer en mode sans échec est d'utiliser un disque de récupération il disque d'installation Windows 10 d'origine. Cependant, si vous ne possédez pas ce disque, vous devrez le créer en utilisant par exemple ce programme. Une fois que vous avez créé ce disque de démarrage, vous pourrez démarrer votre PC à partir de celui-ci et procéder à la fonction de réparation.
Vous pouvez également essayer de suivre ces étapes pour réparer votre PC :
a) Démarrez Windows et lorsqu'il commence à se charger, effectuez un arrêt brutal en appuyant sur le bouton d'alimentation pendant cinq secondes. Répétez ce processus deux fois. À la troisième tentative, Windows entrera naturellement dans "l'environnement de réparation". Cliquer sur Options avancées dans cette fenêtre pour continuer
![[Résolu] PC Windows bloqué sur l'écran de démarrage -](/images/posts/210ada166535f9fd8cdea4862ccedc96-0.jpg)
b) Cliquez sur "Dépannage »
![[Résolu] PC Windows bloqué sur l'écran de démarrage -](/images/posts/210ada166535f9fd8cdea4862ccedc96-1.jpg)
c) Choisissez le "Options avancées"Et puis cliquez sur"Paramètres de démarrage »
![[Résolu] PC Windows bloqué sur l'écran de démarrage -](/images/posts/210ada166535f9fd8cdea4862ccedc96-2.jpg)
d) Cliquez sur l'onglet RESTART pour redémarrer le PC
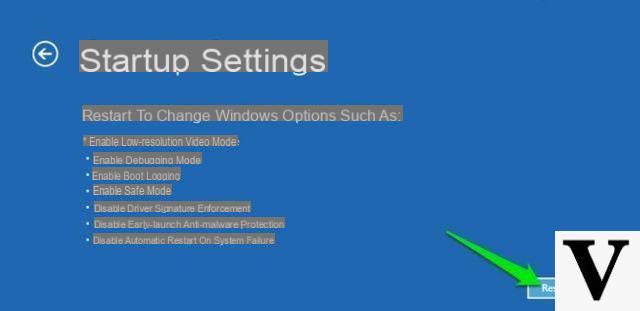
e) Choisissez le type de mode sans échec dans lequel vous souhaitez démarrer lorsque votre ordinateur redémarre
![[Résolu] PC Windows bloqué sur l'écran de démarrage -](/images/posts/210ada166535f9fd8cdea4862ccedc96-4.jpg)
f) En mode sans échec, appuyez sur les touches de raccourci pour accéder à « Exécuter » : Windows + R. Ici, vous devez taper "services.msc" et appuyer sur "Envoi »
![[Résolu] PC Windows bloqué sur l'écran de démarrage -](/images/posts/210ada166535f9fd8cdea4862ccedc96-5.jpg)
g) Dans la liste des "Service", Double-cliquez sur le"Gestion des identifiants". Vous pourrez voir les propriétés.
![[Résolu] PC Windows bloqué sur l'écran de démarrage -](/images/posts/210ada166535f9fd8cdea4862ccedc96-6.jpg)
h) Cliquez ensuite sur "Désactiver”Pour définir le type de démarrage que vous souhaitez. Appuyez sur le bouton "Appliquer"Et puis sélectionnez"OK". Vos modifications seront enregistrées
![[Résolu] PC Windows bloqué sur l'écran de démarrage -](/images/posts/210ada166535f9fd8cdea4862ccedc96-7.jpg)
Redémarrez votre ordinateur et vérifiez si le problème est résolu ou si l'écran d'accueil bloqué persiste lorsque vous vous connectez.
Solution 2 : désinstaller les dernières mises à jour de Windows
Parfois, une mise à jour de Windows peut entraîner des problèmes tels que le blocage de l'écran de démarrage. Étant donné que vous ne pouvez pas vous connecter à Windows, veuillez suivre les étapes ci-dessous pour désinstaller la dernière mise à jour et corriger l'erreur :
- Démarrez Windows et lorsqu'il commence à se charger, effectuez un arrêt brutal en appuyant sur le bouton d'alimentation pendant cinq secondes. Répétez ce processus deux fois. À la troisième tentative, Windows ira naturellement dans « l'environnement de récupération ».
- Tu choisis "Options avancées"
- Aller à "Invite de commande"(Notez qu'il vous sera peut-être demandé de saisir un nom d'utilisateur et un mot de passe. Si tel est le cas, assurez-vous de saisir les détails d'un compte d'administrateur local. Vous devrez peut-être également saisir une clé de récupération BitLocker)
- Tapez ces commandes pour une version 32 bits de Windows, appuyez sur "Envoi« Après avoir entré chaque commande :
dism.exe /image:c: /remove
paquet
/ nom du package : Package_for_Rollup
Fix~31bf3856ad364e35~x86~~16
299.248.1.17
Saisissez ces commandes pour une version 64 bits de Windows :
dism.exe /image:c: /remove-
paquet
/ nom du package : Package_for_Rollup
Fix~31bf3856ad364e35~amd64~~
16299.248.1.17
Le "C:" dans les commandes ci-dessus représente la lettre de lecteur dans laquelle Windows est présent. Si Windows est stocké sur un lecteur différent, assurez-vous de remplacer "C:" par la lettre de lecteur appropriée. Fermez ensuite la page et quittez l'environnement de récupération en choisissant "Continue »
Démarrez Windows en redémarrant votre ordinateur et voyez si le problème persiste.
Solution 3 : Exécutez des vérifications du système et effectuez une réparation automatique
Pour effectuer une réparation automatique voici la procédure à suivre :
a) Insérez votre disque d'installation dans votre ordinateur et démarrez le système à partir de là
b) Sélectionnez vos préférences puis cliquez sur "Avanti »
![[Résolu] PC Windows bloqué sur l'écran de démarrage -](/images/posts/210ada166535f9fd8cdea4862ccedc96-8.jpg)
c) Suivez les étapes des « Options avancées » comme indiqué dans les solutions précédentes. Cliquer sur "Récupération de démarrage". Notez qu'il peut également être représenté comme « Réparation automatique », selon la version de Windows.
![[Résolu] PC Windows bloqué sur l'écran de démarrage -](/images/posts/210ada166535f9fd8cdea4862ccedc96-9.jpg)
d) Suivez les étapes à l'écran pour terminer la réparation. Enfin redémarrez votre PC.
Vous pouvez également exécuter des vérifications du système pour corriger les fichiers corrompus sur votre système qui peuvent être à l'origine de l'erreur. Voici comment effectuer des vérifications du système :
- Démarrez à partir du support d'installation de Windows comme indiqué ci-dessus jusqu'à l'étape des préférences système
- Ouvrez l'invite de commande à l'aide des raccourcis clavier "décalage"Et"F10"
- Dans cette fenêtre, tapez ces commandes et appuyez sur "Envoi"Pour passer à la ligne suivante :
SFC / scannow
chkdsk c: / f / r
![[Résolu] PC Windows bloqué sur l'écran de démarrage -](/images/posts/210ada166535f9fd8cdea4862ccedc96-10.jpg)
bootrec / fixmbr
bootrec / fixboot
bootrec / scanos
bootrec / RebuildBcd
![[Résolu] PC Windows bloqué sur l'écran de démarrage -](/images/posts/210ada166535f9fd8cdea4862ccedc96-11.jpg)
bcdedit / export C: BCD_Backup
C:
boot cd
attrib bcd -s -h -r
ren c: bootbcd bcd.old
bootrec / RebuildBcd
Y
![[Résolu] PC Windows bloqué sur l'écran de démarrage -](/images/posts/210ada166535f9fd8cdea4862ccedc96-12.jpg)
Entrez enfin "sortie"Et redémarrez votre ordinateur pour vérifier si le problème est résolu.
Comment récupérer les données d'un PC bloqué au démarrage
Dans cette section, nous voyons comment récupérer les données d'un PC qui ne démarre pas. Le programme à utiliser s'appelle Récupérer et c'est un outil de récupération de données fiable que vous pouvez obtenir en ligne, installer et utiliser pour récupérer les données de l'ordinateur où cette erreur se produit. Cet outil est spécialisé dans la récupération de fichiers audio perdus, de photos, de documents, de vidéos, etc. Avec Recoverit, vous pouvez récupérer les données perdues en raison d'une infestation de virus, d'un endommagement ou d'un endommagement de votre disque dur, d'une suppression ou d'un formatage, d'un plantage du système, etc.
Tout d'abord, téléchargez et installez RECOVERIT sur un ordinateur fonctionnel. Tout PC avec un système d'exploitation Windows est parfait. Voici les liens pour télécharger le logiciel :
![[Résolu] PC Windows bloqué sur l'écran de démarrage -](/images/posts/210ada166535f9fd8cdea4862ccedc96-13.jpg)
![[Résolu] PC Windows bloqué sur l'écran de démarrage -](/images/posts/210ada166535f9fd8cdea4862ccedc96-14.jpg)
Installez et exécutez le programme sur ce PC et vous verrez l'écran de démarrage suivant :
![[Résolu] PC Windows bloqué sur l'écran de démarrage -](/images/posts/210ada166535f9fd8cdea4862ccedc96-15.jpg)
A partir de cette interface initiale cliquez en bas RÉCUPÉRER À PARTIR D'UN ORDINATEUR EN PANNE
Vous pourrez alors créer un disque de récupération (même sur une clé USB). Suivez les instructions du programme pour effectuer cette tâche.
![[Résolu] PC Windows bloqué sur l'écran de démarrage -](/images/posts/210ada166535f9fd8cdea4862ccedc96-16.jpg)
Après avoir créé le disque de récupération, revenez au PC bloqué sur l'écran de démarrage. Branchez le disque nouvellement créé, redémarrez ce PC et appuyez immédiatement sur F2 ou F10 pour entrer dans le BIOS. À partir de là, vous pouvez définir ce disque comme premier disque de démarrage. Redémarrez ensuite votre ordinateur et le disque de récupération que vous avez créé sera lu. Le programme RecoverIT chargera et analysera automatiquement toutes les données enregistrées sur cet ordinateur.
![[Résolu] PC Windows bloqué sur l'écran de démarrage -](/images/posts/210ada166535f9fd8cdea4862ccedc96-17.jpg)
Enfin, choisissez les données qui vous intéressent et cliquez sur SE REMETTRE pour les enregistrer sur un autre lecteur externe. Vous aurez sauvegardé toutes les données les plus importantes !
[Résolu] PC Windows bloqué sur l'écran de démarrage -

![[Résolu] PC Windows bloqué sur l'écran de démarrage -](/images/logo.png)