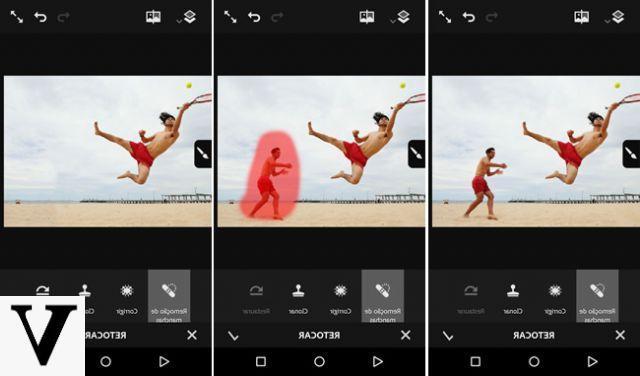
La photo parfaite n'existe probablement pas, mais avec quelques modifications, n'importe quel cliché peut s'améliorer visiblement. Aujourd'hui, nous allons en effet essayer de supprimer les objets indésirables de n'importe quelle taille ou forme à partir des photographies, à l'aide d'une application iPhone très simple.
Nous vous prévenons tout de suite que le meilleur logiciel pour ce type d'opération est payant et peut être acheté sur l'App Store avec une seule transaction de 2,29€. Il est appelé "TouchRetouche" et accessible via ce lien.
Supprimer les petits objets
Commençons par quelque chose de simple et rapide : supprimer les petits objets en arrière-plan. Pour cette opération, nous utiliserons le "Brosse rapide", dans la section réparation rapide. Cela peut ensuite être utilisé pour éliminer un signe au loin, une ou plusieurs bouées au milieu de la mer et bien plus encore.
- Ouvrez l'application "TouchRetouche"
- cliquez "Album" et importer l'image à éditer
- Choisissez la réparation rapide parmi les options ci-dessous
- Continue avec "Brosse rapide"
- Augmenter ou diminuer la taille du pinceau grâce au curseur en bas (après avoir cliqué sur "Paramètres" en bas à droite)
- Mettez en surbrillance l'objet à supprimer avec votre doigt (en prenant soin d'inclure même une toute petite partie du fond dans la mise en évidence)
À ce stade, la suppression s'effectuera automatiquement. Si vous n'êtes pas satisfait du résultat, vous pouvez tout annuler en cliquant sur flèche vers le haut à gauche et essayez à nouveau. Une fois la modification terminée, il suffit de cliquer sur le bouton de partage en haut à droite et d'exporter le nouveau fichier.
Supprimer les objets encombrants
Si les objets à enlever étaient gros et irréguliers, quelque chose de plus doit être utilisé précis et professionnel. Dans ce cas, l'utilisation de l'iPad avec l'Apple Pencil, ou en tout cas un pointeur à utiliser avec l'iPhone, pourrait vraiment faire la différence.
- Ouvrez l'application "TouchRetouche"
- cliquez "Album" et importer l'image à éditer
- Sélectionnez l'élément "Suppression d'objets"
- Continue avec "Brosser" (recommandé, mais vous pouvez également sélectionner le lasso si vous préférez)
- Mettez en surbrillance l'objet à supprimer le plus précisément possible (en cas d'erreur vous pouvez annuler avec la même flèche en haut ou en sélectionnant l'outil gomme en bas)
Dans ce cas également, la suppression s'effectuera automatiquement et il ne restera plus qu'à exporter le fichier.
Supprimer les imperfections du visage
Plusieurs fois, les « objets » à retirer étaient à des endroits suffisamment importants pour le résultat final du tir. Avec "Détachage" il sera en effet possible d'éliminer toute imperfection au sein d'un portrait.
- Ouvrez l'application "TouchRetouche"
- cliquez "Album" et importer l'image à éditer
- Choisissez la réparation rapide parmi les options ci-dessous
- Continue avec "Détachage"
- Augmenter ou diminuer la taille du pinceau grâce au curseur en bas (après avoir cliqué sur "Paramètres" en bas à droite)
- Mettez en surbrillance l'objet à enlever avec votre doigt
Supprimer des lignes
Imaginez un beau panorama juste après la ville. Ajoutez maintenant un fil d'antenne en plein centre. Un peu ennuyeux, non ? Heureusement avec "Suppression de ligne" ce ne sera plus si long. Voyons comment cela fonctionne tout de suite.
- Ouvrez l'application "TouchRetouche"
- cliquez "Album" et importer l'image à éditer
- Scegliere "Suppression de ligne" vers le bas puis vers le haut "Suppression de ligne"
- cliquez "Paramètres" ci-dessous et choisissez la taille de la ligne
- Marquez une partie de la ligne avec votre doigt (l'intelligence artificielle de l'application sera capable de comprendre où commencera et finira toute la ligne, qu'elle soit droite ou courbe)
La ligne disparaîtra automatiquement dans quelques instants et tout ce que vous avez à faire est d'exporter la photo comme d'habitude.
Cloner un objet
Dernier point bonus qui fera plutôt le contraire de ce que nous venons de réaliser. Avec l'outil de clonage, il sera possible de choisir n'importe quel objet sur la photo, de le dupliquer et de l'ajouter dans le même plan.
- Ouvrez l'application "TouchRetouche"
- cliquez "Album" et importer l'image à éditer
- Choisissez l'article "Ouverture" en bas à droite
- Continuez avec l'outil souhaité parmi ceux ci-dessous (pinceau recommandé)
- Sélectionnez l'objet à dupliquer
- Faites glisser le nouvel élément où vous le souhaitez et il sera automatiquement ajouté à la photo
- Exporter ou partager l'image
Des doutes ou des problèmes ? Nous vous aidons
N'oubliez pas de vous abonner à notre chaîne Youtube pour les vidéos et autres critiques. Si vous souhaitez rester à jour, abonnez-vous à notre chaîne Telegram et suivez-nous sur Instagram. Si vous souhaitez recevoir de l'aide pour toute question ou problème, rejoignez notre communauté Facebook ou contactez-nous sur Instagram. N'oubliez pas que nous avons également créé un moteur de recherche rempli de coupons exclusifs et des meilleures promotions du web !


























