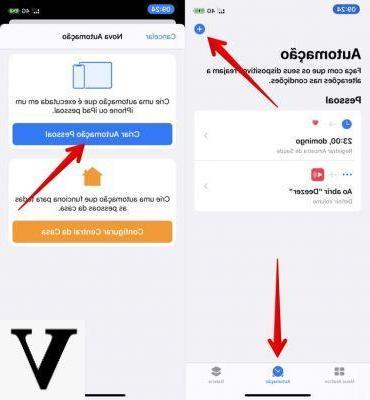
Vous aimeriez pouvoir envoyer tous les jours à la même heure chaque semaine, ou quand vous le souhaitez, alors automatico un message? Dans cet article, nous expliquons brièvement comment le faire en quelques étapes simples. En fait, c'est possible via l'application Commands d'Apple planifier l'envoi de messages sur iPhone dans quelques secondes.
Pour preuve, il y a une vidéo YouTube très rapide ci-dessus de seulement 40 secondes, dans laquelle vous pouvez nous voir répéter cette procédure dans quelques étapes simples, que nous allons maintenant résumer dans cet article, pour les avoir encore plus facilement à portée de main :
Comment planifier l'envoi de messages sur iPhone
Voici toutes les étapes à suivre afin de programmer l'envoi de messages sur l'iPhone de manière totalement automatique :
1. Allez dans l'application "Commandes" puis dans "Automatisation"
L'application commandes iPhone vous permet de créer des commandes et des automatismes, parmi lesquels il y a aussi la possibilité de programmer l'envoi autonome de messages générés par nos soins à des destinataires spécifiques. Une fois l'application Commandes ouverte, cliquez en bas au centre sur l'élément "automatisation"
2. Automatisation personnelle -> Heure de la journée
À ce stade, choisissez l'élément "Créez votre propre automatisation"Et dans l'écran suivant, parmi les nombreux éléments, choisissez le premier ("Heure du jour“) De manière à pouvoir créer un automatisme capable de se répéter tous les jours ou toutes les semaines (par exemple) pour envoyer le message, ou pour faire en sorte que le message ne soit envoyé qu'une seule fois mais à une heure programmée.
À ce stade, en fait, vous pouvez choisir un temps spécifique et enfin choisir à chaque fois que cette automatisation doit être répétée (tous les jours, toutes les semaines ou tous les mois). Si vous souhaitez que le message ne soit envoyé qu'une seule fois, il suffit simplement après le premier envoi de supprimer cette automatisation.
3. Ajouter une action -> Messages
Enfin, en cliquant sur "Suivant" vous n'aurez qu'à cliquer sur l'élément "Ajouter une action« En haut de l'écran. À ce stade, une liste s'ouvrira devant vous avec toutes les applications installées sur votre smartphone avec lesquelles vous pouvez créer une automatisation. Si vous souhaitez programmer l'envoi de messages sur iPhone, recherchez simplement "messages« Dans la barre de recherche, mais cela ne vous empêche pas de pouvoir effectuer la même action avec un message WhatsApp, Messenger ou Telegram (par exemple).
4. Tapez le message à envoyer
Enfin, après avoir sélectionné l'élément "Envoyer un message« Vous n'avez qu'à taper le message que vous souhaitez recevoir. En fait, vous pouvez ajouter un message personnalisé et écrit par vous, puis déplacez-vous vers la droite et sélectionnez le / s destinataire/ i auquel le message doit être délivré.
ATTENTION: avant de terminer, assurez-vous de décocher l'élément "Demander avant de courir« Pour que le message soit envoyé de manière autonome et sans que vous ayez besoin de donner le OK pour qu'il soit envoyé.
Voici donc comment programmer l'envoi de messages sur l'iPhone. Simple, n'est-ce pas ?
Des doutes ou des problèmes ? Nous vous aidons
N'oubliez pas de vous abonner à notre chaîne Youtube pour les vidéos et autres critiques. Si vous souhaitez rester à jour, abonnez-vous à notre chaîne Telegram et suivez-nous sur Instagram. Si vous souhaitez recevoir de l'aide pour toute question ou problème, rejoignez notre communauté Facebook ou contactez-nous sur Instagram. N'oubliez pas que nous avons également créé un moteur de recherche rempli de coupons exclusifs et des meilleures promotions du web !


























