Dans le monde informatique, comme dans la vraie vie, vous devez toujours utiliser les bons outils pour les opérations que vous devez effectuer. Cela signifie que pour effectuer de petites opérations de retouche photo il ne faut pas forcément se tourner vers Photoshop, bien au contraire. Il est souvent préférable d'utiliser des logiciels plus pratiques, plus simples et plus rapides.
Par exemple, si vous devez redimensionner des images pour les publier sur Internet, vous n'avez pas à vous précipiter pour télécharger un programme de retouche photo professionnel. Vous pouvez profiter du très courant Paint, qui est intégré dans toutes les versions de Windows et vous permet d'agrandir ou de réduire des photos numériques de manière extrêmement simple et rapide. Si vous ne le croyez pas, suivez les instructions que je suis sur le point de vous donner et découvrez comment redimensionner une photo avec Paint sur toutes les éditions populaires du système d'exploitation Microsoft.
Les indications pour les versions les plus récentes de Windows, c'est-à-dire Windows 10, Windows 8.x et Windows 7, sont les mêmes (l'interface Paint est la même sur les trois éditions du système d'exploitation), tandis que pour Windows Vista et Windows XP vous devez suivre une procédure légèrement différente. Retrouvez tout ce qui est expliqué ci-dessous. Bonne lecture et amusez-vous bien !
Windows 10/8.x/7
Si vous voulez apprendre comment redimensionner une photo avec Paint et que vous utilisez un ordinateur équipé de Windows 10, Windows 8.x ou Windows 7, la première étape que vous devez faire est de cliquer sur le bouton Démarrer (l'icône du drapeau située dans le coin inférieur gauche), recherchez MS Paint dans le menu qui s'ouvre et cliquez sur le premier résultat de recherche (l'icône de la palette avec le pinceau ci-dessus).
Dans la fenêtre qui s'ouvre, vous devez sélectionner l'élément Avri du menu Déposez le (en haut à gauche) et vous devez sélectionner l'image que vous souhaitez redimensionner. Tous les principaux formats de fichiers graphiques sont pris en charge, tels que JPG, PNG, BMP et GIF.

A ce stade, cliquez sur le bouton redimensionner situé dans l'onglet Accueil de Paint (l'icône avec les deux carrés situés en haut à gauche) et choisissez comment régler la résolution de votre photo.
Vous pouvez redimensionner l'image en spécifiant le pourcentage de taille pour la réduire ou l'agrandir ou définir une taille personnalisée en pixels. Dans le premier cas, cochez la case à côté de l'élément Pourcentage, spécifiez la taille que vous voulez que la photo prenne dans le champ horizontalement o Verticalement et cliquez sur le bouton OK pour enregistrer les modifications. Dans le second cas, placez plutôt la coche à côté de l'élément pixel, saisissez la taille que vous souhaitez appliquer à l'image dans les champs horizontalement e Verticalement et cliquez sur OK pour appliquer les modifications.
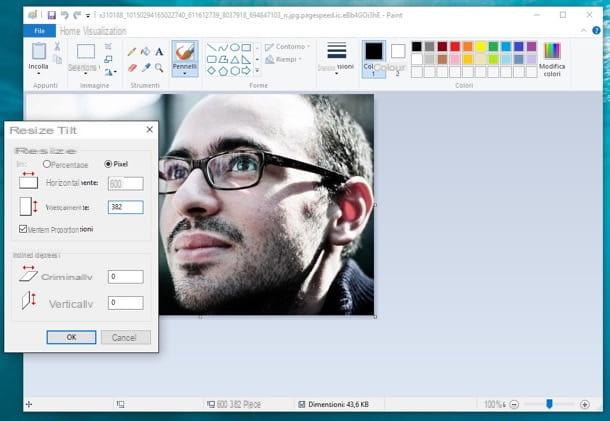
Par défaut, Paint redimensionne les photos tout en conservant leur rapport hauteur/largeur d'origine. Si vous souhaitez désactiver cette fonctionnalité, supprimez la coche de l'élément Maintenir les proportions et spécifiez la taille à laquelle réduire ou agrandir l'image. Facile, non ?
Pour enregistrer le résultat final en écrasant l'image source, cliquez sur l'icône del disquette qui se trouve en haut à gauche. Si vous souhaitez plutôt enregistrer l'image dans un nouveau fichier, cliquez sur le bouton Déposez le situé en haut à gauche et sélectionnez l'élément Enregistrer sous dans le menu qui s'ouvre.
Windows XP / Vista
pour redimensionner une photo avec Paint sous Windows XP ou Windows Vista, lancez le programme en allant dans le menu Démarrer> Tous les programmes> Accessoires et sélectionnez l'article Avri du menu Déposez le présent en haut à gauche de la fenêtre qui s'ouvre.

À ce stade, vous avez deux options à votre disposition. Si vous souhaitez réduire ou augmenter le pourcentage de la taille de l'image, sélectionnez l'élément Étirement / Inclinaison du menu image, tapez la taille que vous voulez que la photo prenne dans les champs horizontalement e Verticalement et cliquez sur OK pour enregistrer les modifications.
Si, en revanche, vous préférez spécifier des mesures précises à appliquer à l'image, sélectionnez l'élément attributs du menu image. Dans la fenêtre qui s'ouvre, cochez la case à côté de l'élément pixel, cm o pouces (selon l'unité de mesure que vous préférez utiliser), tapez les dimensions que vous voulez que la photo prenne dans les champs largeur e hauteur et cliquez sur OK pour appliquer les modifications.

Un autre moyen plus rapide mais imprécis de redimensionner des photos dans Paint consiste à les sélectionner en appuyant sur la combinaison de touches Ctrl + A/Ctrl + 5 sur le clavier et utilisez la souris pour réduire ou augmenter la taille de l'image.
A la fin de l'opération, pour sauvegarder vos photos retouchées avec Paint, il vous suffit de sélectionner l'élément Enregistrer sous du menu Déposez le (Ou Sauver si vous souhaitez écraser l'image d'origine par celle redimensionnée).
Mac
Utiliser un Mac? Dans ce cas, vous ne pouvez pas compter sur Paint, qui est un logiciel exclusif aux systèmes d'exploitation Microsoft, mais vous devez utiliser avant-première, qui est la visionneuse de photos et de PDF incluse « standard » dans macOS.
Pour redimensionner une photo avec Aperçu sur Mac, ouvrez-la en double-cliquant dessus et sélectionnez l'élément Ajuster la taille du menu instruments qui se trouve en haut.
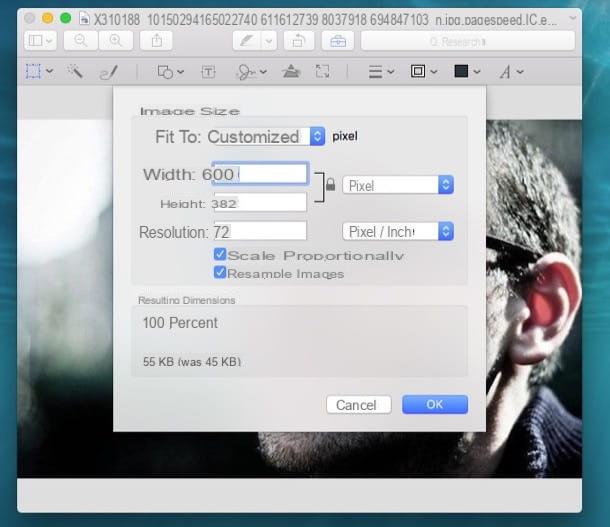
Dans la fenêtre qui s'ouvre, utilisez le menu déroulant à droite pour sélectionner l'unité de mesure que vous souhaitez utiliser pour ajuster la taille de l'image (ex. pixel, pouce, cm o pour cent), tapez la taille que vous voulez que la photo prenne largeur ed altezza et appuie sur le bouton OK pour enregistrer les modifications.
Si tu ne veux pas redimensionner l'image proportionnellement, c'est-à-dire que vous ne souhaitez pas lier les dimensions de largeur et de hauteur de l'image, décochez la case de l'option appropriée. Les modifications seront automatiquement enregistrées dans le fichier source. Si vous ne voulez pas que cela se produise, sélectionnez l'entrée exportation du menu Déposez le (en haut à gauche) et choisissez le dossier dans lequel enregistrer la nouvelle photo.
Redimensionner plusieurs photos par lot
Paint vous permet de redimensionner une seule photo à la fois. Si vous souhaitez modifier la taille de plusieurs images en même temps, fiez-vous à l'un des programmes de redimensionnement des photos que je vous ai signalé dans mon post dédié au sujet : il y en a vraiment pour tous les goûts et tous les besoins.
Comment redimensionner une photo avec Paint

























