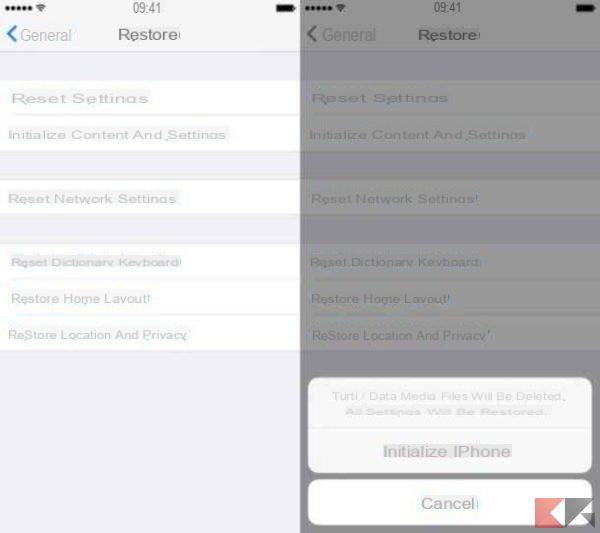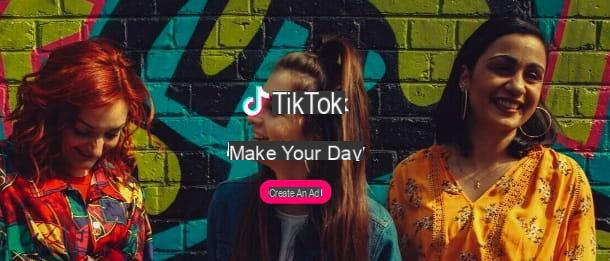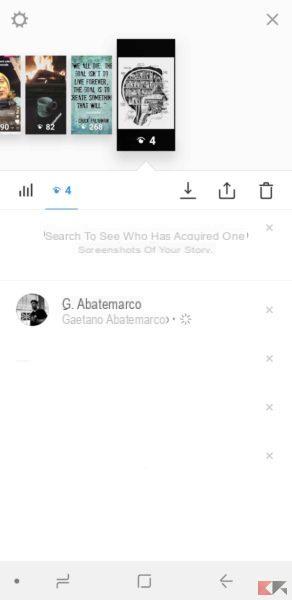Parcourir les albums photos sur lesquels vous avez posté Facebook, vous êtes-vous rendu compte que vous aviez défini par erreur certaines prises de vue comme publiques permettant de les voir même par ceux qui ne sont pas vos amis sur le réseau social ? Ne vous inquiétez pas, vous pouvez y remédier très rapidement et facilement en ajustant les paramètres de confidentialité.
Tout ce que vous avez à faire est de suivre les instructions sur comment privatiser des photos sur Facebook que vous trouverez ci-dessous et mettez-les en pratique : en quelques étapes simples, vous pourrez masquer toutes les photos que vous souhaitez garder privées, ou partiellement privées, aux yeux d'inconnus. Vous pouvez agir depuis votre smartphone et votre tablette ou depuis votre ordinateur : à vous de choisir, selon l'appareil que vous jugez le plus confortable à utiliser.
Comment dites-vous? Avez-vous peur de devoir mettre beaucoup de temps à cacher les photos une par une ? Ne vous inquiétez pas, vous pouvez définir des albums entiers et toutes les photos que vous avez publiées dans le passé sur le réseau social comme privées, d'un simple toucher ou clic. Si vous voulez en savoir plus, continuez à lire, vous trouverez toutes les informations dont vous avez besoin juste en dessous !
Informations préliminaires

Avant d'entrer dans le vif de ce guide et d'expliquer, en pratique, comment privatiser des photos sur Facebook, je pense qu'il est juste de clarifier un aspect fondamental concernant la question de la vie privée.
Comme vous le découvrirez bientôt, à l'exception des images de profil et de couverture, Facebook vous permet de limiter l'audience de chaque publication, photo et album de plusieurs manières : vous pouvez, par exemple, choisir de montrer une certaine photo uniquement aux personnes présentes. dans la 'liste de la vôtre amis, ou vous pouvez rendre la photo visible uniquement à une liste spécifique de personnes ; encore une fois, vous pouvez définir un cercle d'amis qui ne peuvent pas accéder à l'image.
Bref, Facebook laisse à l'utilisateur le libre choix du public pour chacun de ses posts, mais attention, il n'a aucun pouvoir sur ce qui peut se passer à l'extérieur. Pour se comprendre, tous les utilisateurs autorisés à visualiser une image donnée peuvent potentiellement la télécharger sur leurs appareils, le diffuser et le montrer à d'autres, sans que le propriétaire légitime n'en sache rien.
Bref, mon conseil est de toujours publier sur le réseau social uniquement des images qui ne peuvent pas nuire à votre personne et qui ne contiennent pas de "secrets à cacher" : au-delà des paramètres définis par vous, quelqu'un pourra peut-être voir, même de la main d'un tiers parties, ce qu'il ne devrait pas. Ne l'oublie jamais. Cela dit, passons à l'action !
Comment privatiser les photos sur Facebook depuis les smartphones et tablettes
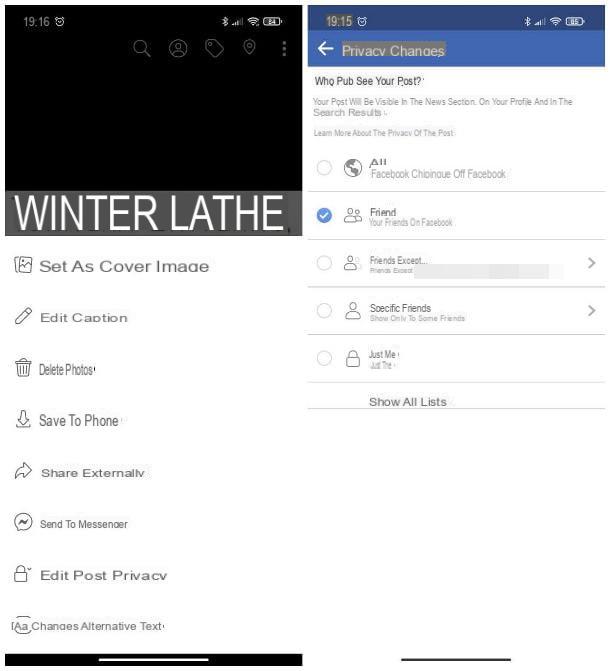
Si vous utilisez leApplication Facebook pour les smartphones et tablettes Android (disponibles également sur les appareils sans Play Store) ou iPhone et iPad, vous pouvez rendre privées les images contenues dans vos publications en agissant directement depuis votre profil. Alors, tout d'abord, ouvrez l'application en question, appuyez sur le bouton ☰ situé en haut à droite (sur Android) ou en bas à droite (sur iPhone et iPad) et appuyez sur tuo nome, visible en haut du menu qui apparaît.
Maintenant, faites défiler votre profil jusqu'à ce que vous trouviez la zone de saisie pour un nouveau message, appuyez sur le bouton photo qui apparaît juste en dessous et appuyez sur l'onglet Téléchargements, pour afficher les photos que vous avez téléchargées dans vos publications.
Une fois que vous avez localisé l'image à privatiser, appuyez dessus, appuyez sur le bouton () (sur Android) O (...) (sur iPhone / iPad) situé en haut à droite, sélectionnez l'élément Modifier la confidentialité / Modifier la confidentialité des articles dans le menu qui apparaît et choisissez l'option de confidentialité qui vous convient le mieux : Amis, pour restreindre l'affichage de l'image aux seuls amis ; Amis sauf ..., pour rendre l'image invisible pour certains contacts/listes ; Amis spécifiques, pour s'assurer que la photo ne peut être vue que par certains contacts ; Seulement moi, afin de rendre l'image visible uniquement par vous ; ou alors Afficher toutes les listes, pour restreindre l'audience aux seuls membres faisant partie de la liste de votre choix. Veuillez noter que les trois dernières options mentionnées sont accessibles en appuyant sur la rubrique Autre….
De même, vous pouvez modifier la confidentialité de n'importe quelle image dans les albums Facebook : pour cela, retournez dans la liste de vos photos, appuyez sur l'onglet Album et, après avoir ouvert l'album qui contient l'image de votre intérêt, appuyez sur l'aperçu de ce dernier et modifiez sa confidentialité comme vu précédemment.
De plus, si vous le souhaitez, vous pouvez restreindre l'audience à des albums entiers et étendre la modification aux photos qui y sont présentes : pour cela, ouvrez lealbum vous avez l'intention de privatiser, appuyez sur le bouton (...) visible en haut à droite et sélectionnez l'élément Modification du menu qui vous est proposé. Enfin, appuyez sur l'élément indiquant le paramètre de confidentialité actuel (par ex. Tutti) et cochez l'option que vous préférez (Amis, Amis sauf… Ou Autre, pour accéder aux options Amis spécifiques, Seulement moi et listes d'amis personnalisées).
Le changement de confidentialité pour l'ensemble de l'album n'est pas applicable sur ceux générés automatiquement par Facebook (Photos de profil, Photos de couverture, photos d'Instagram, Vidéos et ainsi de suite) : vous pouvez cependant intervenir sur toutes les images qu'elles contiennent, à l'exception de l'image de profil et de l'image de couverture en cours d'utilisation (qui sont toujours publiques), en suivant la procédure que j'ai indiquée tout à l'heure.

Voudriez-vous privatiser toutes les photos que vous avez chargé en un seul coup? Dans ce cas, sachez qu'il existe une fonctionnalité Facebook qui permet de restreindre toutes les publications passées à un certain public. En agissant dans ce sens, cependant, non seulement les images seront privatisées, mais toutes les mises à jour de statut que vous avez publiées dans le journal, y compris ceux qui ne contiennent pas de photos.
Comment dites-vous? Malgré cela, voulez-vous continuer malgré tout ? Procédez ensuite comme ceci : après avoir ouvert l'application Facebook, appuyez sur le symbole de cottage pour consulter votre agenda, appuyez sur le bouton ☰ situé à droite (en haut sur Android, en bas sur iPhone / iPad), appuyez sur l'élément Paramètres et confidentialité situé dans le panneau qui apparaît puis appuyez sur le bouton réglages.
Maintenant, appuyez sur l'option Poster situé dans la boîte Audience et visibilité (sur Android) ou Paramètres de confidentialité (sur iPhone et iPad), appuyez sur l'élément Limiter les messages passés / Limiter qui peut voir les anciens messages et, pour s'assurer que toutes les mises à jour de statut (y compris celles contenant des images) sont réservées au public uniquement Amis, appuyez sur l'élément Limiter les messages passés deux fois de suite et c'est tout.
note: il n'est pas possible de privatiser les images publiées par d'autres, dans lesquelles vous êtes tagué. Cependant, vous pouvez toujours vous détacher de la photo, afin qu'elle ne soit plus visible sur votre profil : j'ai expliqué comment faire dans le guide rapporté il y a peu de temps.
Comment privatiser des photos sur Facebook depuis un PC
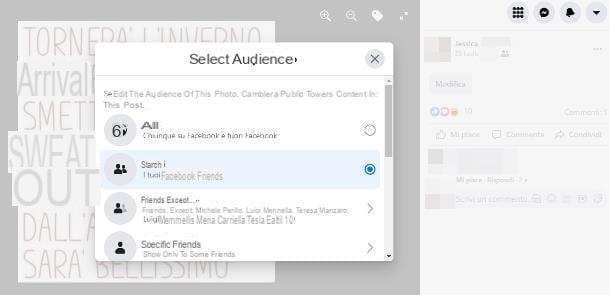
Les étapes à suivre pour réussir privatiser les photos sur Facebook depuis un PC ce sont plus ou moins les mêmes déjà vus pour les smartphones et les tablettes : dans ce cas, la position des menus, des options et des boutons à utiliser change.
Pour être plus précis, connectez-vous d'abord à la page d'accueil Facebook et, si nécessaire, entrez le vos identifiants de compte dans les champs de texte appropriés (si vous avez oublié votre mot de passe, vous pouvez le récupérer en suivant les instructions que je vous ai données dans ce guide) et cliquez sur le bouton Clients enregistrés, pour saisir votre profil.
Une fois connecté, cliquez sur tuo nome situé en haut à droite, ou en haut à gauche, cliquez sur le lien Voir toutes les photos situé dans la case contenant les images de votre profil et sélectionnez la carte Tes photos, visible ci-dessus.
Maintenant, cliquez sur l'image à privatiser, cliquez sur symbole de confidentialité placé immédiatement à côté de la date de publication (par exemple, le globe ou je deux hommes) et, à l'aide de l'écran qui apparaît immédiatement après, indiquez le public auquel autoriser la visualisation de la photo, en cochant l'une des options disponibles : Amis, Amis sauf ..., Amis spécifiques, Seulement moi ou l'un des tiens listes personnalisées.
Vous pouvez également faire de même pour les photos contenues dans une photo spécifique album: dans ce cas, il faut cliquer sur l'onglet Album visible sur la page photo de votre profil, sélectionnez la collection photographique qui contient l'image sur laquelle intervenir et suivez les mêmes instructions que je vous ai données précédemment.
Dans ce cas également, si vous le souhaitez, vous pouvez modifier la confidentialité d'un album entier : ouvrez donc la collection de photos comme je l'ai expliqué précédemment, cliquez sur le bouton symbole de confidentialité placé à côté du nombre d'éléments contenu dans l'album, généralement visible sous le titre (par exemple le symbole de Hommes ou de globe) et choisissez l'option de confidentialité que vous préférez, parmi celles proposées.
Veuillez noter qu'il n'est pas possible de privatiser entièrement les albums Facebook par défaut (par ex. Photos de couverture, Téléchargements depuis un mobile et ainsi de suite), mais vous pouvez restreindre l'audience des photos qu'elles contiennent, à moins qu'elles ne soient définies comme images de profil ou de couverture.
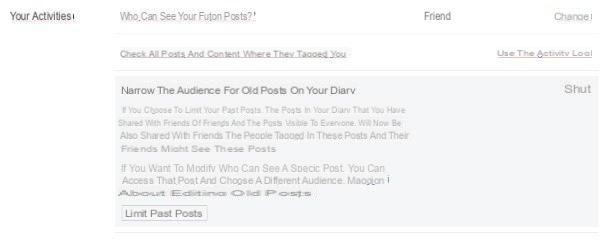
Pour agir sur toutes les photos publiées dans le passé et les paramétrer toutes avec la confidentialité "Amis" en une seule fois, vous pouvez profiter de la fonction de limitation des anciennes publications Facebook : gardez toutefois à l'esprit que le changement affectera également le statut met à jour qu'ils ne contiennent pas d'images.
Après avoir apporté cette précision nécessaire, voyons comment procéder : après vous être connecté à votre profil Facebook, cliquez sur flèche vers le bas situé en haut à droite, sélectionnez les éléments Paramètres et confidentialité> Paramètres et cliquez sur l'option Confidentialité, situé dans la barre latérale.
A ce stade, cliquez sur le lien Limiter les messages passés situé dans la boîte Vos activités et appuyez sur le bouton Limiter les messages passés deux fois consécutives, afin de modifier la confidentialité de tous les messages dans Amis.
Comment privatiser les photos de profil Facebook

Voudriez-vous privatiser les photos de profil Facebook afin que cela ne soit pas visible par les personnes extérieures à votre liste d'amis ? Eh bien, dans ce cas, il y a une clarification nécessaire : Facebook prévoit que la photo de profil et l'image de couverture active ont toujours une confidentialité "Publique", il n'est donc pas possible - du moins pas au moment de la rédaction - de restreindre l'audience pouvant voir votre photo de profil, à moins que vous ne bloquiez une personne sur Facebook (qui ne pourra plus vous trouver sur le réseau social, ni pour voir des informations vous concernant).
Ce que vous pouvez faire, cependant, est de les rendre privés photos de profil et photos de couverture précédemment utilisé, archivé dans les albums du même nom, en suivant les mêmes instructions que je vous ai données dans les chapitres précédents de ce guide.
Comment privatiser des photos sur Facebook