Google Photos est un excellent service pour pouvoir archiver et stocker les photos que nous prenons tous les jours avec nos smartphones et tablettes. Il est également idéal pour visualiser des photos directement en ligne depuis n'importe quel appareil. Mais il y a un problème : il n'y a pas de guide "officiel" pour télécharger rapidement et facilement toutes les photos et vidéos, ou plusieurs photos à la fois, de Google Photos vers votre ordinateur (Windows ou Mac). Il est possible de le faire pour un seul fichier en le sélectionnant et une fois ouvert en cliquant sur le trois points en haut à droite et en sélectionnant "décharge"Comme le montre la figure suivante :

Mais il existe des solutions alternatives pour télécharger TOUTES les photos de Google Photos sur PC ou Mac, et nous voulons les partager dans cet article. Lisez la suite pour savoir comment enregistrer des photos sur votre ordinateur et pouvoir les gérer comme vous le souhaitez, même en mode HORS LIGNE.
Télécharger toutes les photos de Google Photos sur PC et Mac
METHODE 1 : Utilisation du service Google Takeout
Accédez au service Google Takeout à partir du lien suivant : https://takeout.google.com/settings/takeout
Si vous n'êtes pas connecté, connectez-vous en utilisant les données de votre compte Google, les mêmes que celles utilisées pour l'application Google Photos.
Une fenêtre s'ouvrira avec tous les services Google. Parmi ceux-ci, sélectionnez uniquement celui lié à Google Photos
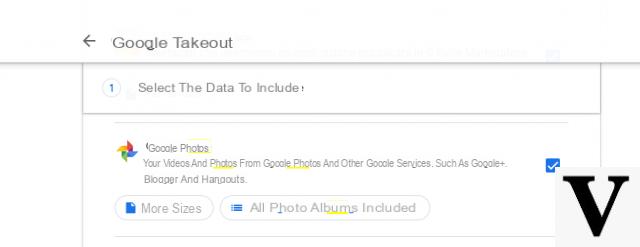
Cliquez ensuite sur "Après"Pour passer à la deuxième étape dans laquelle vous devrez sélectionner l'option"Exporter une archive"Et choisissez le format (par exemple .zip) ci-dessous.
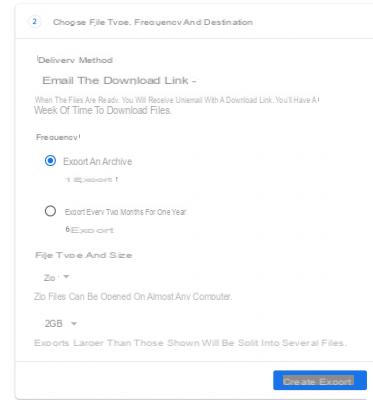
Cliquez enfin sur Créer une exportation et vous pouvez choisir de recevoir un lien à partir duquel vous pouvez télécharger toutes les photos. Les photos seront téléchargées sur votre PC/Mac dans une archive .zip.
C'est le moyen le plus simple et le plus rapide de télécharger toutes les photos de Google Photos sur votre ordinateur. Une fois enregistrées sur votre PC/Mac vous pouvez visualiser les photos en toute liberté ou les transférer sur d'autres appareils. À cet égard, lisez également comment transférer des photos d'un ordinateur vers un mobile
METODO 2: Uso dell'app Google Sauvegarde et synchronisation
Voici les étapes détaillées que vous devez suivre sur votre ordinateur (Windows ou macOS) pour télécharger des photos depuis Google Photos. Voici les principales étapes :
- Effacer et installer la sauvegarde et la synchronisation
- Téléchargez des photos (et des vidéos) de Google Drive sur votre PC avec Sauvegarde et synchronisation
Étape 1. Accéder à la page https://photos.google.com/apps. Depuis cette page, cliquez sur le bouton "Télécharger" pour télécharger l'application Google Backup et Sync, un outil gratuit qui nous permettra de télécharger des photos de Google Photos sur notre ordinateur
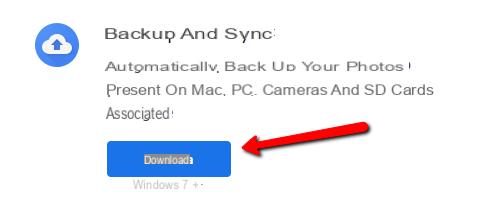
Étape 2. Installer une sauvegarde et une synchronisation Google
Téléchargez Sauvegarde et synchronisation, puis double-cliquez sur le fichier téléchargé (installbackupandsync.exe) pour procéder à son installation.
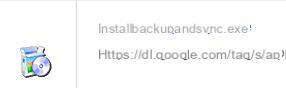
Suivez les instructions qui s'afficheront jusqu'à ce qu'un message « Installation terminée » apparaisse :
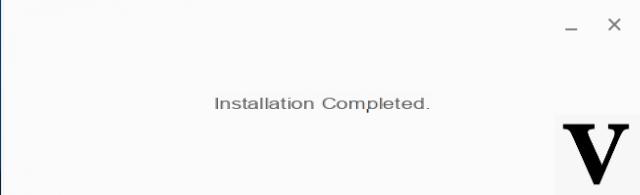
Après l'installation, si vous possédez un PC Windows, l'icône Backu & Sync (nuage avec flèche vers le haut) apparaîtra en bas à droite de votre bureau. En cliquant dessus, vous ouvrirez la fenêtre du programme que vous venez de télécharger. Si vous avez un Mac, l'icône sera visible dans la barre de menu en haut de l'écran.
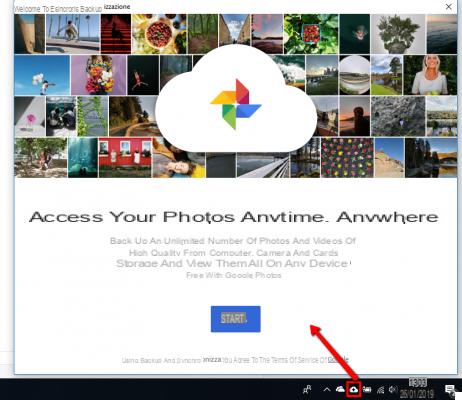
Étape 3. Ouvrez Sauvegarde et synchronisation et téléchargez les photos et vidéos sur Google Drive
Cliquez maintenant avec le bouton droit de la souris sur l'icône de Sauvegarde et synchronisation (symbole de la bulle) et dans la fenêtre qui s'ouvre cliquez sur CELA COMMENCE. À ce stade, il vous sera demandé d'entrer vos informations d'identification Google
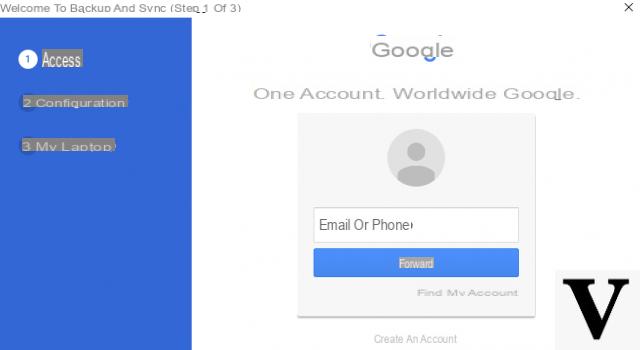
Entrez votre email et mot de passe pour vous connecter.
Une fois entré, cochez la case "Sauvegarde de photos et vidéos”Et cliquez en bas à droite Avanti
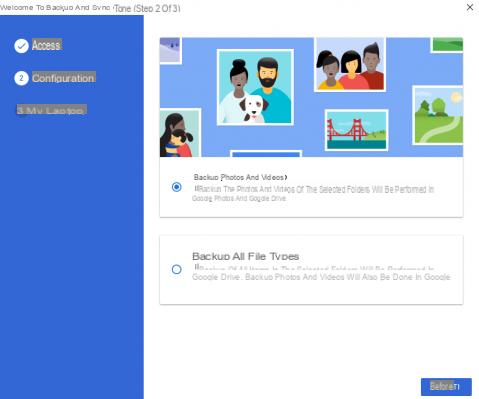
La fenêtre suivante s'ouvrira dans laquelle vous devrez sélectionner le dossier dans lequel vous souhaitez enregistrer vos photos Google. Cliquez sur la case à côté du dossier souhaité pour le sélectionner.
Si vous ne voyez pas le dossier que vous souhaitez utiliser, cliquez sur CHOISIR LE DOSSIER d'en choisir un. Vous pouvez sélectionner n'importe quel dossier sur votre ordinateur.

Après avoir défini le dossier de sortie, vous pouvez choisir entre :
- haute qualité pour obtenir des photos de bonne qualité et de petite taille. Cela devrait fonctionner correctement pour la plupart des utilisateurs, même si vous êtes un photographe professionnel travaillant avec des fichiers RAW géants, vous ne remarquerez qu'une dégradation minimale de la qualité. Cette option vous permet également de stocker un nombre illimité de photos et de vidéos sans payer pour un stockage supplémentaire.
- Qualité d'origine pour obtenir les photos (et vidéos) avec la résolution et la taille d'origine. Cette option est idéale pour les personnes qui ont besoin de photos en ultra haute résolution, mais peuvent nécessiter un espace supplémentaire (payant) sur Google Drive.
Cliquez enfin sur DÉPARTS pour commencer le processus de sauvegarde de toutes les photos et vidéos de Google Photos. Cela peut prendre un certain temps, selon le nombre de photos et de vidéos que vous devez télécharger. Vous pouvez faire d'autres choses en attendant, comme télécharger vos photos.
[Optionnel] Télécharger des photos de Google Drive sur votre PC/Mac
Cliquez à nouveau avec le bouton droit de la souris sur l'icône Sauvegarde et synchronisation et une fois ouvert accédez au menu "Pref Renze"
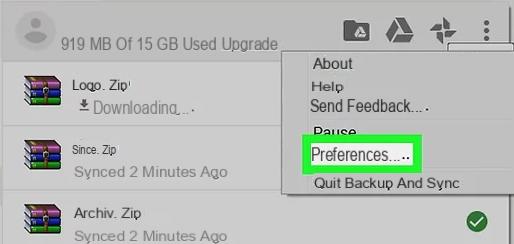
Puis clic gauche sur Google Drive:

Cochez la case "Synchroniser uniquement ces dossiers" :

Divers dossiers apparaîtront ci-dessous. Sélectionnez le dossier GOOGLE PHOTO :

Enfin, cliquez sur OK et le programme commencera à télécharger toutes les photos (et vidéos) sur votre ordinateur. Cela peut prendre beaucoup de temps, surtout si vous avez beaucoup de photos et de vidéos volumineuses (et une connexion Internet pas si rapide).
Une fois le téléchargement terminé, il y aura un dossier « Google Drive » sur votre ordinateur. Ouvrez ce dossier et à l'intérieur, vous trouverez toutes les photos et vidéos téléchargées à partir de Google Photos. Vos photos et vidéos seront dans ce dossier, généralement séparés en sous-dossiers par date et/ou nom d'album.
Mission accomplie! Maintenant, vous pouvez ouvrir et visualiser vos photos sur votre ordinateur avec n'importe quel programme "photo viewer".
La première blague, c'est qu'il divise les photos par dossiers... alors je me retrouve des centaines voire des milliers de dossiers à passer au peigne fin...
Le deuxième encore pire c'est que les photos sont téléchargées au format .json et HEIC.json, la même chose vaut pour les vidéos que je ne peux en aucun cas reproduire.. avec celles-ci j'ai aussi essayé de les télécharger individuellement mais rien à faire ..
Conseil?
Bonjour, je voudrais savoir s'il est possible de télécharger des vidéos depuis un pc vers Google photos.
merci à tous ceux qui pourront répondre.
-
Je ne sais pas si vous avez déjà résolu...
Cependant, pour télécharger des photos et des vidéos du PC vers Google Photos, il suffit d'ouvrir Google Photos dans le navigateur, puis a) faites glisser les dossiers de photos ou les photos individuelles du PC vers la fenêtre du navigateur ou 2) dans la fenêtre Google Photos, à en haut à droite, il y a l'option "Upload" qui vous donne la possibilité de sélectionner des photos ou des dossiers depuis votre PC
Bonjour !! J'ai téléchargé et ouvert le programme .. mais comment puis-je télécharger des photos et des vidéos sur Google Drive ? Il m'envoie immédiatement à l'écran de connexion en entrant un e-mail !!
merci
Bonsoir, j'essaye de télécharger mes photos que j'ai sur Google Photos sur Mac et j'ai suivi très scrupuleusement le tuto. L'ordinateur a téléchargé les 6 images que j'avais dans le dossier indiqué pour une sauvegarde continue sur Google Photos et non l'inverse, qu'ai-je fait de mal ? Pourriez-vous m'aider Merci beaucoup.
Salut, est-ce que ça marche aussi avec Ubuntu ?
J'ai perdu deux heures mais le système ne fonctionne pas pour moi.
J'aimerais que vous m'aidiez à comprendre O se trouvent les photos sur le mobile. (Samsung A50). Je les vois tous sur google photos, mais si je supprime la connexion internet ou wi-fi, ils ne disparaissent pas, je les vois quand même sur mon téléphone. Ils sont donc aussi dans la mémoire du mobile. Mais si je connecte mon téléphone portable à l'ordinateur, je ne les trouve pas, pourtant ils sont là. Où suis-je? J'aimerais les trouver et faire le simple copier coller dans l'ordinateur. Pouvez-vous m'aider à comprendre s'il vous plaît ? Merci Gianni S
-
Essayez de regarder dans le dossier /stockage/émulé/0/DCIM/Caméra/
Comme Emiliano, je ne trouve pas non plus l'option "créer un dossier de ...."
-
Cette option a été supprimée il y a quelques semaines. Vous pouvez ignorer cette étape et enregistrer directement les photos à l'aide de Sauvegarde et synchronisation (voir l'étape 3 du guide ci-dessus)
Je ne trouve pas l'option « Créer un dossier Google Photos » sur DRIVE, pourquoi ?
Ciao.
J'ai fait la procédure et j'ai tout téléchargé et synchronisé (il me dit qu'il a synchronizzazoone) mais je ne les trouve nulle part sur mon mac. Où sont-ils allés?
Parfait merci, avec le téléphone portable avec le guide et le PC de l'autre j'ai réussi… merci
Mieux encore non'!!!
Téléchargez les photos en basse résolution !!!
-
Pour les télécharger en haute définition il faut que lorsque vous effectuez la sauvegarde, sélectionnez "Qualité d'origine"... à partir de l'écran ci-dessous :

Dommage qu'il ne soit pas possible de faire un sauvetage "sélectif" mais seulement massif : soit tout soit rien.
C'est un guide bien fait .. précis et détaillé. J'avais presque perdu espoir de pouvoir enregistrer des photos de Google Photos sur mon ordinateur.


























