index
- Comment numériser plusieurs pages au format PDF avec l'imprimante
- Comment numériser plusieurs pages au format PDF à partir d'un PC
- Numérisez un PDF sur plusieurs pages sous Windows
- Numériser un PDF sur plusieurs pages sur Mac
- Comment numériser plusieurs pages au format PDF avec votre smartphone
Comment numériser plusieurs pages au format PDF avec l'imprimante
Numériser plusieurs pages d'un document (ou plusieurs photos) et les enregistrer toutes dans un seul PDF est une entreprise loin d'être complexe - tout ce que vous avez à faire est d'utiliser les bons outils.
Ci-dessous, je vais donc vous expliquer comment numériser plusieurs pages au format PDF avec une imprimante HP, puis vous montrer une procédure plus ou moins générique à utiliser avec des imprimantes d'autres marques.
Avant de continuer, je vous recommande de vérifier que le scanner est correctement installé dans le système d'exploitation. Sinon, vous pouvez récupérer les pilotes nécessaires sur le site du constructeur en tapant les mots-clés dans Google [marque et modèle du pilote d'imprimante] ou, encore, en suivant mon guide dédié à la numérisation.
Numérisez plusieurs pages HP au format PDF
Comme déjà mentionné, pour vous donner un exemple concret du fonctionnement de l'acquisition de documents multipages via une imprimante, je vais maintenant vous montrer comment fonctionne un appareil électroménager multifonction. HP. Vous trouverez ci-dessous les procédures à suivre sous Windows et macOS.
fenêtres 10

Si vous utilisez fenêtres 10, vous pouvez facilement numériser des PDF de plusieurs pages à l'aide du logiciel HP Smart, qui aurait dû être installé automatiquement avec les pilotes de périphérique. Sinon, vous pouvez facilement obtenir HP Smart à partir du Microsoft Store.
Une fois l'application téléchargée, lancez-la et attendez que le scanner soit correctement reconnu (cela peut prendre quelques secondes), puis cliquez sur le bouton balayage situé en bas. À ce stade, cliquez sur l'onglet Scanner placé en haut à gauche, insérer la première feuille du document sur la vitre du scanner (ou chargez l'intégralité du document dans le module ADF, celui conçu pour la numérisation automatique des pages), réglez les paramètres de numérisation à l'aide des menus situés à droite, puis cliquez sur le bouton balayage (en bas à droite) pour commencer à numériser la première page du document.
À ce stade, si vous avez téléchargé le document sur le formulaire ADF, les pages suivantes seront automatiquement numérisées jusqu'à ce qu'elles soient terminées. Sinon, agissez charger la deuxième page sur le verre, cliquez sur l'article Ajouter des pages (en haut à gauche) puis, à nouveau, sur le bouton balayage. Répétez cette opération pour toutes les autres pages de votre document.
note: sur certains modèles, il est possible d'éviter d'appuyer sur le bouton balayage sur le PC et lancez l'acquisition d'une nouvelle page à l'aide du bouton approprié situé près de l'écran de l'imprimante elle-même.
À la fin de la numérisation, si nécessaire, vous pouvez apporter des modifications et des ajustements sur les différentes pages (par exemple, luminosité, contraste, etc.), en sélectionnant les aperçus respectifs puis en cliquant sur le bouton Modification. Une fois le travail terminé, cliquez sur le bouton PDF placé à côté du libellé Type de fichier (ci-dessous) et, pour conclure et enregistrer le fichier résultant, cliquez sur le bouton Sauver.
Windows 7 / 8.x / Vista

En ce qui concerne le éditions précédentes de Windows, vous pouvez compter sur le logiciel HP Scan, que vous devez déjà avoir installé sur votre ordinateur lors de la configuration initiale de l'imprimante. Sinon, vous pouvez obtenir le programme directement sur le site du fabricant, ainsi que les pilotes nécessaires au fonctionnement du scanner : connecté à ce site, entrez le nom de l'imprimante dans le champ de texte approprié, cliquez sur le bouton ENVOYER et sélectionnez le résultat le plus pertinent pour votre modèle d'imprimante.
Après cette étape également, identifiez la case relative aux pilotes d'imprimante et cliquez sur le bouton décharge correspondant pour lancer le téléchargement du fichier contenant les packages nécessaires.
Une fois que vous avez les pilotes, lancez le package d'installation, puis cliquez sur les boutons Oui, Continue e Avanti, confirmez que vous avez lu et accepté les conditions d'installation en cochant la case appropriée, cliquez à nouveau sur le bouton Avanti et attendez la fin de la configuration. Lorsque vous y êtes invité, allumez l'imprimante (et connectez-la au réseau ou à votre ordinateur, si vous ne l'avez pas déjà fait) pour terminer la phase de configuration. Pour plus d'informations sur l'installation des pilotes d'impression HP, je vous invite à consulter mon tutoriel spécifique sur le sujet.
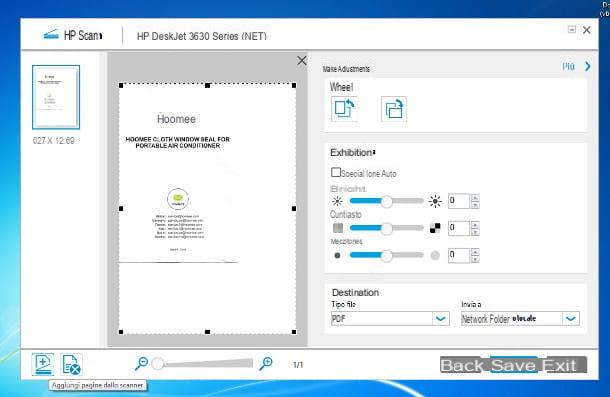
Après avoir installé les pilotes, démarrez le logiciel HP Scan l'appeler depuis le dossier HP> [Modèle d'imprimante] situé dans le menu Démarrer Windows (l'icône du fanion situé en bas à gauche), cliquez sur le bouton Enregistrer venir PDF et ajustez les paramètres de capture si nécessaire. Ensuite, entrez le première feuille du document dans le bac du scanner de l'imprimante et appuyez sur le bouton balayage pour commencer à numériser la première page.
Si vous souhaitez apporter des corrections sur le document numérisé, double-cliquez sur l'aperçu et intervenez à l'aide des indicateurs de réglage appropriés. Une fois cette étape terminée, vous pouvez passer à l'acquisition de la page suivante en cliquant sur le bouton Ajouter une page à partir du scanner (celui en forme de feuille avec scanner) situé dans le coin inférieur droit.
De même, vous pouvez ajouter toutes les autres pages au document, jusqu'à ce qu'elles soient terminées. Une fois l'acquisition terminée, cliquez sur le bouton Sauver pour enregistrer le document PDF obtenu.
Mac

En ce qui concerne le Mac, vous pouvez obtenir le même résultat en utilisant le logiciel Numérisation facile HP, disponible gratuitement sur le Mac App Store. Une fois que vous avez fini de télécharger et d'installer le programme, démarrez-le en l'appelant depuis le Launchpad (l'icône en forme de fusée placé sur le Barra Dock), puis chargez le première feuille du document dans le compartiment approprié de l'imprimante, ou le document entier dans le modulo ADF (celui qui permet d'acquérir automatiquement plusieurs documents à la fois).
Une fois cela fait, cliquez sur le bouton balayage pour lancer l'acquisition de la première page du document et, une fois la première acquisition terminée, charger le deuxième page du document dans la fente appropriée de l'imprimante et cliquez sur le bouton Ajouter un item, qui apparaît sur votre Mac. Si vous disposez du module ADF, la numérisation des pages s'arrêtera automatiquement lorsqu'elles seront terminées.
Une fois l'analyse terminée, cliquez sur le bouton Fins et, si nécessaire, apportez les corrections et ajustements que vous jugez appropriés à l'aide des boutons appropriés qui apparaissent à l'écran. Enfin, cliquez sur le menu Fichier> Enregistrer (en haut à gauche), précisez le nom à affecter au fichier et au dossier de destination, respectivement, dans les domaines Prefisso e Où?, puis choisissez l'article PDF dans le menu déroulant Largeur, assurez-vous que l'article Enregistrer les éléments dans un seul fichier est sélectionné et appuyez sur le bouton Sauver pour enregistrer le document sur le disque.
Numérisez plusieurs pages dans un document avec d'autres imprimantes

Les étapes pour numériser plusieurs pages en un seul document utilisant d'autres modèles d'imprimantes multifonctions, ils sont très similaires à ceux déjà vus pour les imprimantes HP : il suffit d'ouvrir le logiciel de numérisation spécifique de votre fabricant, d'insérer la première page du document dans le compartiment scanner de l'imprimante, ou toutes les pages dans le bac de l'ADF, et lancez la numérisation en cliquant sur le bouton approprié sur l'écran du programme, ou sur le bouton physique de l'imprimante.
Lorsque l'acquisition est terminée, vous devez spécifier que vous souhaitez enregistrer les pages numérisées dans un seul fichier, cliquez sur le bouton Sauver et précisez l'extension PDF comme format de sortie. Malheureusement, je ne suis pas en mesure de vous fournir les étapes spécifiques pour tous les modèles d'imprimantes disponibles dans le commerce - il y en a trop !
Si toutefois vous possédez une imprimante Canon ou Epson, vous pouvez consulter mes guides thématiques pour en savoir plus sur les programmes de numérisation proposés par leurs fabricants.
Comment numériser plusieurs pages au format PDF à partir d'un PC
Vous n'avez pas pu récupérer ou utiliser le logiciel spécifique à votre imprimante multifonction ou vous disposez d'un scanner "simple", vous souhaitez donc maintenant comprendre comment numériser plusieurs pages au format PDF à partir de Windows ou macOS, mais sans s'appuyer sur des outils spécifiques ? Alors cette section du tutoriel est faite pour vous.
Dans les paragraphes suivants, je vais vous expliquer comment procéder à la fois sur Windows et sur macOS en utilisant le logiciel, respectivement NAPS2 (tiers) e avant-première (la norme). Encore une fois, assurez-vous que les pilotes du scanner sont correctement installés sur votre ordinateur, comme je l'ai expliqué plus tôt dans ce guide.
Numérisez un PDF sur plusieurs pages sous Windows

Si vous allez numériser un PDF en plusieurs pages sous Windows, je vous recommande de vous fier au programme NAPS2: c'est l'un des meilleurs logiciels dédiés à l'acquisition de photos et de documents à partir de scanners, gratuit et open source, avec un grand nombre de fonctionnalités, dont celle de fusionner plusieurs scans en un seul fichier. De plus, NAPS2 est disponible en version portable, qui ne nécessite aucune installation pour fonctionner.
Pour le télécharger sur votre PC, connecté à la page SourceForge du programme, cliquez sur le dossier indiquant la dernière version disponible (ex. 6.1.0) puis sur le lien naps2.xyz-portable.zip. Une fois obtenu le paquet .zip, extrayez-le dans un dossier de votre choix, accédez-y et lancez le programme NAPS2.Portable.exe qui y sont contenus.
À ce stade, entrez le première feuille dans le bac du scanner, cliquez sur le bouton Analyse et créez un profil d'acquisition personnalisé (vous n'avez qu'à le faire la première fois) : saisissez, dans le champ Pseudoune nom comme tu veux pour identifier le profil, puis cliquez sur le bouton Choisissez l'appareil et cliquez sur scanner ou sur l'imprimante multifonction que vous souhaitez utiliser depuis le panneau qui vous est proposé.
Ensuite, agissez sur le terrain Taille de la page pour spécifier la taille des feuilles à numériser (si vous ne savez pas quoi choisir, sélectionnez l'élément A4 (210 × 297 mm)), indique le résolution et intervenir sur les indicateurs de luminosité e contraste, le cas échéant, d'intervenir sur les paramètres de scan du même nom. Lorsque vous avez terminé, cliquez sur le bouton OK, pour démarrer la capture de page.
Une fois cela fait, insérez le deuxième feuille du document, cliquez sur le bouton Analyse et attendez que la page soit capturée. Répétez le même processus pour toutes les autres pages à numériser. Quand vous avez fini, sélectionner avec la souris toutes les pages à enregistrer et, pour exporter le document résultant, cliquez sur le bouton Enregistrer le PDF.

Alternativement, vous pouvez "automatiser" l'ensemble du processus de capture / sauvegarde à l'aide d'une fonction spéciale du programme : cliquez sur le petit flèche vers le bas situé à côté du bouton Analyse, choisissez l'article Analyse par lots dans le menu qui vous est proposé, puis cochez la case à côté de l'article Analyses multiples (obligatoires entre chacune), si vous souhaitez lancer manuellement l'acquisition de la page suivante ; alternativement, sélectionnez l'élément Scans multiples (délai fixe pour chacun), pour s'assurer que l'acquisition entre une page et l'autre est automatique, puis indique le nombre de pages à numériser dans la boite nombre de scansEt la temps d'attente (en secondes) entre un scan automatique et le suivant, dans la box Intervalle entre les scans (secondes).
Enfin, cochez la case à côté de l'élément Télécharger des images sur NAPS2, si vous souhaitez vérifier que les images ont été correctement acquises et procéder à l'enregistrement manuellement, ou à côté de l'élément Enregistrer dans un seul fichier, pour garantir que le fichier est enregistré automatiquement. Dans ce dernier cas, cliquez sur le bouton [...] pour choisir le dossier de destination et le nom de fichier résultant.
Une fois la configuration terminée, cliquez sur le bouton Démarrer pour démarrer le processus de capture de page : vous pouvez vérifier la progression en regardant les messages d'avertissement qui apparaissent en haut de la page, juste en dessous de la barre de titre. N'oubliez pas de remplacer les pages à l'intérieur du bac dans le délai spécifié.
Lorsque l'analyse est terminée, vous devriez voir le message apparaître Série terminée: si vous avez choisi d'enregistrer manuellement le fichier, cliquez sur le bouton Fermer et, après avoir vérifié la qualité des images, procéder à la création du document comme je l'ai expliqué précédemment.
Si, en revanche, vous aviez opté pour la sauvegarde automatique, vous pouvez fermer le programme en toute sécurité : le document qui vous intéresse résidera dans le dossier que vous avez spécifié précédemment.
Numériser un PDF sur plusieurs pages sur Mac

Numérisez plusieurs pages d'un document et créez un seul fichier, avec Aperçu MacOS, c'est vraiment un jeu d'enfant ! Tout d'abord, chargez le première page du document dans le scanner (ou dans le compartiment scanner de l'imprimante), lancez le programme Aperçu en le rappelant depuis Launchpad (l'icône de fusée annexé à Dock), puis cliquez sur le menu Fichier> Importer depuis [nom du scanner / MFP] situé en haut à gauche et attendez quelques secondes que l'appareil soit correctement reconnu par l'ordinateur.
Ensuite, attendez que le document soit numérisé, puis sélectionnez la zone de capture en traçant un rectangle sur l'aperçu de la feuille et en effectuant les réglages nécessaires à l'aide des menus appropriés : indique, dans le menu Type, si vous numérisez des images ou des documents, spécifiez le résolution et choisissez la voix PDF dans le menu déroulant Largeur.
Ensuite, mettez la coche à côté de l'élément Fusionner en un seul document, définissez les paramètres de correction d'images (ou laissez tout tel quel, si vous ne savez pas ce que c'est) et cliquez sur le bouton balayage pour numériser la première page du document. Une fois cela fait, vous devriez voir l'aperçu du fichier nouvellement créé.

Lorsque cela se produit, téléchargez le deuxième feuille du document dans le bac du scanner, revient à l'écran acquisizione Aperçu et cliquez à nouveau sur le bouton Analyse. Répétez les mêmes étapes jusqu'à ce que les pages à numériser soient terminées.
Une fois les pages numérisées, passez à l'écran Aperçu qui contient le document qui vient d'être numérisé, cliquez sur le menu Fichier> Enregistrer... placé en haut, indique le dossier dans lequel enregistrer le document, son nom, spécifiez l'élément PDF dans le menu déroulant format et, pour conclure et enregistrer le document, cliquez sur le bouton Sauver. Plus facile que ça ?
Comment numériser plusieurs pages au format PDF avec votre smartphone
Vous n'avez pas d'ordinateur et souhaitez numérisez plusieurs pages au format PDF avec votre smartphone en votre possession? Ensuite, lisez très attentivement les paragraphes suivants, dans lesquels je vais vous apprendre comment effectuer cette opération en utilisant Scanbot, un logiciel tiers disponible pour Android et iOS, et de Notes, une application populaire intégrée au système d'exploitation de l'iPhone.
Scanbot (Android/iOS)

Le moyen le plus simple de numériser plusieurs pages au format PDF via un smartphone est d'utiliser l'application Scanbot: disponible pour Android et iOS. Ce logiciel vous permet de numériser des images et des documents, même sur plusieurs pages, à l'aide de la caméra arrière de l'appareil. Alors que la version gratuite de Scanbot est plus que suffisante pour les besoins de ce guide, la version "premium" débloque des fonctionnalités supplémentaires, telles que le téléchargement automatique de documents, la reconnaissance optique de caractères (OCR), les filtres, etc. Les prix sont à partir de 3,69€ pour Android et égal à 3,99 € / mois o 79 € de frais uniques pour iOS.
Quoi qu'il en soit, après avoir installé l'application sur votre appareil, démarrez-la et, si vous êtes sur Android, appuie trois fois sur le bouton Continue, situé en bas, pour parcourir rapidement le didacticiel d'introduction, puis appuyez sur l'élément Sauter (en haut à droite) deux fois de suite, pour continuer à utiliser la version gratuite de l'application et éviter de s'abonner à la newsletter. Ensuite, Autoriser à l'application pour accéder à la caméra et/ou aux notifications en agissant sur les messages appropriés qui apparaissent à l'écran.
Si, par contre, vous utilisez iOS, appuyez sur l'élément Continuer sans abonnement placé au bas de l'écran d'accueil de l'application et appuyez sur l'élément Sauter, situé en haut à droite, pour éviter de vous abonner à la newsletter. Pour conclure la phase de configuration initiale et autoriser l'application à accéder à la caméra, appuyez sur le bouton OK situé dans la fenêtre qui apparaît à l'écran.
Une fois dans l'écran principal de Scanbot, appuyez sur l'onglet Plusieurs pages (l'icône de feuilles qui se chevauchent) situé à gauche, encadrer la première feuille du document vous voulez scanner et appuyez sur le bouton central (en forme de appareil photo ou cercle). Alternativement, vous pouvez attendre que le texte / l'image de premier plan soit automatiquement reconnu et que l'application capture tout elle-même.
Après cette étape, répétez l'opération pour toutes les autres pages à numériser et, lorsque vous avez terminé, touchez l'élément X pages (où X est le nombre de pages numérisées) situé en bas à droite. Enfin, attribuez un nom au document à l'aide du champ de texte en haut, touchez l'élément Enregistrer / Enregistrer, puis le bouton Combiné (Android uniquement), et c'est tout : le PDF de plusieurs pages sera enregistré dans la mémoire du téléphone.
Si vous le souhaitez, vous pouvez utiliser les touches affichées à l'écran pour envoyer le fichier sous fax, dans unmail o partager via l'une des applications installées sur le système.
note: L'application iOS, par défaut, applique un filtre particulier pour permettre la reconnaissance automatique du texte, ce qui pourrait déformer l'image résultante. Pour le supprimer, appuyez sur le bouton filtre situé sur la page d'enregistrement du document, appuyez sur le bouton (X) coloré pour supprimer tous les filtres, puis appuyez sur l'élément Fatto situé en haut à droite et enregistrez le document comme indiqué ci-dessus.
Remarques (iOS)
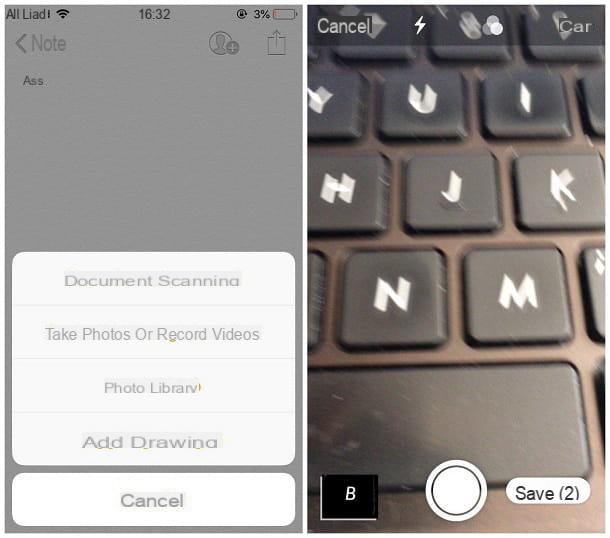
Si vous utilisez un iPhone et préférez éviter d'installer des applications tierces, vous pouvez numériser votre document en utilisant Notes, célèbre app présente « en standard » sur les smartphones Apple : après avoir lancé l'application depuis l'écran d'accueil de « l'iPhone par », appuyez sur le bouton pour créer une nouvelle note (Le carré avec stylo) puis sur le bouton (+) placé en bas. Ensuite, appuyez sur l'entrée Numériser des documents du menu qui vous est proposé.
Après ça, encadrer la première page du document et appuyez sur le bouton en forme de cercle situé en bas, donc faites glisser les bords du rectangle qui apparaît à l'écran pour définir le bon coup et touche le bouton Enregistrer le scan pour numériser la première page du document. Répétez l'opération pour toutes les autres pages qui vous intéressent.
Lorsque vous avez terminé, appuyez sur le bouton Enregistrer (X) (où X est le nombre de pages numérisées) situé en bas à droite et c'est tout : le document de plusieurs pages sera enregistré au format PDF et mis à disposition dans l'application. Pour le partager, allez dans l'écran principal de Notes, appuyez sur le document en question (disponible dans le Documents scannés), puis appuyez sur l'icône partage (le carré avec la flèche vers le haut) et sélectionnez l'application via laquelle partager le document.
Comment dit-on? Après l'acquisition, vous ne souhaitez pas enregistrer le PDF mais l'imprimer ? Alors je pense vraiment avoir ce qu'il vous faut : dans mon article dédié à l'impression depuis votre téléphone portable, j'ai expliqué toutes les étapes nécessaires pour configurer l'imprimante sur votre smartphone et réaliser tous les travaux d'impression que vous souhaitez.
Comment numériser plusieurs pages au format PDF

























