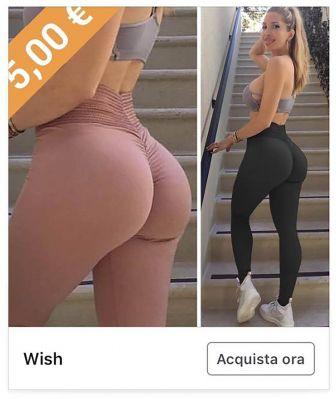Apprenez à utiliser un programme complexe tel que Excel c'est un peu comme retourner à l'école. Il faut partir des bases, des choses les plus élémentaires, pour ensuite approfondir les sujets les plus complexes et, petit à petit, se familiariser avec toutes les fonctions avancées proposées par le logiciel.
Dans cet esprit, aujourd'hui, je souhaite poursuivre le travail d'approche d'Excel que nous avons commencé avec mon article sur l'utilisation d'Excel et vous montrer en détail comment multiplier dans excel en profitant des principales options mises à disposition par le programme. C'est une opération simple, je sais, mais si vous n'apprenez pas bien les mécanismes comme celui-ci, il est peu probable que vous deveniez un expert d'Excel.
je vais utiliser pour le tuto Office 2022, qui est disponible pour Windows et macOS. Dans tous les cas, les informations contenues dans le guide peuvent être appliquées sans problème même aux anciennes versions d'Excel, et certainement aussi aux futures : tout au plus peut-il changer la position d'un bouton dans la barre d'outils, mais les formules à utiliser et les démarches à accomplir sont toujours les mêmes. Bonne lecture et bon amusement, ou bon travail, selon votre point de vue !
index
- Multiplication simple
- Comment multiplier des cellules dans Excel
- Comment multiplier une colonne par une autre dans Excel
- Comment multiplier une colonne par le même nombre
- Comment multiplier toutes les cellules par une constante dans Excel
- Comment multiplier une colonne par un pourcentage
- Comment multiplier les heures par l'euro dans Excel
- Comment multiplier dans Excel pour smartphones et tablettes
- Comment multiplier dans Excel Online
Multiplication simple

Commençons ce guide rapide sur comment multiplier dans excel avec des multiplications simples, celles qui permettront de visualiser le produit de deux nombres tapés dans la cellule elle-même dans une cellule donnée.
Pour effectuer une multiplication simple dans Excel, il vous suffit de cliquer sur la cellule du tableur dans laquelle vous souhaitez afficher le produit de la multiplication, de taper le symbole égal (=)le deux nombres se multiplier entrecoupé d'un astérisque (*) et appuyez sur le bouton Envoi du clavier du PC.
Par exemple, si vous souhaitez multiplier des nombres 8 e 8 (le numéro s'affichera alors dans la cellule 64), il vous suffit de cliquer sur la cellule de la feuille de calcul dans laquelle vous souhaitez afficher le produit de la multiplication, tapez = 8 * 8 et appuyez sur la touche Envoi du clavier du PC.
Comment multiplier des cellules dans Excel

Si vous souhaitez multiplier les nombres contenus dans deux ou plusieurs cellules de feuille de calcul différentes, il vous suffit de créer une expression en utilisant les coordonnées des cellules à multiplier.
Par exemple, si vous voulez multiplier les chiffres dans les cellules A1, B1 e C1, vous devez cliquer sur la cellule où vous souhaitez afficher le produit de multiplication, tapez = A1 * B1 * C1 et appuyez sur la touche Envoi du clavier de votre PC. Plus facile à faire qu'à expliquer, je vous assure.
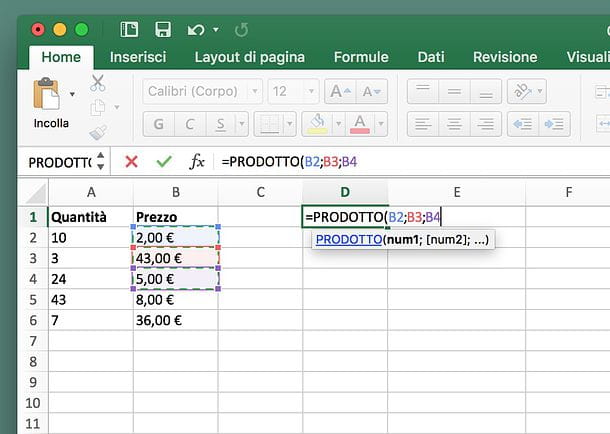
Alternativement, si vous voulez le faire en premier, vous pouvez également taper la formule PRODUIT dans la cellule où afficher le produit de multiplication et sélectionner les cellules à multiplier en maintenant la touche enfoncée Ctrl (Windows) ou cmd (Mac) sur le clavier de l'ordinateur.

regardez multiplier toutes les valeurs trouvées dans une colonne de la feuille de calcul, utilisez la formule = PRODUIT (A : A) où au lieu de A: A vous devez entrer la lettre de la colonne que vous souhaitez multiplier (ex. B: B si vous voulez multiplier les valeurs de colonne B, C: C si vous voulez multiplier les valeurs de colonne C etc).
Comment multiplier une colonne par une autre dans Excel
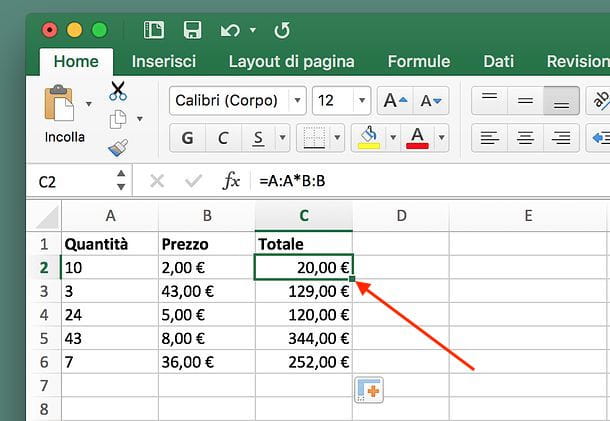
Tu aimerais ça multiplier les valeurs d'une colonne par les valeurs d'une autre? Vous pouvez le faire aussi, et c'est super simple ! Cliquez sur une cellule qui se trouve dans la même ligne que la première cellule à multiplier (ex. C2 si vous avez besoin de multiplier les valeurs à partir des cellules A2 e B2), tapez la formule = A : A * B : B et appuyez sur la touche Envoi sur le clavier de votre PC. Bien sûr, au lieu de A: A e B: B vous devez taper les lettres correspondant aux colonnes qui contiennent les valeurs que vous avez l'intention de multiplier.
Lorsque l'opération est terminée, dans la cellule où vous avez entré la formule, vous verrez apparaître le produit de la multiplication entre les deux premières cellules des colonnes sélectionnées. Pour faire apparaître les produits des autres cellules, il faut double-cliquer sur le carré qui apparaît en bas à droite de la cellule où vous avez entré la formule.
Comment multiplier une colonne par le même nombre

Vous avez maintenant appris la fonction de base pour multiplier dans Excel, mais que se passe-t-il si je veux multiplier une série de nombres disposés en colonne par le même nombre ? Rien de plus simple. Double-cliquez simplement sur la cellule adjacente à celle contenant la valeur que vous souhaitez multiplier (par exemple la cellule B2 pour une valeur dans la cellule A2).
Une fois cela fait, tapez la formule = A : A * [nombre]. À la place de [le numéro] vous devez indiquer le nombre que vous voulez indiquer dans la multiplication. Par exemple, si vous voulez faire le produit de toutes les valeurs de la colonne A pour le nombre 5, tapez la formule = A : A * 5. Faites ensuite glisser le carré sous la cellule, pour répéter la formule sur toutes les cellules en dessous.

À cet égard, je tiens également à souligner une autre procédure permettant de multiplier plusieurs cellules d'une feuille de calcul par le même nombre : tapez le numéro par lequel vous voulez multiplier les autres chiffres dans une cellule de la feuille de calcul, sélectionnez la cellule avec la souris et cliquez sur le bouton Copia présent dans la barre d'outils d'Excel.
À ce stade, sélectionnez avec la souris (en maintenant le bouton gauche enfoncé) les cellules avec les chiffres que vous souhaitez multiplier par le nombre copié précédemment et sélectionnez l'élément Pâte spéciale du menu Pâte (en haut à gauche).
Dans la fenêtre qui s'ouvre, cochez la case à côté de l'élément Multiplier et cliquez sur le bouton OK pour terminer l'opération. Les nombres dans les cellules sélectionnées seront remplacés par les résultats de la multiplication.
Comment multiplier toutes les cellules par une constante dans Excel

Après ce que j'ai indiqué dans le chapitre précédent, voyons maintenant comment remplacer un nombre par une constante réelle, afin d'effectuer la multiplication.
En attendant, ce que vous devez faire est de localiser la constante dans la feuille Excel. Par exemple, disons que toutes les valeurs sont dans le colonne A et que la constante est indiquée dans la cellule G1. Dans ce cas, afin de procéder à la multiplication de tous les facteurs présents dans le colonne A avec la constante dans G1, vous devez utiliser la formule suivante = A : A * $ G $ 1.
Plus précisément, vous allez utiliser le symbole del dollar ($) à la fois sur l'indication de la colonne de la cellule G1 et sur celle de la ligne, afin de la bloquer. Cette opération est nécessaire pour éviter que lorsque vous faites glisser la formule dans les cellules sous-jacentes (à l'aide de laicône carrée) la référence de cellule n'est pas modifiée.
Comment multiplier une colonne par un pourcentage
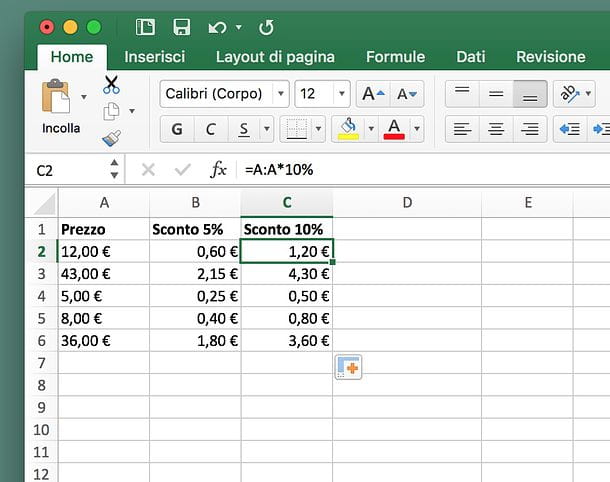
Comment pouvons-nous le dire si vous vouliez à la place multiplier une colonne par un pourcentage? Là encore, l'opération à effectuer est très simple.
Double-cliquez sur une cellule qui se trouve dans la même ligne que la première cellule de la colonne à multiplier (ex. B2 si vous avez besoin de multiplier les valeurs trouvées dans la colonne A et sortir de la cellule A2), tapez la formule = A : A * [pourcentage] et appuyez sur la touche Envoi sur le clavier de votre PC. À la place de A: A il faut taper la lettre correspondant à la colonne qui contient les valeurs à multiplier, alors qu'à la place de [pourcentage] vous devez entrer le pourcentage par lequel multiplier la colonne.
À ce stade, dans la cellule que vous avez sélectionnée, le résultat de la multiplication entre la valeur de la première cellule apparaîtra (ex. A2) et le pourcentage que vous avez indiqué (ex. 5%). Pour faire apparaître le résultat des pourcentages par rapport aux autres cellules de la colonne, il faut double-cliquer sur le carré qui se trouve en bas à droite de la cellule où vous avez entré la formule.

Si vous avez l'intention de multiplier une colonne par un pourcentage déjà contenu dans la feuille de calcul, vous pouvez utiliser la formule = A : A * $ B $ 1 où au lieu de A: A vous devez entrer la lettre correspondant à la colonne qui contient les valeurs à multiplier et à la place de $B$1 les coordonnées de la cellule qui contient le pourcentage à utiliser pour la multiplication (dans cet exemple c'est B1, les symboles dollar servent à bloquer la valeur à multiplier et empêcher Excel de multiplier automatiquement les cellules d'une même ligne, par exemple A3 avec B3, A4 avec B4 et ainsi de suite).
Si vous avez besoin de plus d'informations sur la façon de calculer le pourcentage dans Excel, jetez un œil au tutoriel que j'ai écrit sur le sujet : à l'intérieur, vous trouverez toutes les informations et toutes les informations dont vous avez besoin.
Comment multiplier les heures par l'euro dans Excel
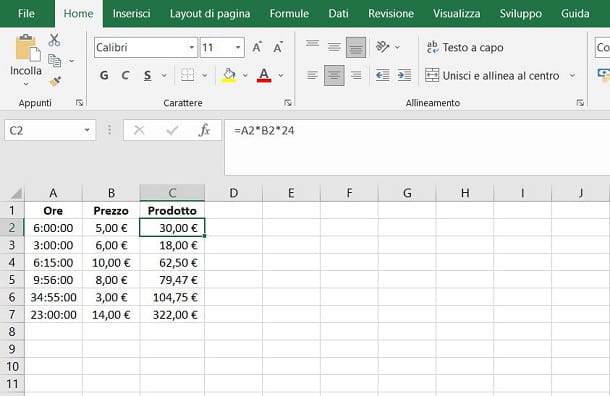
Voyons maintenant un autre exemple, à savoir celui relatif à comment multiplier des heures par des montants en euros (ou toute autre devise) dans Microsoft Excel. Après avoir lu ce qui a été expliqué dans les chapitres précédents, effectuer cette opération peut sembler un jeu d'enfant, mais en réalité ce n'est pas le cas si vous ne tenez pas compte de certains facteurs.
En appliquant ce que nous avons appris jusqu'à présent, prenons comme exemple que vous souhaitez multiplier les valeurs en heures présentes dans le colonne A pour les montants en euros du colonne B: à cet égard on pourrait penser qu'il suffirait simplement d'utiliser la formule du produit entre les deux valeurs, pour obtenir le résultat dans les cellules adjacentes (celles du colonne C). En réalité, réaliser cette procédure obtiendrait un résultat clairement erroné, qui ne correspondrait pas à ce que vous pourriez facilement faire manuellement.
Le problème fondamental de l'erreur de calcul dépend de quelques facteurs : Tout d'abord, vous devez définir le format d'heure pour les valeurs de la colonne A. Via le menu déroulant en haut Général (o Personnalisé), sélectionnez l'option maintenant. Si une valeur dans la colonne A dépasse 24 heures, à l'aide du menu déroulant indiqué précédemment, choisissez l'option Autres formats numériques et, dans l'écran qui vous est présenté, sélectionnez les éléments Heure> 37:30:55. Pour entrer les heures, suivez le format [heures] : [minutes] : [secondes].
Une fois cela fait, définissez le format monnaie pour les valeurs de la colonne B via le menu déroulant en haut Général (o Personnalisé). Vous pouvez également déjà définir les cellules de la colonne C avec le format monnaie, car le résultat sera un montant en devise.
Enfin, vous devez tenir compte de la façon dont les heures sont traitées dans Microsoft Excel - les heures sont automatiquement converties en jours. Pour cette raison, la multiplication doit également avoir le facteur 24, afin d'obtenir le bon résultat.
À la lumière de ce qui a été dit et compte tenu de l'exemple proposé, la formule à utiliser dans la cellule C2 soit = A2 * B2 * 24 ou = A : A * B : B * 24, de manière à obtenir le montant total exact par rapport aux heures indiquées. Ensuite, faites glisser la formule à travers leicône carrée, pour le ramener à toutes les cellules ci-dessous.
Comment multiplier dans Excel pour smartphones et tablettes
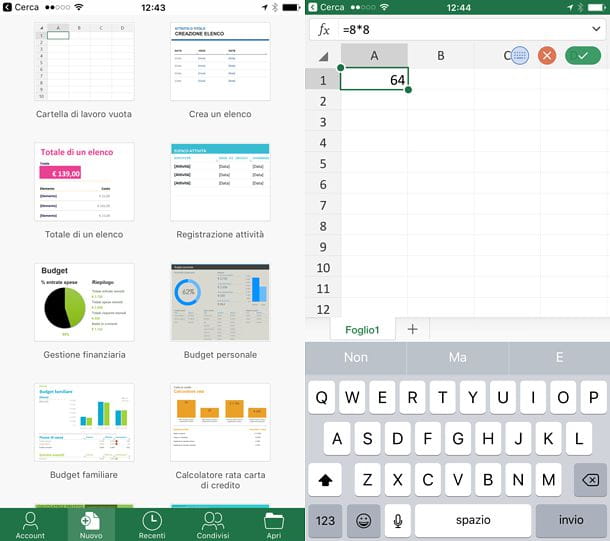
Comme vous le savez probablement déjà, Excel Il est également disponible via une application pour Android (depuis le Play Store ou des magasins alternatifs) et iOS / iPadOS. Vous pouvez l'utiliser gratuitement sur tous les appareils de 10.1 "ou moins (alternativement, un abonnement à Microsoft 365 est requis).
Si vous avez un smartphone ou une tablette qui correspond aux caractéristiques de taille ci-dessus, vous pouvez télécharger Excel simplement en ouvrant la boutique de votre appareil, en recherchant Excel dans ce dernier et en appuyant sur le bouton Installer / Obtenir situé à côté de l'icône de l'application. La vérification de l'identité via Face ID, Touch ID ou le mot de passe Apple ID peut également être requise sur les iPhones et les iPads.
Une fois le téléchargement terminé, vous pourrez créer de nouvelles feuilles de calcul, visualiser celles existantes et les modifier à votre guise. Les documents peuvent être enregistrés (et téléchargés) localement ou à partir de services de stockage en nuage tels que onedrive, Google Drive e icloud lecteur (sur les appareils Apple uniquement).
Pour le reste il n'y a pas grand chose à dire, l'application mobile Excel a une interface utilisateur très similaire à celle d'Excel pour les ordinateurs (sur les smartphones pour afficher la barre d'outils il faut appuyer sur l'icône du crayon situé en haut à droite) et les formules à utiliser pour la multiplication sont les mêmes que celles illustrées ci-dessus pour la version de bureau d'Excel.
Comment multiplier dans Excel Online

Si vous préférez travailler à partir d'un PC mais que vous n'avez pas Microsoft Office à portée de main, vous pouvez créer, afficher et modifier des feuilles de calcul avec Excel Online, le version en ligne de Microsoft Excel qui fonctionne directement depuis le navigateur et ne nécessite aucun paiement : vous pouvez l'utiliser gratuitement avec un simple accès via un compte Microsoft.
En plus d'Excel pour smartphones et tablettes, Excel Online n'inclut pas toutes les fonctions avancées de la version standard d'Excel (celle qui est installée avec Office), mais il supporte la multiplication et permet d'utiliser toutes les formules citées ci-dessus. Ainsi, si vous avez besoin de pratiquer la multiplication dans Excel et que Office n'est pas actuellement installé sur votre PC, vous pouvez vous connecter à Excel Online, vous connecter avec votre compte Microsoft et travailler directement depuis votre navigateur.
Après avoir travaillé sur un document dans Excel Online, vous pouvez choisir de laisser le fichier sur votre OneDrive personnel (donc en ligne) ou de le télécharger hors ligne en allant dans le menu Fichier> Enregistrer avec nome de service.
Pour conclure, je voudrais souligner que d'autres possibles alternative à Microsoft Excel dans lequel vous pouvez utiliser les formules pour les multiplications vues ci-dessus sont LibreOffice, une suite de productivité gratuite et open source compatible avec Windows, macOS et Linux et Feuilles Google, la plate-forme en ligne de Google pour les feuilles de calcul. Gardez-les à l'esprit si vous n'avez pas la capacité (ou le désir) d'utiliser Microsoft Excel.