Masquer la barre des favoris
Si les personnes que vous craignez de fouiner dans vos favoris ne sont pas particulièrement douées en informatique, vous pourrez peut-être masquer les favoris et gardez-les simplement à distance masquer la barre de favoris de votre navigateur. Ci-dessous, vous trouverez expliqué comment le faire sur tous les systèmes d'exploitation les plus populaires : Windows, macOS et Linux. Les instructions ne s'appliquent pas aux systèmes mobiles (Android, iOS et Windows 10 Mobile) car sur les smartphones, les barres de favoris ne sont généralement pas utilisées pour des raisons d'espace d'écran.
Chrome (Windows/macOS/Linux)

Si vous utilisez le navigateur Chrome, vous pouvez masquer la barre de favoris en cliquant simplement sur leicône avec trois points situé en haut à droite et en sélectionnant les éléments Favoris> Afficher la barre des favoris dans le menu qui s'ouvre.
Alternativement, si vous préférez utiliser les raccourcis clavier, vous pouvez masquer la barre des favoris en appuyant sur la combinaison Ctrl + Maj + B si vous avez des fenêtres ou une combinaison cmd+maj+b si vous avez macOS.
Firefox (Windows/macOS/Linux)

Si tu utilises Firefox, vous pouvez masquer la barre de favoris simplement en faisant un clic droit sur la barre d'outils du navigateur (celle qui contient les icônes pour avancer, reculer, afficher la page d'accueil, etc.) et en décochant la case de l'élément Barre des favoris dans le menu qui s'ouvre.
Bord (Windows)

Si tu utilises Edge, le navigateur par défaut de fenêtres 10, vous pouvez désactiver l'affichage de la barre des favoris en cliquant sur le bouton avec i trois points situé en haut à droite, en sélectionnant l'élément réglages dans le menu qui apparaît sur le côté et le réglage sur SUR le levier pour l'option Afficher la barre des favoris. Plus facile que ça ?!
Internet Explorer (Windows)
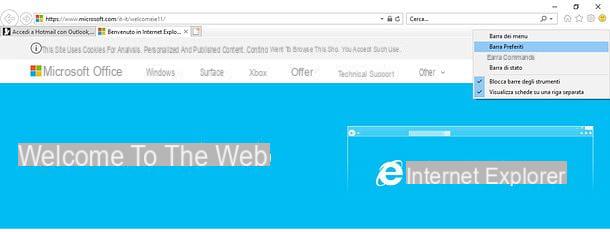
Si vous utilisez encore Internet Explorer, vous pouvez masquer la barre des favoris en cliquant avec le bouton droit n'importe où sur la barre d'outils du navigateur (celle qui contient des icônes pour aller et venir, accéder aux paramètres du programme, etc.) et en désélectionnant l'option Barre des favoris dans le menu qui s'affiche.
Safari (macOS)

Si vous en avez un Mac et utilisez le navigateur Safari, vous pouvez masquer la barre de favoris en allant dans le menu Vista situé en haut et en désélectionnant l'élément Masquer la barre des favoris de ce dernier. Alternativement, si vous préférez utiliser des raccourcis clavier, vous pouvez obtenir le même résultat en appuyant sur la combinaison cmd+maj+b.
Masquer les favoris avec mot de passe
Si masquer la barre des favoris n'est pas assez avancé pour vous (car les personnes qui pourraient y mettre le nez ont des compétences informatiques de niveau moyen à élevé), vous voudrez peut-être vous tourner vers des solutions pour protégez vos favoris avec un mot de passe. Ci-dessous, j'en signale certains qui, à mon avis, sont parmi les plus intéressants dans le domaine des ordinateurs de bureau.
Signets sécurisés (Chrome)

Si vous utilisez le navigateur Chrome, vous pouvez protéger vos favoris avec un mot de passe en utilisant Signets sécurisés: c'est une extension gratuite pratique qui vous permet de créer une liste protégée dans laquelle conserver vos favoris les plus privés, ayant également la possibilité d'importer des favoris déjà présents dans le navigateur.
Pour installer Secure Bookmarks, rendez-vous sur cette page du Chrome Web Store et cliquez d'abord sur le bouton Ajouter et alors Ajouter une extension. Lorsque l'opération est terminée, cliquez sur l'icône d'extension qui apparaît en haut à droite (dans la barre d'outils du navigateur) et remplissez le formulaire qui vous est proposé en tapant le mot de passe que vous souhaitez utiliser pour protéger vos favoris : le mot de passe doit être tapé les champs Choisissez un mot de passe e Confirmez le mot de passe et enregistré en cliquant sur le bouton Définir mot de passe.
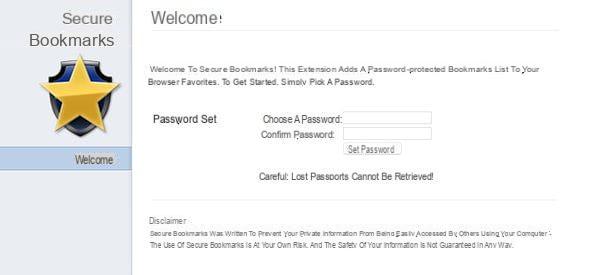
Désormais, pour ajouter une page à vos "favoris secrets", il vous suffit de cliquer sur l'icône Favoris sécurisés (le étoile jaune) présent dans la barre d'outils Chrome et appuyez sur le bouton Nouveau signet présent dans la case qui apparaît à l'écran. Alternativement, vous pouvez cliquer sur le bouton Nouveau dossier et créez des dossiers dans lesquels aller et organiser vos signets privés.
Une fois le navigateur fermé, pour accéder aux favoris stockés dans Secure Bookmarks, vous devrez cliquer sur l'icône de l'extension et saisir le Mot de passe que vous avez configuré pendant le processus de configuration initiale du module complémentaire.

Si vous le souhaitez, vous pouvez également importer des sites que vous avez déjà dans votre liste de favoris Chrome dans Secure Bookmarks. Pour cela, faites un clic droit sur l'icône Signets sécurisés et sélectionnez l'article Options dans le menu qui apparaît à l'écran.
Sur la page qui s'ouvre, sélectionnez l'élément Import & Export dans la barre latérale gauche et déplacez les signets que vous souhaitez ajouter aux signets sécurisés de la colonne de gauche vers la colonne de droite de l'écran qui s'est ouvert. Avant d'utiliser la fonction, il est conseillé de faire une sauvegarde de vos favoris Chrome (si vous ne savez pas comment sauvegarder vos favoris Chrome, consultez le tutoriel que j'ai consacré au sujet).

En allant dans la rubrique sauvegarde de Secure Bookmarks, vous pouvez également créer une copie de sauvegarde de vos signets secrets, restaurer une sauvegarde précédente (très utile lors du transfert de signets d'un ordinateur à un autre) et afficher le contenu d'une sauvegarde précédente.
En cas de doute, veuillez noter que vous pouvez modifier ou supprimer les favoris ajoutés à Secure Bookmarks en cliquant sur l'icône de l'extension, en identifiant le signet de votre intérêt et en cliquant sur l'icône du crayon pour l'éditer ou sur l'icône "X" pour le supprimer.
Observation: Par défaut, les signets sécurisés ne fonctionnent pas lorsque vous utilisez le mode navigation privée de Chrome. Pour contourner cette limitation, cliquez sur leicône de trois points situé en haut à droite et sélectionnez les éléments Autres outils> Extensions dans le menu qui s'affiche. Sur la page qui s'ouvre, repérez la case pour Signets sécurisés, cliquez sur le bouton Détails contenus dans ce dernier et monter ON le levier pour l'option Autoriser le mode navigation privée.
Mot de passe du lien (Firefox)

Si tu utilises Firefox, vous pouvez masquer les favoris avec Mot de passe du lien: une extension gratuite qui vous permet de crypter des dossiers de signets entiers à l'aide d'un mot de passe personnalisé. Pour l'installer sur votre ordinateur, connectez-vous sur cette page du site Mozilla Addons et cliquez d'abord sur le bouton Ajouter à Firefox puis sur le bouton Installer.
À ce stade, cliquez sur l'icône Link Password qui est apparue dans la barre d'outils de Firefox (le cadenas situé en haut à droite), cochez la case à côté du dossier de favoris que vous souhaitez crypter (par ex. Barre des favoris o Autres favorits), cliquez sur le bouton Crypter, tapez le mot de passe que vous souhaitez utiliser pour crypter les signets dans les deux champs de texte appropriés et cliquez à nouveau sur le bouton Crypter pour enregistrer les modifications. Si vous le souhaitez, vous pouvez également faire renommer aléatoirement les signets cryptés en cochant la case à côté de l'élément. Renommer les signets.

Mission accomplie! En essayant maintenant d'ouvrir les favoris protégés par Link Password, il vous sera demandé de les afficher avec Mot de passe du lien et vous serez invité à entrer le mot de passe pour accéder à leur contenu.
En cas de doute, pour décrypter un dossier de signets précédemment crypté avec Link Password, vous devez cliquer sur l'icône d'extension, sélectionner le dossier en question depuis la boîte qui s'ouvre, appuyez sur le bouton Décrypter, entrer le Mot de passe et cliquez à nouveau sur Décrypter. Plus facile que ça ?
Observation: avant d'utiliser Link Password, je vous recommande de faire une sauvegarde des signets que vous avez dans Firefox. Si vous ne savez pas comment procéder, suivez les instructions de mon guide sur la façon d'exporter les favoris de Firefox).
Masquer les liens (Web)

Si vous n'êtes pas satisfait des solutions que je vous ai signalées précédemment et/ou que vous utilisez un navigateur qui ne les supporte pas, vous pouvez contacter MasquerLiens: un site avec lequel vous pouvez cacher derrière un mot de passe l'ouverture d'un site Internet enregistré dans les favoris du navigateur. Il fonctionne aussi bien depuis un ordinateur que depuis un smartphone et une tablette.
Tout ce que vous avez à faire pour protéger vos favoris avec HideLinks est de vous connecter au site Web du service, entrez l'adresse du site Web que vous souhaitez protéger dans le champ Tapez l'URL à convertir, tapez dans les champs Accès protégé par mot de passe e Répéter le mot de passe le mot de passe que vous souhaitez utiliser et cliquez sur le bouton Raccourcir le lien !.
À ce stade, cliquez sur l'élément [Ajouter aux favoris], présent sur la même page Web et attribuez un nom à votre signet ou favori. Enfin, cliquez sur le bouton Ajouter pour insérer le nouveau lien dans les favoris de votre navigateur et le tour est joué. Si vous cliquez sur l'élément [Ajouter aux favoris] rien ne se passe, connecté à l'adresse qui est à côté de l'article Votre lien raccourci est (Par ex. http://www.hidelinks.com/?rx94sghvfi ) et ajoutez ce dernier à vos favoris en utilisant la fonction appropriée du programme que vous utilisez pour naviguer sur Internet.
Lorsque vous ouvrez le site Web ajouté dans les favoris de votre navigateur, vous devrez taper dans le champ de texte Mot de passe d'accès le mot de passe que vous avez préalablement choisi et cliquez sur le bouton Emmenez-moi dessus ! pour l'ouvrir.
Comment masquer les favoris

























