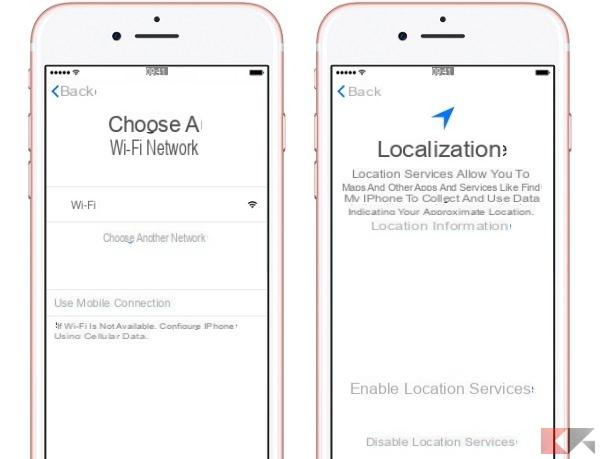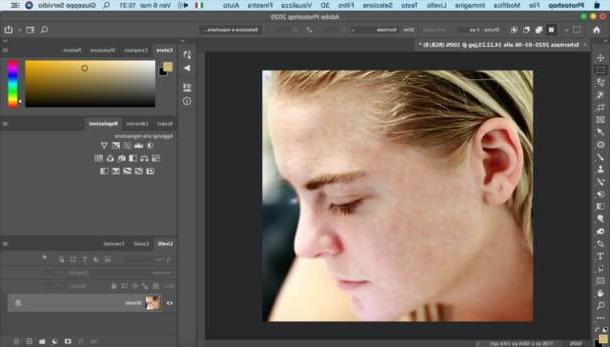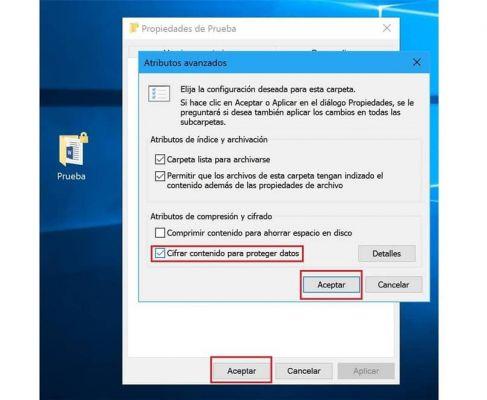Le week-end dernier, vous êtes allé rendre visite à des amis qui habitent une magnifique station balnéaire et vous en avez profité pour prendre quelques photos. Les photos que vous avez prises avaient l'air vraiment bien, mais vous voulez toujours les retoucher un peu. Le problème est que vous ne savez pas vers quels programmes ou applications vous tourner pour obtenir les meilleurs résultats.
Je comprends. Vous aussi, vous avez été victime du dilemme qui afflige chaque utilisateur d'Instagram à la recherche de nouveaux likes et followers : "comment retoucher mes photos ?". J'ai deviné ? Eh bien, je le savais. Alors laissez-moi vous donner un coup de main : dans les prochains paragraphes, je pourrai illustrer le fonctionnement de certains programmes, services en ligne et applications pour appareils mobiles qui seront sûrement utiles pour rendre vos clichés plus uniques et reconnaissables en un coup d'œil.
Je vous garantis que vous n'avez pas besoin d'être un expert en retouche photo pour obtenir de bons résultats. Alors, qu'est-ce que tu fais encore debout là ? Courage : installez-vous confortablement, prenez tout le temps dont vous avez besoin pour vous concentrer sur la lecture des prochains paragraphes et, surtout, essayez de mettre en pratique les instructions que je vais vous donner. Il ne me reste plus qu'à vous souhaiter bonne lecture et bon amusement !
Comment retoucher mes photos depuis un ordinateur ?
Si vous préférez agir de ordinateur, permettez-moi d'en énumérer quelques-uns programmes de retouche photo qui sont très simples à utiliser, à la fois gratuits et payants.
Photoshop (Windows/macOS)

Je n'ai pu commencer ce guide qu'en vous parlant de Photoshop, le programme de retouche photo d'Adobe utilisé par les professionnels de la retouche photo et les passionnés du monde entier. Il intègre de nombreux outils utiles pour corriger et enrichir les prises de vues numériques et, contrairement à ce que l'on pourrait penser, il est assez simple à utiliser.
Puisqu'il s'agit d'un programme conçu pour être utilisé par un public professionnel, Photoshop est payant : pour l'utiliser, vous devez souscrire au plan Adobe Creative Cloud Photographie, qui démarre à partir du 12,19 euro / mois. Cependant, Adobe vous permet de tester les fonctionnalités du logiciel pendant une période d'essai gratuite de 7 jours.
Pour télécharger la version d'essai de Photoshop, rendez-vous sur le site d'Adobe, cliquez sur le bouton Version d'essai gratuite situé en haut à droite et attendez que le téléchargement du logiciel démarre automatiquement.
Une fois le téléchargement terminé, si vous utilisez Windows, Commencer le fichier .exe vous avez téléchargé et cliquez sur le bouton Oui qui apparaît à l'écran. Si vous utilisez un Macà la place, double-cliquez sur le fichier .dmg vous avez et lancez l'exécutable Installateur de Photoshop qui se trouve à l'intérieur.
Maintenant, cliquez sur le bouton Inscription présent dans la fenêtre qui s'est ouverte sur le bureau et créez le vôtre Adobe ID indiquant toutes les informations demandées : nom, nom de famille, date de naissance, mail e Mot de passe. Cliquez ensuite sur le bouton Inscription, cochez la case J'ai lu et j'accepte les Conditions d'utilisation et la Politique de confidentialité (MISE À JOUR) et cliquez sur le bouton Continue. Enfin, répondez au questionnaire qui vous est proposé lors de la procédure et cliquez sur les boutons Continue e Commencer l'installation, pour terminer l'opération.

Une fois que vous avez installé et démarré Photoshop, allez dans le menu Fichier> Ouvrir (en haut à gauche) et importez le plan que vous souhaitez retoucher dans le programme.
Une fois cela fait, si vous souhaitez améliorer les principaux paramètres de la photo, comme les couleurs ou la luminosité, sélectionnez les éléments Tonalité automatique, Contraste automatique e Couleur automatique du menu image placé en haut et c'est tout.

Photoshop permet également d'effectuer des actions plus complexes, comme recadrer une photo pour supprimer son arrière-plan et/ou déplacer un sujet d'une image à une autre. Pour ce faire, il suffit d'utiliser les outils de sélection et les masques rapides du programme, comme je vous l'ai déjà longuement expliqué dans mon étude approfondie sur la façon de découper avec Photoshop.
Pour supprimer les éléments indésirables d'une photo, cependant, vous pouvez appeler l'outil Brosse de cicatrisation localisée présent dans la barre d'outils de gauche. Ensuite, vous devez cliquer sur la section de l'image à supprimer (par exemple un grain de beauté ou une ride), pour qu'elle soit "magiquement" supprimée. Pour plus d'informations sur la meilleure façon d'utiliser cet outil, veuillez consulter cet autre guide.

Lorsque vous avez terminé, ouvrez le menu Déposez le, sélectionnez la voix Enregistrer avec le nom… et, dans la fenêtre qui s'ouvre, sélectionnez le dossier de destination dans lequel enregistrer l'image de sortie. Après lui avoir donné un nom, cliquez sur le bouton Sauver et vous avez terminé.
Pour plus d'informations sur l'utilisation de Photoshop, n'hésitez pas à consulter le guide que j'ai entièrement dédié au célèbre programme de retouche photo Adobe.
GIMP (Windows/macOS/Linux)

Si vous préférez vous tourner vers le logiciel libre, faites le moi savoir GIMP, qui est considéré comme la meilleure alternative gratuite et open source à Photoshop susmentionné. Il intègre également de nombreux outils utiles pour corriger vos prises de vue et leur apporter des modifications de toutes sortes.
Pour utiliser GIMP, vous devez d'abord le télécharger sur votre ordinateur. Par conséquent, connectez-vous à son site officiel et cliquez d'abord sur le bouton Télécharger xxxx puis cliquez sur le bouton Téléchargez directement GIMP xxxx.
A la fin du téléchargement, ouvrez le fichier que vous avez obtenu et suivez l'assistant qui s'affiche à l'écran. Si vous utilisez un ordinateur Windows, puis cliquez d'abord sur le bouton Oui et alors OK, Installer e Fins, pour terminer la configuration. Si vous utilisez un Macà la place, faites glisser l'icône GIMP dans le dossier applications macOS, faites un clic droit dessus et sélectionnez l'élément Avri depuis le menu qui s'ouvre deux fois de suite, afin de « contourner » les restrictions imposées par Apple sur les logiciels de développeurs non certifiés (nécessaire uniquement lors du premier démarrage de GIMP).

Après avoir installé et démarré GIMP, cliquez sur l'entrée Vous ouvrez… présent dans le menu Déposez le situé en haut à gauche et sélectionnez les photos que vous souhaitez modifier.
Maintenant, si vous souhaitez améliorer les principaux paramètres du tir, ouvrez le menu couleurs, sélectionnez l'un des outils qu'il contient (Balance de couleur ... pour ajuster les couleurs, Le contraste de luminosité ... pour régler la luminosité, etc.) et utilisez les commandes de la fenêtre qui apparaît à l'écran pour retoucher les paramètres de prise de vue. Cliquez ensuite sur le bouton OK pour apporter les modifications apportées.

Si, par contre, vous souhaitez découper un sujet, peut-être le coller sur une autre photo, vous pouvez utiliser le masque rapide et les chemins du programme, comme je vous l'ai expliqué dans mon guide dédié au sujet.
Une fois terminé, enregistrez la photo modifiée en sélectionnant l'élément Sauver du menu Déposez le, en haut à gauche. Dans la fenêtre qui s'ouvre, tapez le nom que vous souhaitez attribuer à la photo dans le champ de texte Nom, sélectionnez le dossier de destination dans lequel l'enregistrer (via le menu Enregistrer dans le dossier), définissez le format de sortie en cliquant sur le libellé Sélectionnez le type de fichier, et appuyez sur le bouton Sauver pour terminer l'opération.
Si vous avez besoin de plus d'informations sur l'utilisation de GIMP et l'édition de photos avec GIMP, n'hésitez pas à lire les guides auxquels je viens de donner un lien.
Autres programmes pour éditer des photos

Si vous le souhaitez, vous pouvez également essayer d'autres programmes de retouche photo, dont certains sont déjà installés sur votre ordinateur. Jetez un œil à ceux énumérés ci-dessous et essayez ceux qui vous conviennent.
- photo (Windows 10) - est l'application présente "standard" dans Windows 10, qui, en plus de vous permettre de gérer et d'organiser votre collection d'images, vous permet également d'effectuer des travaux de retouche photo simples.
- photo (macOS) - même le système d'exploitation de bureau Apple intègre une application pour gérer, organiser et éditer les photos enregistrées sur votre Mac. Photos est simple à utiliser et vous permet d'apporter des modifications simples à vos prises de vue en quelques clics.
- Affinité Photo (Windows / macOS) - est un logiciel de retouche photo conçu pour les professionnels qui intègre des outils d'édition avancés. Il coûte 54,99 euros en une seule fois, mais vous pouvez le tester gratuitement pendant 10 jours.
- CorelDRAW Graphics Suite (Windows / macOS) - est une suite professionnelle pour l'édition graphique et photo qui comprend plusieurs programmes dédiés à la gestion, la création et l'édition d'images. Il coûte 699 euros mais vous pouvez tester ses fonctionnalités gratuitement pendant une période d'essai limitée.
- Pixelmator (macOS) - est une célèbre application de retouche photo pour Mac qui possède une interface très «propre» et essentielle, en parfaite harmonie avec le design qui caractérise le système d'exploitation Apple. Il n'est pas aussi complet que Photoshop, alors qu'il représente une alternative valable à GIMP, en termes de facilité d'utilisation. Il coûte 32,99 euros mais vous pouvez l'essayer gratuitement pendant 30 jours.
Si vous souhaitez plus d'informations sur l'utilisation de ces programmes de retouche photo et d'autres, n'hésitez pas à consulter le guide que je viens de vous lier, car il vous sera sûrement utile.
Comment retoucher mes photos en ligne ?
Si tu préfères éditez vos photos en ligne, sachez que vous pouvez vous tourner vers plusieurs services Web adaptés à cet usage, compatibles avec tous les principaux navigateurs et ne nécessitant pas l'installation de modules complémentaires pour fonctionner.
Photopea

L'une des meilleures solutions pour éditer des photos en ligne est sans l'ombre d'un doute Photopea, une application web utilisable sans inscription et qui, reposant sur la technologie HTML5, fonctionne dans tous les principaux navigateurs Web sans nécessiter l'installation de plug-ins supplémentaires.
Le service est gratuit, mais je précise qu'il est possible de s'abonner à sa version Premium, qui démarre à partir de 9 dollars/mois et grâce à laquelle il est possible de supprimer les quelques bannières publicitaires sur la page (ainsi que de fournir un support pour son évolution future).
Pour l'utiliser, connecté à la page principale de Photopea, cliquez sur (X) en haut à droite, pour fermer le message de bienvenue et, si nécessaire, traduire l'interface de service en français en sélectionnant l'élément villeno du menu Plus > Langue (en haut à droite).
Importez ensuite la photo que vous souhaitez retoucher en sélectionnant l'élément Avri du menu Déposez le (en haut à gauche) et, une fois que vous avez sélectionné le fichier qui vous intéresse, utilisez les outils de la boîte de gauche pour l'éditer : après avoir sélectionné un outil, ajustez son degré d'application et son intensité depuis le menu du haut et utilisez-le en agissant directement sur la photo située dans la zone de travail au centre de la page. Si vous souhaitez modifier les paramètres de la photo (par exemple le contraste, la luminosité, etc.), je vous suggère d'utiliser les outils inclus dans le menu image placé au sommet.
Lorsque vous avez terminé, sélectionnez l'élément Exporter en tant que du menu Déposez le situé en haut à gauche, choisissez le format de sortie que vous préférez dans le menu qui s'ouvre (par ex. PNG, JPG, SVG, etc.) et, après avoir défini la taille et la qualité du fichier de sortie à partir de la case qui apparaît à l'écran, cliquez sur le bouton Sauver. Simple, non ?
Autres services en ligne pour éditer des photos

Si Photopea ne vous a pas satisfait, je vous recommande d'essayer l'un de ces autres services en ligne pour éditer des photos, car ils vous seront sûrement utiles pour retoucher vos clichés directement depuis le navigateur.
- Pixlr X - c'est une application Web qui vous permet de retoucher vos photos de manière assez simple sans installer de plugins supplémentaires, car elle est basée sur la bibliothèque WebGL et profiter des éléments Toile HTML5 Pour fonctionner.
- BeFunky - est un célèbre service de retouche photo en ligne qui intègre également des outils d'url pour créer de petites œuvres graphiques et même des collages. Bien qu'il s'agisse d'un service gratuit, je tiens à souligner la possibilité de souscrire à sa version Premium, qui démarre à 6,99$/mois, qui permet d'accéder à un espace de travail sans publicité, d'avoir un support dédié et encore plus.
- Polarr - est un autre service de retouche photo en ligne très utile qui vous permet d'appliquer des filtres à vos prises de vue et également de modifier les principaux paramètres. Cela fonctionne aussi sans installer de plugins supplémentaires dans le navigateur.
Pour plus d'informations sur la façon d'éditer des photos en ligne, n'hésitez pas à consulter le guide que je vous ai lié, car il vous sera sûrement d'une grande aide pour mieux comprendre comment utiliser ces solutions et d'autres utiles.
Comment retoucher mes photos sur smartphones et tablettes ?
Bien sûr, vous pouvez également éditer vos photos à partir de smartphones et tablettes, en utilisant certains application de retouche photo adaptée à l'objectif. Permettez-moi d'en énumérer quelques-uns qui correspondent à votre objectif.
Snapseed (Android / iOS)

Snapseed est l'une des meilleures solutions gratuites pour retoucher des photos en déplacement : c'est une application développée par Google qui intègre des filtres qui vous permettent d'appliquer des corrections "à la volée" à vos prises de vue et d'autres outils qui vous permettent d'y apporter diverses modifications , comme le réglage de la perspective, du contraste, de la balance des blancs, etc.
Après avoir installé et lancé Snapseed sur votre appareil Android ou iOS, appuyez sur le bouton (+) situé au centre de l'écran et sélectionnez l'image que vous souhaitez modifier dans la galerie de votre appareil. Appuyez ensuite sur l'onglet effets, situé en bas à gauche, et appliquez l'un des préréglages prêts à l'emploi.
Si, par contre, vous souhaitez apporter des modifications à la photo à l'aide de l'un des nombreux outils intégrés à Snapseed, appuyez sur le bouton instruments, sélectionnez l'instrument qui vous intéresse (par ex. Calibrer l'image, Détails, Curve, etc.) et utilisez les menus et les barres de réglage qui apparaissent à l'écran pour effectuer les modifications souhaitées.
Lorsque vous avez terminé le travail sur l'image que vous modifiez, appuyez sur l'élément exportation situé en bas à droite, sélectionnez l'option de sauvegarde/partage que vous préférez parmi celles disponibles et le jeu sera terminé.
Autres applications pour éditer des photos

Si tu veux essayer autres applications pour éditer des photos, peut-être parce que Snapseed semble une solution un peu trop limitée, jetez un œil aux alternatives énumérées ci-dessous.
- VSCO Cam (Android / iOS) - est une application gratuite (avec des filtres supplémentaires que vous pouvez acheter séparément) qui vous permet d'appliquer des filtres automatiques et même d'ajuster « manuellement » les paramètres de vos photos.
- Pixlr (Android / iOS) - est une autre application gratuite qui vous permet de retoucher la vôtre en agissant directement sur leurs principales. Il propose également un outil pour faire des collages de photos, qui peut toujours être utile.
- Prisma (Android / iOS) - grâce à cette application, vous pouvez transformer vos photos en véritables chefs-d'œuvre artistiques. Tout se passe grâce à l'application "intelligente" de certains filtres qui sont téléchargés et appliqués sur place. Il nécessite une connexion Internet pour fonctionner.
- Pixelmator (iOS) - est une application de retouche photo complète, qui intègre des tonnes d'outils pour apporter des modifications avancées à vos photos. Il coûte 5,99 euros.
Si vous souhaitez connaître de plus près ces applications de retouche photo et d'autres, je vous suggère de consulter le guide que j'ai consacré au sujet : vous y trouverez plus d'informations sur la façon de retoucher des photos à partir de smartphones et de tablettes.
Comment retoucher mes photos sur Instagram ?

Si vous venez à ce guide pour savoir comment éditer des photos sur instagram? Sachez que l'appli du célèbre réseau social pour Android et iOS intègre quelques fonctions de retouche photo qui pourront vous être utiles pour retoucher vos clichés avant de les mettre en ligne.
Pour continuer, connectez-vous à l'application Instagram, appuyez sur le bouton (+) en bas, sélectionnez l'élément Avanti et appliquez l'un des nombreux filtres Instagram en appuyant sur l'un d'eux. Si vous souhaitez agir sur les paramètres de la photo, sélectionnez l'élément Modification (dans l'écran qui s'ouvre), sélectionnez le paramètre que vous souhaitez modifier (ex. luminosité, contraste, etc.) et a utilisé le tiges de réglage qui apparaissent à l'écran pour appliquer les modifications souhaitées.
Une fois que vous avez terminé l'édition, appuyez sur l'élément Fins pour enregistrer l'image, cliquez sur l'élément Avanti situé en haut à droite puis sur le libellé Partager sur les médias sociaux, pour partager la photo que vous avez retouchée.
Évidemment, pour éditer les photos à publier sur Instagram, vous pouvez également utiliser les programmes, services en ligne et applications que j'ai énumérés dans les chapitres précédents. Pour plus d'informations sur la façon de modifier des photos pour Instagram et sur la façon de modifier des photos publiées sur Instagram, consultez le guide que je vous ai lié.
Si, par contre, vous êtes intéressé par la personnalisation des histoires, prenez votre photo ou sélectionnez-la dans la Galerie, en utilisant la fonction Instagram appropriée. Appuyez ensuite sur les icônes situées en haut à droite pour ajouter autocollant, écrit, dessins à la main et d'autres personnalisations de clic. Plus d'infos ici.
Comment j'édite mes photos