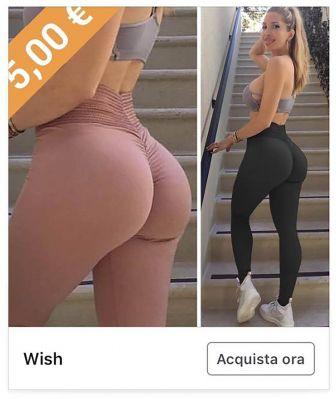Vous venez d'acheter une imprimante HP dans le but précis de transférer vos photos préférées sur du papier mais, après l'avoir positionné, connecté à l'alimentation et allumé, vous ne savez pas comment le configurer sur votre appareil, ni comment l'utiliser pour lancer l'impression d'une image . Si telle est la situation dans laquelle vous vous trouvez, je suis heureux de vous informer que tout est beaucoup plus simple qu'il n'y paraît et que j'ai bien l'intention de vous aider à atteindre votre objectif !
En fait, ci-dessous, je vais vous expliquer en détail comment imprimer des photos avec une imprimante hp à l'aide de votre ordinateur, smartphone ou tablette, soit via les programmes ou applications que vous utilisez habituellement pour gérer vos photos, soit via l'application propriétaire de HP. Enfin, ce sera à moi de vous montrer comment imprimer en Wi-Fi, même si vous ne disposez pas de routeur et/ou d'une connexion Internet sur un poste fixe.
Alors, sans plus attendre, mettez-vous à l'aise et lisez attentivement tout ce que j'ai à vous expliquer sur le sujet : je suis sûr qu'à l'issue de la lecture de ce guide, vous serez parfaitement capable de réussir parfaitement l'entreprise. Cela dit, il ne me reste plus qu'à vous souhaiter une bonne lecture et à vous amuser !
index
- Opérations préliminaires
- Comment imprimer des photos avec une imprimante HP à partir d'un ordinateur
- Comment imprimer des photos avec une imprimante HP à partir de smartphones et de tablettes
- Comment imprimer des photos avec une imprimante HP sans routeur
Opérations préliminaires

Comme vous pouvez facilement l'imaginer, pour imprimer une image (ou tout autre fichier), il est essentiel que l'imprimante ait été préalablement connectée à Internet, le cas échéant, et / ou que les pilotes d'impression correspondants aient été correctement installés sur l'ordinateur. , sur le smartphone ou la tablette à partir duquel vous avez l'intention de travailler.
En ce qui concerne le imprimantes avec écrans LCD, vous pouvez vous connecter à Internet en accédant au menu Paramètres> Réseau> Configuration réseau (ou similaire) de l'imprimante elle-même ; après cela, il vous suffit de configurer l'imprimante sur votre ordinateur à l'aide du panneau Paramètres> Périphériques> Imprimantes et scanners Fenêtre ou section Préférences système> Imprimantes de macOS.
En ce qui concerne le imprimantes sans écran, à la place, vous devez effectuer toute la procédure de configuration (y compris celle de la connexion à Internet) à l'aide de l'application HP Smart, disponible pour Windows, pour macOS, pour Android et pour iOS / iPadOS. Une fois l'imprimante allumée et l'application lancée, appuyez simplement sur nom périphérique d'impression et suivez l'assistant pour le rendre opérationnel.
Si vous avez besoin d'instructions étape par étape pour réussir, je vous recommande de lire attentivement mon tutoriel sur l'installation d'une imprimante HP, dans lequel je vous ai tout expliqué en détail.
Comment imprimer des photos avec une imprimante HP à partir d'un ordinateur
Pour imprimer des photos avec une imprimante d'ordinateur HP, vous avez au moins deux façons de procéder : en utilisant le imprimer intégré dans le programme que vous utilisez pour gérer et / ou éditer des images, ou via l'application HP Smart, disponible pour Windows et macOS. Retrouvez tout ce qui est expliqué ci-dessous.
note: Si vous utilisez une imprimante HP avec connectivité Internet, assurez-vous que ce dernier périphérique et l'ordinateur sont connectés au même réseau.
Fonctions intégrées

Pour imprimer une photo via n'importe quelle imprimante HP connectée à votre ordinateur, connectez-vous simplement à fonction d'impression logiciel de gestion d'images que vous utilisez. Il se trouve généralement dans le menu Déposez le du programme, ou dans un menu dédié portant le même nom que l'application (sur Mac).
Sur certains programmes, il peut suffire d'appuyer sur le bouton représentant un imprimeur, généralement situé sur la barre d'outils ; enfin, il est presque toujours possible d'appeler la fenêtre d'impression en appuyant sur la combinaison de touches Ctrl + P o Ctrl + Maj + F12 sous Windows, ou cmd + p votre macOS.
Dans tous les cas, les ajustements possibles varient selon le programme choisi : presque tous permettent de choisir le plateau / tiroir de la carte, le format de la feuille (par exemple A4), le genre de papier (par exemple du papier ordinaire ou du papier photo), leorientation de l'image, la dimensioni de l'impression (pleine page ou taille définie), i marges impression et options remplissage ou montage (par exemple, s'il faut remplir la page, ou s'il faut réduire les images trop grandes et les ajuster automatiquement à la taille du papier).

Souvent, cliquer sur un bouton ou un élément spécifique (généralement appelé Pref Renze, Options d'impression / d'imprimante ou Autres options d'impression), vous pouvez accéder à d'autres paramètres spécifiques à votre imprimante : options de couleur (couleur, monochrome ou niveaux de gris), qualité d'impression et tout ajustement pour le impression recto-verso.
De plus, certains logiciels professionnels de retouche photo permettent de définir en détail les densité de couleur, pour spécifier un facteur d'échelle, à imprimer uniquement une partie de l'image, de repositionner l'image sur la feuille à volonté et ainsi de suite. Cependant, les options disponibles varient en fonction du programme que vous utilisez et du pilote de votre imprimante HP.
Quoi qu'il en soit, une fois que vous avez effectué tous les réglages nécessaires, assurez-vous que dans le menu déroulant de sélection d'imprimante est présent sur nom de votre imprimante HP (sinon réglez-le manuellement) et cliquez sur le bouton presse, pour imprimer l'image sur la feuille selon les paramètres précédemment définis.
HP Smart
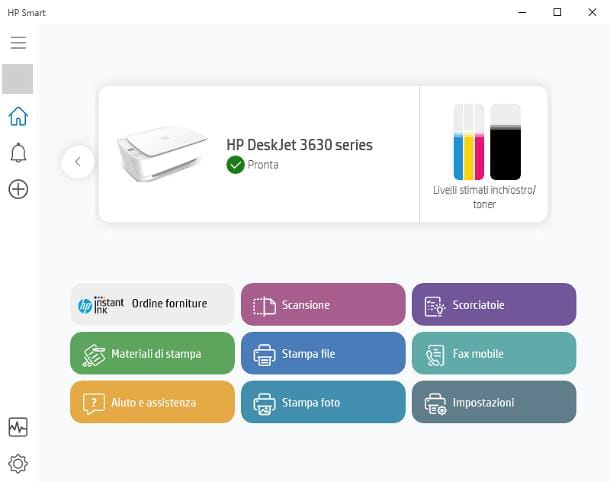
Une autre option valable pour imprimer des photos via l'imprimante HP, en particulier si vous devez imprimer plusieurs photos en une seule fois ou si vous ne pouvez pas accéder au panneau d'impression du système, implique l'utilisation de l'application HP Smart, disponible à la fois pour Windows 10 (et Windows 11) et macOS : il permet d'optimiser la qualité d'impression des images et d'appliquer quelques ajustements supplémentaires qui pourraient améliorer les résultats obtenus.
Cependant, je tiens à vous avertir que pour utiliser la fonction d'impression offerte par HP Smart, vous devez créer un compte HP gratuitement ou connectez-vous à un profil existant.
Cela dit, si vous n'avez pas encore téléchargé et installé l'application, connectez-vous à la page Web HP Smart du Microsoft Store (par Windows) ou le Mac App Store (pour MacOS), cliquez sur le bouton Installer / Obtenir et, si nécessaire, appuyez sur le bouton pour ouvrir la page dans le Microsoft Store / Mac App Store.
Une fois dans l'écran du marché, appuyez à nouveau sur le bouton pour installer / obtenir le logiciel et attendez patiemment qu'il soit téléchargé et installé sur votre ordinateur ; lorsque la procédure est terminée, démarrez HP Smart en cliquant sur le bouton Avri, ou en utilisant l'icône qui, entre-temps, a été ajoutée à la menu Démarrer Windows ou al Launchpad de macOS.
Si c'est la première fois que vous ouvrez le programme, cliquez sur le bouton Continue et indiquer s'il faut ou non partager i données sur l'utilisation de l'application avec HP, en répondant affirmativement ou négativement à l'avis qui vous est présenté.
Maintenant, assurez-vous que votre imprimante est allumée et correctement connectée à Internet et attendez son nom (ainsi que l'état des consommables et quelques autres informations spécifiques) apparaît au centre du programme.
Si le nom de l'imprimante apparaît dans une case marquée de la mention Configuration, appuyez dessus, cliquez sur les boutons Continue e Oui et suivez les instructions qui vous sont présentées pour connecter l'imprimante à Internet et la configurer sur votre ordinateur ; si vous rencontrez des difficultés, jetez un œil à mon guide sur la façon de connecter une imprimante Wi-Fi à votre PC, dans lequel je vous ai donné toutes les informations nécessaires.
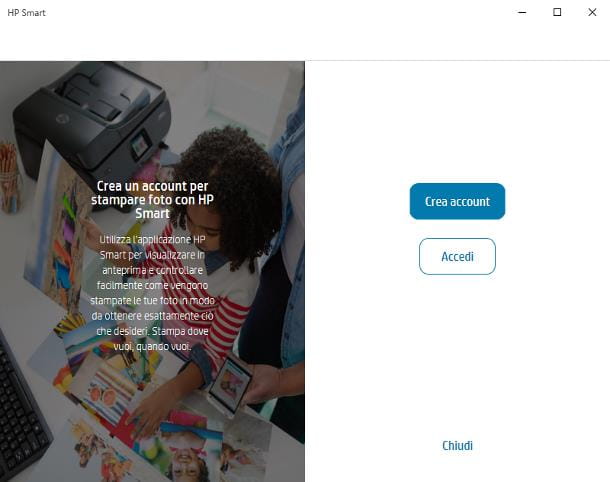
Une fois que HP Smart a terminé la détection (et la configuration éventuelle) de l'imprimante, cliquez sur le bouton Imprimer des photos situé dans l'écran principal de ce dernier programme et, si vous ne vous êtes pas encore connecté avec un compte HP et que vous en avez déjà un, cliquez sur le bouton Clients enregistrés et entrez les informations d'identification dans les champs appropriés.
Si par contre vous n'avez pas encore de compte de ce type, cliquez sur le bouton Créer un compte, entrez les informations demandées dans les champs appropriés (nom, nom de famille, adresse électronique, Mot de passe à utiliser pour protéger le compte (deux fois) e Pays ou région adhésion), choisir de recevoir ou non offres personnalisées et autres mises à jour par HP, en cochant la case appropriée et en cliquant sur le bouton Créer un compte pour terminer la création du profil et connectez-vous à HP Smart.
Si tout s'est bien passé, le panneau de sélection d'images devrait maintenant apparaître : allez dans le dossier qui contient les photos à imprimer et sélectionnez-les une par une en cliquant, tout en maintenant le bouton enfoncé. Ctrl ou cmd du clavier, sur les aperçus respectifs. Une fois votre sélection effectuée, utilisez le panneau qui vous est proposé pour effectuer les réglages que vous jugerez opportuns (orientation, couleurs, marges, nombre de copies, mise à l'échelle et ainsi de suite) sur chacune des images disponibles ; lorsque vous avez terminé, cliquez sur le bouton pour imprimer vos fichiers et c'est tout.
Comment imprimer des photos avec une imprimante HP à partir de smartphones et de tablettes

Et sur smartphones et tablettes? Dans ce cas également, le même discours tenu précédemment s'applique : si votre imprimante est équipée de Écran LCD, vous devez utiliser le menu intégré Paramètres> Réseau> Configuration réseau (ou similaire) pour le connecter à Internet et, plus tard, installer le plugin pour l'impression HP à partir du Play Store ou du marché alternatif installé sur votre appareil Android.
Cette étape n'est pas nécessaire sur iPhone et iPad, car presque toutes les imprimantes HP connectées produites récemment prennent en charge AirPrint et sont immédiatement utilisables ; sinon, il est toujours possible de le gérer en utilisant une application tierce, appelée Imprimante Pro, qui vous permet de commencer à imprimer des images directement via la fonction Partager d'iOS / iPadOS, même sur des imprimantes non équipées de la prise en charge native d'AirPrint.
En ce qui concerne, cependant, le imprimantes non équipées d'un écran LCD, il est nécessaire d'effectuer la première configuration à l'aide de l'application HP Smart, disponible à la fois sur Android Play Store et sur iPhone et iPad App Store ; une fois que vous obtenez l'application, vous devez la démarrer, la fournir avec i permis nécessaire à son fonctionnement et appuyez sur la case indiquant le nom imprimante, afin de lancer l'assistant de configuration. Si vous avez besoin d'instructions détaillées sur ce qu'il faut faire, vous pouvez consulter mon guide sur la façon d'imprimer depuis votre mobile, dans lequel je vous ai montré en détail toute la phase de configuration.
note: Pour que cela fonctionne, l'imprimante et l'appareil doivent être connectés au même réseau Wi-Fi.
Fonctions intégrées

Une fois l'imprimante correctement configurée, le moyen le plus simple d'imprimer une photo sur papier est d'utiliser le imprimer intégré dans Android, iPhone et iPad. Alors, tout d'abord, ouvrez la photo que vous avez l'intention d'imprimer et, si vous l'utilisez Android, cliquez sur le bouton partage (i trois points reliés par une ligne ou l' carré avec flèche) et appuyez sur le bouton Service d'impression/d'impression Android situé dans le menu qui apparaît immédiatement après.
Maintenant, appuyez sur le bouton Sélectionnez l'imprimante, sélectionnez le Imprimante HP vous avez l'intention d'utiliser à partir de la liste des appareils détectés et faites des ajustements pour taille de papier, options de couleur e nombre de copies, profitant des menus restants affichés à l'écran. Enfin, appuyez sur le symbole de imprimeur, pour tout finaliser.

Si, par contre, le vôtre est un iPhone ou iPad, après avoir ouvert la photo à envoyer à l'impression, appuyez sur le symbole de partage (le carré avec la flèche vers le haut) et choisissez l'élément presse du menu qui vous est proposé ; une fois cela fait, cliquez sur le libellé imprimeur, puis sur nom de l'appareil HP que vous souhaitez utiliser et, une fois revenu à l'écran précédent, définissez les options de colore, nombre de copies et ainsi de suite, en utilisant les options disponibles restantes. Enfin, appuyez sur le bouton presse.
Si vous aviez plutôt configuré votre imprimante avec Imprimante Pro, après avoir ouvert la photo à imprimer, appuyez sur l'icône de partage et choisissez la voix Imprimer avec Printer Pro (si vous ne le voyez pas, appuyez d'abord sur le bouton Autre); pour finir, mettez la coche à côté du nom de l'imprimante à utiliser et appuyez sur le bouton presse, pour démarrer le processus.
HP Smart

Comme alternative au système que j'ai proposé plus tôt, vous pouvez commencer à imprimer une photo depuis votre mobile ou votre tablette en utilisant l'application HP Smart: si vous ne l'avez pas déjà, vous pouvez l'installer gratuitement depuis le Google Play Store, depuis les marchés alternatifs pour Android ou depuis l'iPhone et l'iPad App Store. Notez que vous devrez vous connecter avec un compte HP pour utiliser la fonction d'impression.
Une fois que vous avez ouvert la boutique de référence de votre appareil, utilisez la fonction de recherche pour trouver le nom de l'application, cliquez sur le résultat le plus pertinent et lancez le téléchargement et l'installation de HP Smart en appuyant sur le bouton Installer / Obtenir; si nécessaire, authentifiez-vous via reconnaissance faciale, empreintes digitales o Mot de passe compte configuré sur l'appareil.
Après avoir installé l'application (si nécessaire), ouvrez-la, fournissez le autorisations nécessaires à son fonctionnement et attendre le nom de l'imprimante apparaît sur l'écran de l'appareil ; après cela, si vous n'êtes pas encore connecté à votre profil HP, appuyez sur le bouton Connexion au compte situé en bas et connectez-vous en entrant vos informations d'identification dans les champs appropriés ; si vous n'avez pas encore de profil HP, vous pouvez le créer gratuitement en appuyant sur l'élément Inscription et en suivant les instructions que vous recevez à l'écran.
Après vous être connecté et être revenu à l'écran d'accueil HP Smart, appuyez sur le bouton Imprimer des photos, autorise l'application pour accéder à la mémoire de l'appareil et utiliser le panneau qui apparaît plus tard pour sélectionner l'image à imprimer.
Après avoir fait votre choix, si vous avez l'intention d'apporter des modifications à l'image (pour appliquer des recadrages ou ajouter des filtres, des effets, des textes, etc.), appuyez d'abord sur le bouton (...) et puis sur la voix Modification, si vous employez Android, ou sur le symbole de crayon, si vous utilisez un iPhone ou iPad; lorsque vous êtes satisfait, appuyez sur l'élément Fins puis sur le bouton presse, afin de lancer le processus de transfert sur papier.
Comment imprimer des photos avec une imprimante HP sans routeur

Comment dites-vous? Avez-vous été incapable d'appliquer l'un des conseils que je vous ai donnés ci-dessus, car vous avez une imprimante HP connectée mais vous n'avez pas de routeur ou d'abonnement Internet qui le fait ? N'ayez crainte, vous pouvez facilement y remédier en vous tournant vers la technologie Wi-Fi Direct, intégré à presque toutes les imprimantes sans fil HP fabriquées après 2022.
Wi-Fi Direct, pour votre information, est une norme de communication qui vous permet de connecter deux appareils compatibles ensemble, s'ils ont une carte sans fil fonctionnelle, sans utiliser de routeurs ou d'autres appareils réseau qui agissent comme intermédiaires.
Pour utiliser Wi-Fi Direct, vous devez d'abord activer la fonction susmentionnée : si le vôtre l'imprimante est équipée d'un écran LCD, rappelle le menu principal de l'imprimante, appuyez sur le bouton Informations de connexion et accéder aux menus Wi-Fi Direct> Paramètres> Activé / Désactivé; pour activer cette technologie, sélectionnez l'élément Oui; puis, revenez à l'écran initial du menu de l'imprimante, accédez à la section Configuration> Rapports> Résumé du réseau et attendez que la page récapitulative s'imprime, qui contient Clé WPS à utiliser pour la connexion.
Si, au contraire, vous utilisez un Imprimante HP non équipée d'un écran LCD, localisez le bouton physique Wi-Fi Direct sur le panneau de contrôle du même (il doit afficher deux feuilles et un smartphone avec des vagues avec un foglio) et appuyez dessus pour que la LED correspondante s'allume ; puis, appuyez et maintenez les boutons (I) e sans fil, pour imprimer la page d'informations sur le réseau, qui indique NIP Wi-Fi Direct à utiliser pour établir la connexion.
Si tout s'est bien passé, l'imprimante devrait générer un réseau sans fil, généralement appelé DIRECT- [nom de l'imprimante], auquel vous devrez ensuite vous connecter depuis n'importe quel appareil équipé d'une carte sans fil, en entrant le code PIN obtenu précédemment, exactement comme vous le feriez avec n'importe quel autre réseau sans fil.
Une fois cela fait, vous pouvez commencer à imprimer vos photos préférées, en utilisant l'une des méthodes que je vous ai expliquées dans ce guide - fonctionnalité par défaut du système d'exploitation ou du programme/application utilisé pour gérer les images, ou l'application HP Smart - et en sélectionnant le nom de l'imprimante Wi-Fi Direct dans la liste des périphériques détectés.
note: Lorsque vous utilisez Wi-Fi Direct, vous ne pouvez pas connecter votre ordinateur, smartphone ou tablette à d'autres réseaux Wi-Fi.