Comment faire un organigramme avec Word sur PC/Mac

Comme je l'ai mentionné dans l'introduction de ce tutoriel dédié à comment faire un organigramme avec Word, la version de bureau du programme d'écriture vidéo de Microsoft (disponible pour Windows e MacOS), permet de créer facilement des graphiques de ce type à l'aide de l'outil SmartArt qui, malheureusement, n'est pas inclus dans sa version mobile (mais plus à ce sujet plus tard). Désormais, ne perdons plus de temps à discuter et passons à l'action immédiatement : lancez Word sur votre ordinateur, afin que nous puissions découvrir ensemble comment l'utiliser au mieux pour la création d'organigrammes dignes d'être définis comme tels.
Après avoir démarré Word sur votre ordinateur, appuyez sur le modèle Document vierge présent dans l'écran initial du programme, de manière à lancer la création d'un nouveau document, puis appuie sur la carte entrer placé au sommet. Dans le menu qui apparaît en haut de la fenêtre, appuyez sur le bouton SmartArt, afin de rappeler l'outil qui permet de créer des éléments graphiques complexes, tels que des organigrammes.
Dans la fenêtre qui s'ouvre, sélectionnez le type d'élément que vous souhaitez insérer dans votre document texte : Tutti, pour visualiser tous les éléments graphiques disponibles dans une seule fenêtre ; Listes, si vous souhaitez utiliser des modèles sous forme de liste ; Cycles, si vous souhaitez utiliser des graphiques qui représentent des cycles d'informations ; Hiérarchies, si vous souhaitez créer un organigramme « classique » ; Rapports, pour visualiser les modèles qui permettent de mettre en évidence les relations entre deux ou plusieurs éléments du graphe ; Matrici, si vous souhaitez créer des graphiques matriciels ; pyramide, si vous voulez faire un graphique en pyramide ou Imagerie, si vous souhaitez créer un graphique composé principalement d'images.
Je vous suggère d'utiliser les modèles dans la section Hiérarchies, car non seulement ils sont simples à utiliser mais ils sont pratiquement parfaits pour créer des organigrammes en quelques étapes (les autres sont plus utiles dans d'autres contextes). Après avoir sélectionné l'un des 13 modèles disponibles dans la section en question (Organigramme, Organigramme avec nom et fonction, Organigramme en demi-cercle, etc.), appuie sur le bouton OK pour valider le choix effectué.
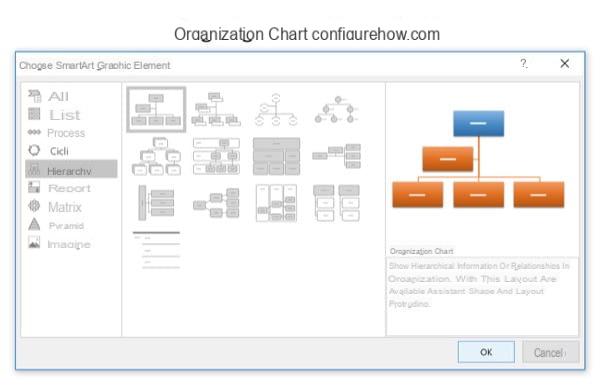
Vous devriez maintenant vous retrouver avec un organigramme de base au centre de la feuille de calcul. Pour modifier les écritures à l'intérieur de chaque rectangle de l'organigramme, il suffit de cliquer sur les rubriques [Texte] qui sont à l'intérieur ou, si vous préférez, utilisez la boîte Écrivez votre texte ici qui apparaît à gauche pour saisir les noms et/ou bureaux à illustrer dans le graphique. Pour modifier l'apparence de l'organigramme - couleurs, disposition des cases, etc. - vous pouvez utiliser les boutons et menus de l'onglet Conception dans Word.
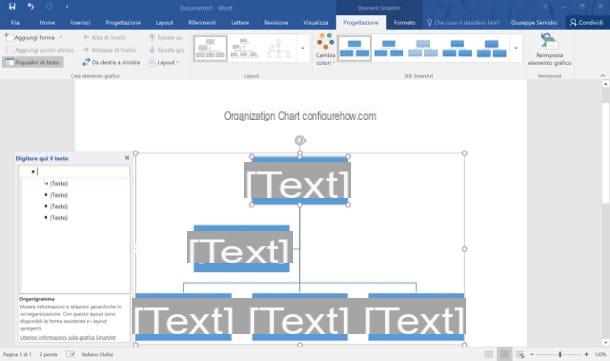
Pour ajouter ou supprimer des rectangles de l'organigramme, cependant, vous devez d'abord sélectionner l'un d'entre eux puis, après avoir ouvert l'onglet Conception, appuie sur le bouton Ajouter une forme situé en haut à gauche et, dans le menu qui apparaît, sélectionnez l'une des options disponibles : Ajouter une forme après ajouter un rectangle à droite de celui sélectionné; Ajouter une forme en premier ajouter un rectangle à gauche de celui sélectionné; Ajouter une forme ci-dessus pour ajouter un rectangle au-dessus de celui sélectionné ; Ajouter une forme ci-dessous pour ajouter un rectangle sous celui sélectionné, et ainsi de suite.

Vous pouvez également déplacer un composant (c'est-à-dire un rectangle) de l'organigramme vers une hiérarchie supérieure ou inférieure en utilisant les boutons Niveau supérieur e Baisser le niveau placé en haut à gauche et déplacer les éléments de gauche à droite (ou vice versa) en cliquant sur le bouton approprié toujours situé en haut à gauche, dans la barre d'outils Word. Après avoir terminé votre travail, enregistrez le document que vous avez créé en appuyant sur le bouton Déposez le situé en haut à gauche puis en sélectionnant l'élément Enregistrer / Enregistrer sous dans le menu qui s'affiche. Plus facile que ça ?!
Si vous souhaitez créer un organigramme avec Word et utiliser Office 2003 ou plus tôt, le mécanisme est pratiquement identique à celui que j'ai illustré précédemment, à la seule différence que l'option pour créer les organigrammes se trouve dans le menu Insérer> Diagramme et les options pour le modifier sont toutes situées dans une barre d'outils qui apparaît avec l'organigramme lui-même. Bon travail!
Observation: il existe également une version en ligne de Word, qui peut être utilisée gratuitement depuis le navigateur, mais malheureusement elle n'inclut pas WordArt ou d'autres outils nécessaires à la création d'organigrammes. Malheureusement, je ne peux pas le recommander pour les besoins de ce tutoriel.
Comment faire un organigramme dans Word sur smartphones et tablettes
Vous souhaitez créer un organigramme dans Word à partir de smartphone ou de comprimé? Je suis désolé de vous le dire, mais comme je vous l'ai dit tout à l'heure, vous ne pourrez malheureusement pas compter sur l'outil SmartArt. Cela ne signifie pas que vous ne pourrez pas créer un organigramme mobile - vous pouvez utiliser les formulaires et les conducteurs de Word à cette fin - mais cela signifie simplement que ce sera un peu plus lourd pour faire le travail, c'est tout. Si vous êtes prêt à commencer, lancez l'application Word officielle sur votre appareil Android, iOS ou Windows 10 Mobile et c'est parti !
Observation: l'application Word pour appareils mobiles peut être utilisée gratuitement sur tous les appareils dont les dimensions sont égales ou inférieures à 10.1 ″ ; pour les appareils plus gros, cependant, vous devez nécessairement vous abonner à Office 365, qui démarre à 7 euros par mois.
Smartphone
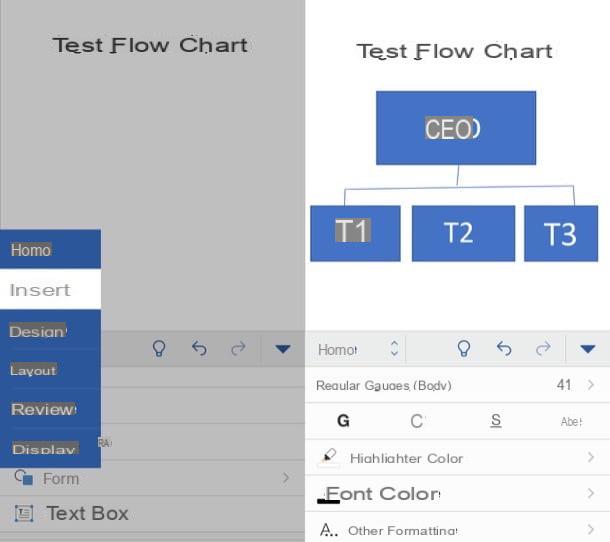
Si vous agissez à partir d'un smartphone, après avoir démarré l'application Word, appuie sur le bouton (+) Nouveau situé en bas à gauche puis appuyez sur le modèle Document vierge pour commencer à créer un nouveau document. Appuyez ensuite sur le bouton (...) situé en bas à droite et, dans le menu qui s'ouvre, appuyez sur le bouton Accueil situé à gauche et sélectionnez l'élément entrer dans le menu qui s'ouvre.
À ce stade, appuyez sur le bouton formes, sélectionnez le forme vous souhaitez utiliser pour créer les différentes cases de l'organigramme et des connecteurs, appuyez dessus puis déplacez-le dans le document en le plaçant à l'endroit que vous préférez.
Pour ajouter d'autres formes, appuyez sur le bouton entrer, sélectionnez la forme que vous souhaitez ajouter, placez-la à l'intérieur du document et répétez cette opération pour toutes les cases et connecteurs de l'organigramme. Pour insérer du texte à l'intérieur des différentes cases qui composent l'organigramme, à la place, appuyez deux fois sur chacune d'elles et ajoutez le texte que vous souhaitez afficher dans le graphique. Lorsque vous avez terminé, appuyez sur le flèche arrière pour choisir le nom de votre fichier.
Tablette
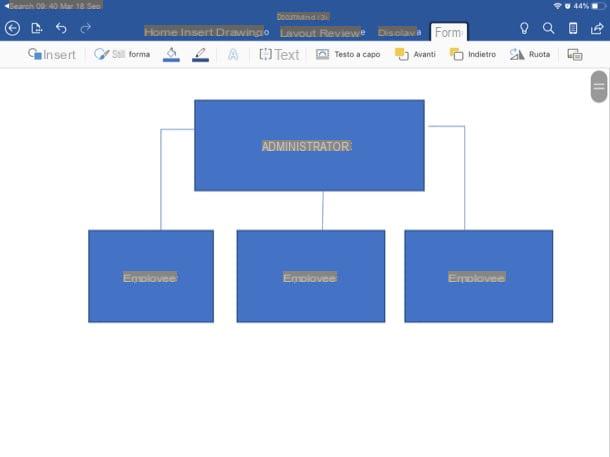
Si vous agissez à partir d'un comprimé, cependant, après avoir démarré l'application Word, appuie sur le bouton (+) Nouveau situé dans la barre latérale gauche, puis appuyez sur le modèle Document vierge pour commencer à créer un nouveau document. Puis appuie sur la carte entrer dans le menu qui s'ouvre et appuyez sur le bouton formes (l'icône de cercle avec carré au sommet).
Sélectionnez donc le forme vous souhaitez utiliser pour créer les différentes cases de l'organigramme et les connecteurs, appuyez dessus puis déplacez-le dans le document en le plaçant au point que vous préférez puis ajoutez d'autres formes pour compléter la structure de l'organigramme en appuyant sur le bouton entrer. Pour insérer du texte à l'intérieur des différentes cases qui composent l'organigramme, à la place, appuyez deux fois sur chacune d'elles et ajoutez le texte en le tapant sur le clavier. Lorsque vous avez terminé, appuyez sur le flèche arrière pour choisir le nom à attribuer au fichier que vous venez de créer.
Comment faire un organigramme Word

























