Comment installer une imprimante virtuelle (PC Windows)
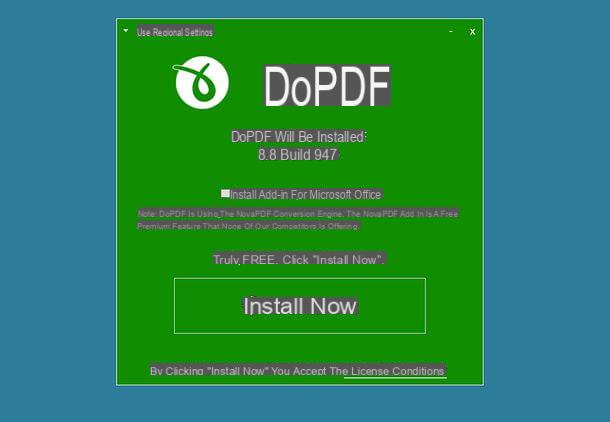
Comme je l'ai mentionné dans l'introduction, si vous possédez un PC avec une version de Windows antérieure à 10, vous devrez utiliser un logiciel tiers qui joue le rôle d'imprimantes virtuelles, vous permettant ainsi d'imprimer une page web en PDF. Cette procédure préalable est en effet obligatoire si ce que vous voulez faire est enregistrer une page Web au format PDF. Il existe plusieurs imprimantes virtuelles valides dont vous pouvez profiter sous Windows ; parmi tout ce que je veux vous suggérer de recourir à doPDF, une imprimante virtuelle PDF entièrement gratuite, utilisable à des fins personnelles et commerciales.
Pour télécharger et installer doPDF, connectez-vous d'abord à son site officiel et cliquez sur le bouton vert Télécharger maintenant deux fois (la première fois en Accueil du site et la prochaine fois sur la page qui s'ouvrira). Vous serez alors redirigé vers le site Web de Soft112 qui lancera automatiquement le téléchargement du client d'installation du logiciel.
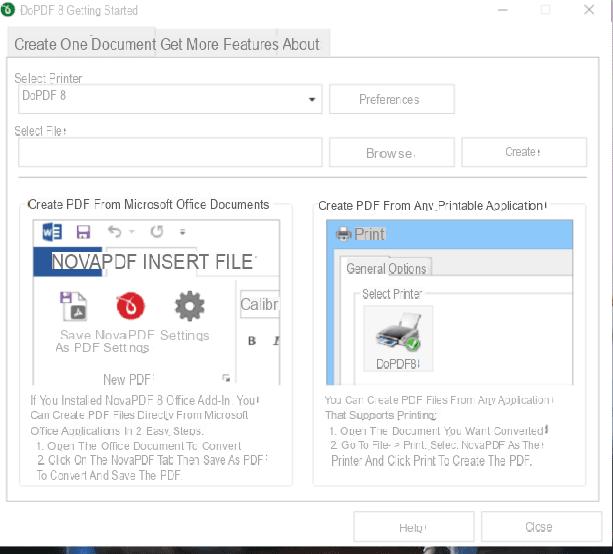
Une fois le fichier téléchargé, ouvrez-le en double cliquant sur son icône et procédez à l'installation de l'imprimante virtuelle en cliquant sur le bouton Installer maintenant. Si vous le souhaitez, avant de commencer l'installation du logiciel doPDF, vous pouvez supprimer la coche de l'élément qui vous demande si vous souhaitez également installer le complément doPDF par Microsoft Office (il n'est pas indispensable au fonctionnement de l'imprimante dans le package Microsoft Office). Une fois l'installation terminée, appuyez sur le bouton Lancer et visiter le site.
Si vous avez effectué correctement toutes les procédures que j'ai indiquées, le panneau de configuration de l'imprimante virtuelle doPDF s'ouvrira, à travers lequel vous pourrez ajuster les préférences d'impression. Si vous cliquez sur le bouton Préférences Par exemple, vous pouvez sélectionner l'orientation d'impression horizontale ou verticale. Dans tous les cas, vous pouvez également choisir d'ignorer ce panneau et de le fermer en appuyant sur le bouton Fermer, conservant ainsi les paramètres d'impression par défaut.
Cela dit, vous pouvez commencer à utiliser doPDF comme imprimante virtuelle en sélectionnant simplement doPDF de la liste des imprimantes disponibles lors de l'impression.
Comment enregistrer une page Web au format PDF (Windows)
Une fois que vous avez installé une imprimante virtuelle, si vous disposez d'un PC Windows avec une version de Windows autre que Windows 10, vous serez prêt à effectuer toutes les procédures qui vous permettront de enregistrer une page Web au format PDF.
Ne vous inquiétez pas, la procédure pour enregistrer une page Web au format PDF est la même, que vous utilisiez l'imprimante virtuelle doPDF ou que vous disposiez de Microsoft Print to PDF, l'imprimante virtuelle native de Windows 10. comment enregistrer une page web en PDF, grâce à l'utilisation des navigateurs les plus connus pour la navigation sur Internet.
- Internet Explorer: si vous utilisez l'"ancien" navigateur Internet Explorer, pour enregistrer une page Web au format PDF vous devrez cliquer sur symbole d'engrenage situé en haut à droite. Cliquez ensuite sur l'entrée presse > presse. Cela ouvrira alors une boîte de dialogue qui vous permettra, via l'imprimante virtuelle Microsoft Print au format PDF ou l'imprimante doPDF, pour imprimer la page Web souhaitée dans un fichier au format PDF. Pour imprimer, il suffit de sélectionner l'imprimante virtuelle installée puis d'appuyer à nouveau sur le bouton presse.
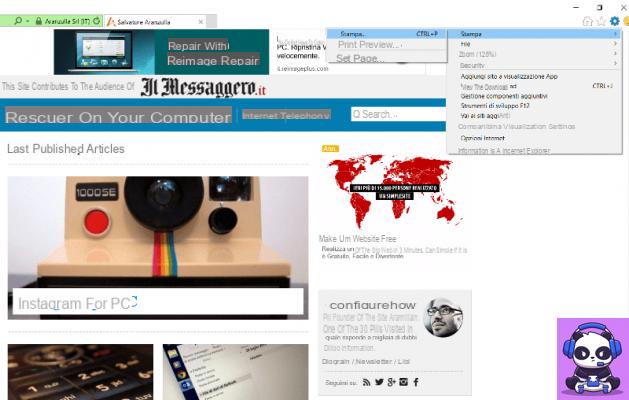
- Microsoft Edge: même en utilisant le nouveau navigateur Windows 10, Microsoft Edge, vous pouvez enregistrer une page Web au format PDF, grâce à la fonctionnalité d'imprimante virtuelle intégrée. Appuyez ensuite sur le bouton dei trois points présent en haut à droite et cliquez sur l'élément presse. Dans la boîte de dialogue qui s'ouvre, vous pouvez sélectionner et modifier les paramètres de base dédiés à l'impression. Pour imprimer une page Web au format PDF, sélectionnez l'outil Microsoft Print au format PDF ou l'imprimante virtuelle doPDF vous avez installé puis appuyez sur le bouton presse.
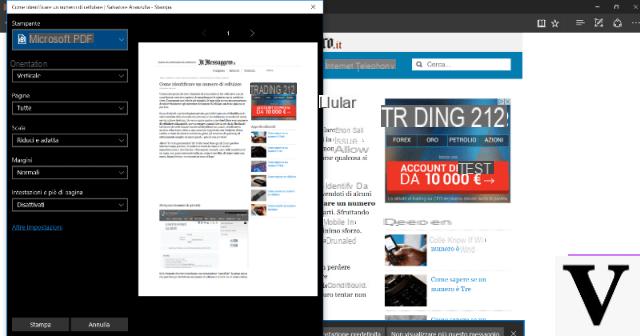
- Google Chrome: Google Chrome, le navigateur de Google, vous permet d'enregistrer des pages Web au format PDF à l'aide de l'outil Microsoft Print to PDF ou via l'imprimante virtuelle doPDF. Pour cela, il suffit de cliquer sur le symbole de trois points puis appuyez sur l'élément presse. Dans la boîte de dialogue qui s'ouvre, vous pouvez imprimer la page Web au format PDF. Sélectionnez ensuite l'imprimante virtuelle dont vous disposez (Microsoft Print au format PDF o doPDF par exemple). Imprimer en appuyant sur le bouton Sauver.

Google Chrome est un navigateur Web riche en extensions, et il y en a même que vous pouvez utiliser pour imprimer une page Web au format PDF. Parmi ceux capables de réaliser cette tâche, je signale : iWeb2x - URL to PDF & Image, Adobe Acrobat ou encore Web Page to PDF Converter. Pour installer l'une des extensions que j'ai indiquées, il suffit de cliquer sur le lien et d'appuyer sur le bouton Ajouter et alors Ajouter une extension.
- Mozilla Firefox: L'utilisation du navigateur Mozilla Firefox vous permet d'enregistrer des pages Web au format PDF. Dans ce cas également, vous pouvez effectuer la procédure rapidement et facilement en choisissant de vous fier à l'outil Microsoft Print au format PDF (si vous en avez un) oa DoPDF (au cas où Microsft Print to PDF n'est pas disponible). Pour ce faire, accédez d'abord à la page Web souhaitée, puis appuyez sur bouton de menu (symbole de trois lignes horizontales). Cliquez maintenant sur l'entrée presse. Une boîte de dialogue s'ouvrira dans laquelle vous pourrez sélectionner certains paramètres d'impression. Définissez et modifiez l'orientation d'impression si vous le souhaitez, puis passez à l'impression Microsoft Print au format PDF o faire un PDF: appuyez simplement sur le bouton presse.
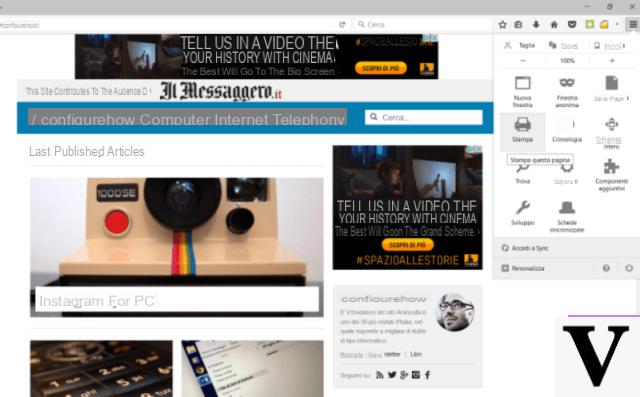
Même avec Mozilla Firefox, pour imprimer une page Web au format PDF, vous pouvez éventuellement choisir d'utiliser l'une des extensions disponibles. En fait, je tiens à souligner la présence d'extensions telles que WebToPDF, Web2PDF Converter mais aussi Text to PDF file capables d'effectuer la tâche de manière excellente. Pour installer l'une des extensions que j'ai indiquées, il suffit de cliquer sur le lien correspondant et d'appuyer sur le bouton Ajouter à Firefox puis sur le pouls Installer.
Comment enregistrer une page Web au format PDF (Mac)
Si vous voulez savoir comment enregistrer une page Web au format PDF, à l'aide d'un Mac, vous serez heureux de savoir que vous pouvez le faire via l'imprimante PDF virtuelle incluse "standard" dans macOS. En effet, pour imprimer une page web en PDF vous n'avez pas besoin de recourir à un logiciel tiers. Tout ce que vous avez à faire est de rappeler l'imprimante virtuelle par défaut de votre ordinateur Apple et de l'utiliser via le navigateur de votre choix, parmi ceux disponibles sur Mac.Je souhaite donc vous expliquer dans les lignes suivantes comment enregistrer une page web en PDF, via le navigateur Web par défaut, Safari.
Ouvrez d'abord votre navigateur et assurez-vous que vous êtes sur la page Web que vous souhaitez imprimer au format PDF. Après cela, vous devrez invoquer la commande de presse puis faites-le en appuyant sur le bouton Déposez le présent dans la barre située en haut de l'écran. Dans la fenêtre qui s'ouvre, développez le menu déroulant nommé PDF que vous trouvez situé en bas à droite et sélectionnez l'élément Enregistrer venir PDF de ce dernier.

Ensuite, choisissez également d'appuyer sur le bouton afficher les détails avant de lancer la procédure d'impression : il s'agit d'agrandir la boîte de dialogue et cela vous permettra d'ajuster certains paramètres d'impression. Parmi les choix disponibles il y a en effet la possibilité de sélectionner le nombre de pages à conserver, le niveau de zoom ou encore l'orientation des pages (verticale ou horizontale). Enfin, en appuyant sur le bouton Enregistrer venir PDF pour imprimer la page Web, il vous sera demandé de sélectionner le dossier de destination du document que vous souhaitez créer. Une fois que vous avez sélectionné tous les paramètres d'impression souhaités, pour enregistrer une page Web au format PDF, appuyez simplement sur le bouton Sauver. Avez-vous vu à quel point c'était facile?
Comment enregistrer une page Web au format PDF

























