index
- Convertisseur PkPdf (Windows)
- Lecteur Nitro (Windows)
- Assistant d'extraction d'images PDF (Windows)
- Boîte à outils PDF + (macOS)
- SmallPDF (en ligne)
Convertisseur PkPdf (Windows)
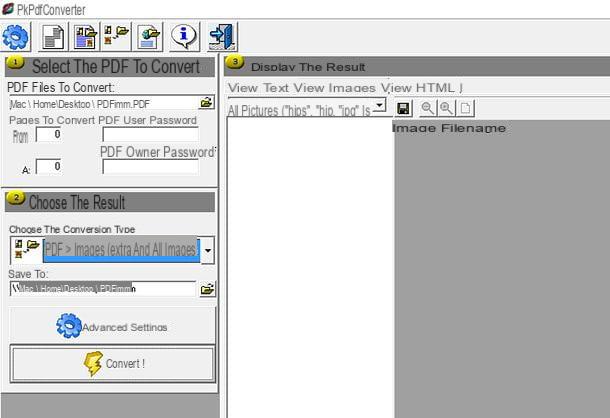
Convertisseur PkPdf est un programme gratuit et open source qui vous permet de convertir des fichiers PDF en texte, pages HTML ou images et d'extraire à la fois le texte et les photos qu'ils contiennent. Il est extrêmement intuitif même pour les utilisateurs novices et ne nécessite aucune installation pour être utilisé.
Pour télécharger PkPdfConverter sur votre PC, connectez-vous à la page SourceForge qui l'héberge et cliquez sur l'élément PkPDFConverter-1.0.1a.zip. Une fois le téléchargement terminé, ouvrez le fichier zip vous avez téléchargé sur votre PC, extrayez le contenu dans un dossier de votre choix et exécutez l'exécutable PkPdfConverter.exe.
Dans la fenêtre qui s'ouvre, cliquez sur l'icône de dossier jaune qui est à côté de l'article Fichier PDF à convertir (dans la barre latérale gauche) et sélectionnez le PDF dont vous souhaitez extraire les images, définissez l'option PDF -> Images (extraire toutes les images) dans le menu déroulant Choisissez le type de conversion (toujours dans la barre latérale gauche) et cliquez sur le bouton Converti! pour démarrer le processus d'extraction d'image.
Par défaut, PkPdfConverter enregistre les images extraites des PDF dans le même dossier que les documents sources. Pour changer de destination, cliquez sur dossier jaune situé à côté du terrain Sauver dans (toujours dans la barre latérale gauche).
Lecteur Nitro (Windows)
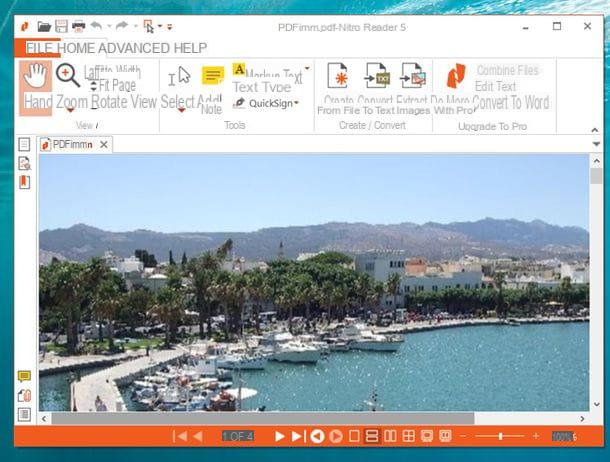
Si PkPdfConverter n'a pas répondu à vos attentes, essayez Nitro Reader : c'est une visionneuse PDF gratuite, disponible uniquement pour Windows, qui comprend de nombreux outils pour éditer des fichiers PDF. Parmi ses nombreuses fonctions, il y a aussi celle d'extraire les images contenues dans les documents.
Pour télécharger Nitro Reader sur votre PC, connecté au site officiel du programme, tapez nom, nom de famille e adresse email dans les champs de texte appropriés (vous pouvez également utiliser des données factices si vous le souhaitez) et cliquez sur le bouton Téléchargez le lecteur PDF gratuit de Nitro. Ensuite, ouvrez le fichier que vous venez de télécharger sur votre PC (nitro_reader5_64.exe), acceptez les conditions d'utilisation du programme en cochant la case à côté de l'article J'accepte les termes du contrat de licence et terminer la configuration en cliquant d'abord sur installer et alors Oui e finition.
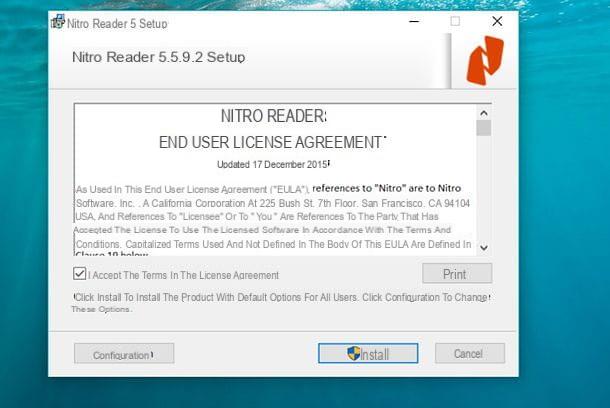
Une fois l'installation terminée, il vous suffit de lancer Nitro Reader via son icône qui apparaît sur le bureau Windows, d'ouvrir le PDF dont vous souhaitez extraire les images (via le menu Fichier > Ouvrir > Ordinateur > Parcourir) et cliquez sur le bouton Extraire des images qui se trouve en haut.
Dans la fenêtre qui apparaît à l'écran, développez le menu déroulant dossiers pour choisir d'enregistrer ou non les images extraites du PDF dans le même dossier que le document source (Dossier du fichier d'origine) ou dans un autre dossier (Dossier spécifique) et cliquez sur le bouton Extraction pour commencer à enregistrer des images.
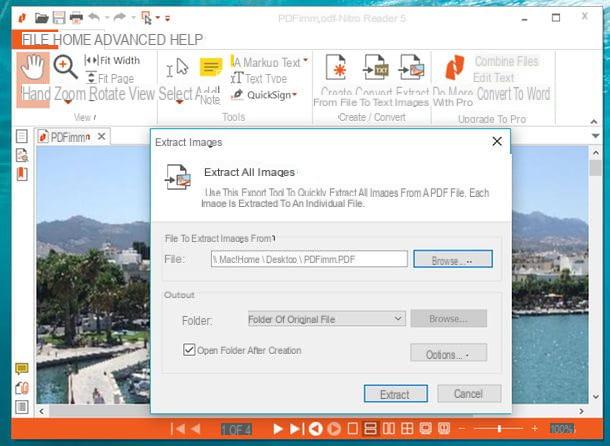
A la fin de la procédure, une fenêtre Explorateur de fichiers s'ouvrira automatiquement avec la liste de toutes les images que Nitro Reader a pu extraire du PDF.
Assistant d'extraction d'images PDF (Windows)
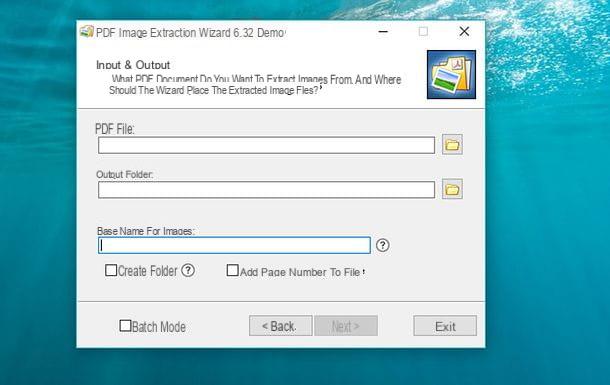
Si les solutions mentionnées ci-dessus ne vous ont pas pleinement satisfait, vous pouvez essayer Assistant d'extraction d'images PDF: un programme pour Windows exclusivement dédié à l'extraction d'images à partir de fichiers PDF. Vous pouvez le télécharger gratuitement, mais dans sa version gratuite, il vous permet d'extraire un maximum de trois images à la fois. Pour supprimer cette limite, vous devez acheter la version complète du logiciel pour 14,95 $.
La première étape que vous devez faire pour télécharger la version gratuite de PDF Image Extraction Wizard est de vous connecter au site officiel du programme et de cliquer sur le bouton jaune Télécharger, qui se trouve au centre de la page. Une fois le téléchargement terminé, double-cliquez dessus pour ouvrir le fichier que vous venez de télécharger (PdfImageExtractionWizard_Setup.exe) et, dans la fenêtre qui s'ouvre, cliquez d'abord sur le bouton Oui et alors Suivant.

Acceptez ensuite les conditions d'utilisation du programme en cochant l'article I accept the agreement, et cliquez d'abord sur Suivant pendant quatre fois consécutives, puis installer e finition, pour terminer le processus d'installation et démarrer Assistant d'extraction d'images PDF.
Dans la fenêtre qui s'ouvre, cliquez d'abord sur Suivant puis sur l'icône représentant un dossier jaune placé sous la rubrique Fichier PDF, pour sélectionner le fichier PDF dont vous souhaitez extraire les images. Cliquez ensuite sur le bouton avec l'icône du dossier situé sous l'élément Dossier de sortie, pour sélectionner le dossier où vous souhaitez enregistrer les images extraites du fichier PDF, tapez le nom que vous souhaitez leur attribuer dans le champ Nom de base des images, et cliquez sur Suivant, pour poursuivre la procédure guidée.
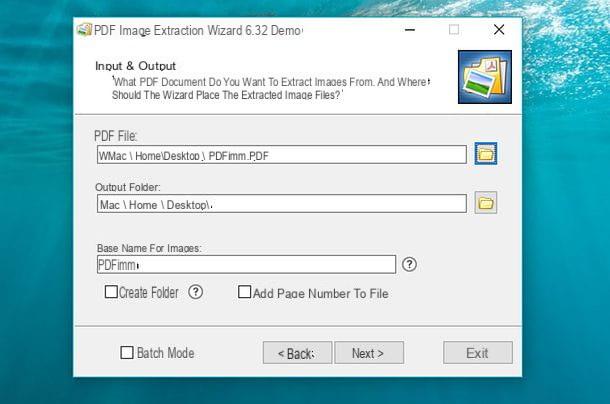
À ce stade, compte tenu du fait que cette version gratuite de Assistant d'extraction d'images PDF pouvez extraire jusqu'à trois images par page, tapez le nombre de pages du fichier PDF à partir duquel vous souhaitez extraire des images dans les champs Prénom (page d'accueil) f Nom (dernière page). Si vous avez l'intention d'extraire des images d'une seule page, saisissez le même numéro dans les deux champs.
Si le document dont vous extrayez les images est protégé par mot de passe, saisissez le mot-clé nécessaire pour le déverrouiller dans les champs Mot de passe de l'utilisateur o Mot de passe principal et cliquez d'abord sur Suivant trois fois consécutives, puis Démarrer e finition, pour extraire les images du document.
Vous pouvez également choisir d'extrapoler les images en fonction de leur taille, en mettant la coche à côté de l'élément Extraire uniquement de petites images (pour extraire uniquement de petites images) ou Extraire uniquement les grandes images (pour extraire des images de grande taille uniquement) au cours de l'assistant Assistant d'extraction d'images PDF.
Boîte à outils PDF + (macOS)
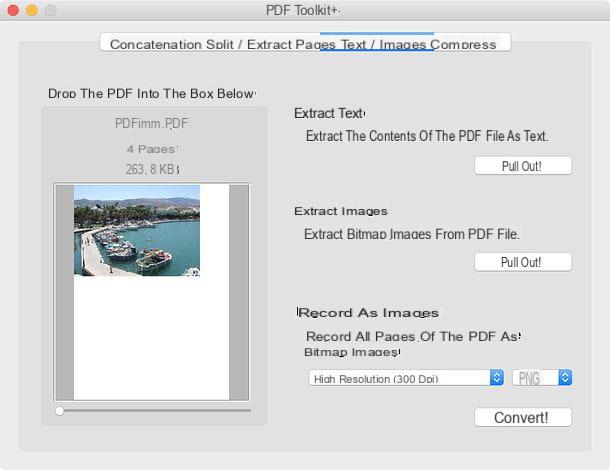
Si vous utilisez un Mac, vous pouvez extraire des images de PDF à l'aide de PDF Toolkit +. C'est une application polyvalente pour les fichiers PDF qui vous permet de les optimiser, de les fusionner, de les diviser et d'en extraire du texte et des images. Malheureusement il n'est pas gratuit, il coûte 2,29 €, mais je peux vous assurer qu'il vaut chaque centime de son prix.
Pour acheter PDF Toolkit +, ouvrez le Mac App Store, recherchez le programme qu'il contient et cliquez d'abord sur le bouton avec le prix et alors Acheter l'application. Vous pouvez être invité à vous authentifier en saisissant le mot de passe de votre identifiant Apple. Si vous lisez ce tutoriel directement depuis macOS, vous pouvez ouvrir la page Mac App Store dédiée à PDF Toolkit + en cliquant sur le lien que je vous ai donné précédemment (sur le nom du programme) puis en appuyant sur le bouton Voir dans le Mac App Store.

Une fois l'achat effectué, PDF Toolkit + sera téléchargé et installé automatiquement sur votre Mac. A la fin de la procédure, lancez l'application en cliquant sur son icône dans le Launchpad, sélectionnez l'onglet Texte / Images et faites glisser le document dont vous souhaitez extraire les images dans le champ Déposez le PDF dans la case ci-dessous.
Après cette étape aussi, appuyez sur le bouton Extrait! placé sous la rubrique Extraire des images (à droite), sélectionnez le dossier dans lequel enregistrer les images et cliquez sur le bouton Sauver pour commencer à copier des fichiers.
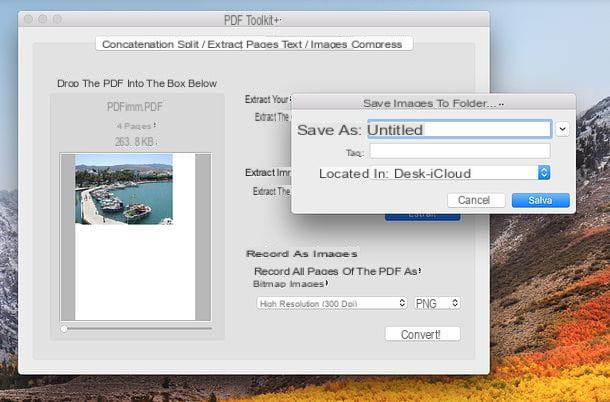
Les images extraites du PDF seront enregistrées dans un dossier dans le chemin que vous avez indiqué à PDF Toolkit +.
SmallPDF (en ligne)
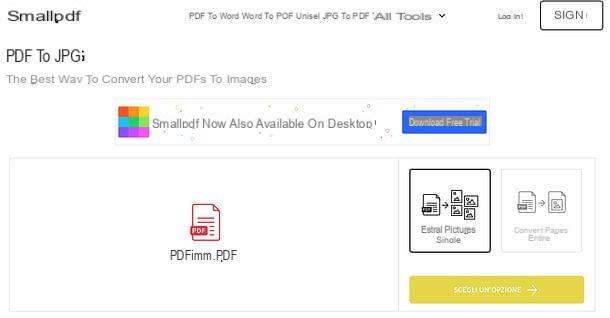
Si vous souhaitez extraire des images d'un PDF mais ne souhaitez pas installer de nouveaux programmes sur votre PC, vous pouvez compter sur des services en ligne qui vous permettent de tout faire depuis le navigateur. Parmi ceux-ci, je signale SmallPDF, qui peut être utilisé gratuitement pendant 14 jours, après avoir créé un compte, après quoi il coûte 10 euros/mois ou 90 euros/an.
Pour extraire des images d'un document PDF à l'aide de SmallPDF, connectez-vous à la page du service dédiée à la conversion de PDF en JPG et faites glisser le fichier dont vous souhaitez extraire les images dans la fenêtre du navigateur. Cliquez ensuite sur le bouton Extraire des images individuelles qui est à droite, puis montez Choisis une option et, sur la page qui s'ouvre, cliquez sur le bouton Télécharger comme ZIP pour télécharger une archive zip contenant toutes les images extraites du PDF.
Alternativement, si vous préférez, vous pouvez cliquer sur le miniature ci-dessous et téléchargez les images individuellement ou cliquez sur les icônes de Dropbox e Google Drive pour enregistrer des images sur vos comptes cloud.
Comment extraire des images d'un PDF

























