Comment enregistrer un document Word

Si tu veux savoir comment enregistrer un document word, dans les paragraphes suivants, vous trouverez toutes les informations dont vous avez besoin pour le faire. Sachez d'abord que Microsoft Word ils sont enregistrés par défaut dans le Format .DOCX. Cependant, vous pouvez modifier ce format via les options de sauvegarde du programme.
Si vous utilisez le classique version de bureau de Word pour Windows ou macOS, pour enregistrer un document, allez dans l'onglet Déposez le que vous trouvez en haut à gauche et sélectionnez l'élément Enregistrer sous du menu qui vous est proposé. Maintenant, il en désigne un destination locale (c'est-à-dire un dossier) ou, si vous préférez, choisissez d'enregistrer le document sur le cloud OneDrive et, dans l'écran qui vous est présenté, indiquez le nom à attribuer au document (Nom du fichier) que le format cible du même (Enregistrer sous).
Comme je l'ai déjà mentionné, le format par défaut est que . DOCX mais en cliquant sur le menu déroulant Enregistrer sous, vous pourrez choisir tous les autres formats disponibles et compatibles avec Microsoft Word, y compris DOC anciennes versions de Word (pré-Office 2007), ODT (le format OpenDocument typique d'OpenOffice et LibreOffice), RTF (les fichiers texte formatés les plus "basiques", compatibles avec presque tous les éditeurs de texte prenant en charge le texte enrichi) et TXT (fichiers en texte brut, également compatibles avec le Bloc-notes). Enfin, appuyez sur le bouton Sauver, pour enregistrer le document dans la destination choisie, et c'est tout.
Si vous avez déjà créé et enregistré un document et que vous souhaitez simplement enregistrer les modifications apportées, il vous suffit de cliquer sur les éléments Fichier> Enregistrer. Si, toutefois, vous êtes intéressé à savoir comment enregistrer un document word avec le clavier, c'est-à-dire en utilisant des raccourcis rapides, vous pouvez utiliser su Windows les combinaisons Ctrl + B (Sauver) ou F12 (Enregistrer sous); son Macà la place, vous pouvez simplement appuyer sur la combinaison cmd + s.
En plus de cela, il faut savoir qu'un document peut être automatiquement enregistré à la fermeture du logiciel. Par conséquent, si vous utilisez Windows, appuie sur le bouton X situé en haut à droite et répondez par l'affirmative à la demande d'enregistrement du document. Si vous utilisez un Mac, par contre, vous pouvez obtenir le même résultat en appuyant sur point rouge situé en haut à gauche.
Vous pouvez également ajouter leenregistrer l'icône dans Barre d'accès rapide, situé en haut à gauche : pour cela, appuyez sur l'icône ▼ en haut et cliquez sur l'élément Sauver.
Enfin, par défaut le sauvegarde automatique du document chaque 10 minutes. Si vous souhaitez modifier ce paramètre et enregistrer plus fréquemment, cliquez sur les éléments Fichier> Options (ci-dessus) et, dans l'écran qui vous est présenté, sélectionnez l'onglet Porter secours.
Maintenant, assurez-vous que la case à côté du libellé Enregistrer les informations de sauvegarde automatique toutes les X minutes est actif et définit une valeur dans le boîte de minutes. Appuyez ensuite sur le bouton OK pour confirmer les modifications apportées.
Si tu utilises Word en ligneau lieu de cela, sachez que l'enregistrement d'un document se produit automatiquement sur onedrive à chaque modification, sans que votre intervention ne soit nécessaire. Cependant, vous pouvez enregistrer dans n'importe quel format (même autre que DOCX par défaut), en allant dans le menu Fichier> Enregistrer sous et choisir de créer une copie du fichier dans un autre emplacement sur OneDrive ou de télécharger une copie du document dans DOCX, PDF ou ODT.
En ce qui concerne la MS Word (disponible pour Android, sur Play Store et les magasins alternatifs, et pour iOS / iPadOS, téléchargeable sur l'App Store) et l'application Bureau (également disponible pour Android, sur Play Store et les magasins alternatifs, et pour iOS / iPadOS, téléchargeable sur l'App Store), le document est automatiquement enregistré à chaque modification, s'il existe déjà. Cependant, en appuyant sur l'icône ⋮, en haut, vous pouvez sélectionner l'élément Enregistrer sous, pour enregistrer une copie du document dans un autre emplacement du cloud Microsoft ou sur votre appareil.
Dans le cas d'un nouveau document, cependant, si vous utilisez un iPhone ou un iPad, vous devrez l'enregistrer "manuellement" en appuyant sur l'élément approprié dans le menu de l'application.
Comment enregistrer un document Word avec mot de passe
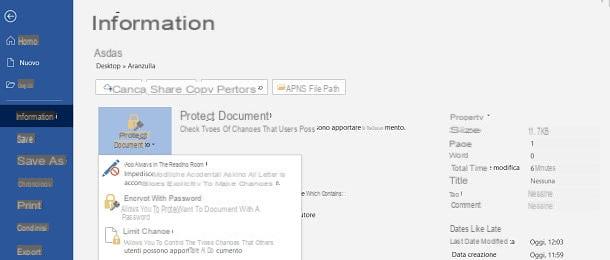
regardez Je vais enregistrer un document Word avec mot de passe, afin de limiter les changements, la procédure à suivre est simple, mais vous ne pouvez le faire que sur la version desktop de Microsoft Word. Par conséquent, ouvrez le document et sélectionnez les éléments Fichier> Infos dans le menu situé en haut.
Maintenant, cliquez sur le bouton Protéger le document et, dans la case qui s'affiche, sélectionnez l'option Crypter avec mot de passe. Ensuite, il vous suffit de saisir le Mot de passe deux fois de suite et cliquez sur le bouton OK, confirmer.
Ensuite, enregistrez le document, comme je vous l'ai expliqué dans le chapitre précédent, et c'est tout. Ce faisant, le mot de passe doit être saisi pour afficher et modifier le fichier.
Si tu veux savoir à la place comment enregistrer un document Word non modifiable, c'est-à-dire qu'il n'est ouvert qu'en mode Lecture seulement, dans la case qui vous est présentée en appuyant sur la touche Protéger le document, choisissez l'option Toujours ouvert en lecture seule puis enregistrez le document.
Avec cette option activée, un message s'affichera à l'ouverture du document vous avertissant de l'ouvrir en mode Lecture seulement mais, en répondant par la négative, il sera encore possible de le modifier. Par conséquent, je vous recommande de définir également un mot de passe, comme je vous l'ai expliqué dans les paragraphes précédents.
Enfin, si vous souhaitez définir des restrictions sur le type de modifications que vous pouvez apporter au document, dans le menu déroulant Protéger le document, choisissez l'article Restreindre la modification et, dans la case qui s'affiche à droite de l'aperçu du document, cochez la case Restrictions de modification et choisissez uniquement les actions qui peuvent être effectuées entre commentaires, Révisions, Remplir des formulaires e Aucun changement (lecture seule).
À ce stade, appuyez sur le bouton Oui, appliquer une protection et, dans l'écran qui vous est présenté, saisissez les deux temps consécutifs Mot de passe à associer au document. Enfin, confirmez la procédure en appuyant sur le bouton OK et enregistrez le document.
Comment enregistrer un document Word sans révisions

vouloir enregistrer un document Word sans révisions? Dans ce cas, vous avez deux alternatives : accepter toutes les révisions ou les supprimer. Dans tous les cas, il n'y aura plus de révisions en attente et vous pouvez enregistrer le document en toute sécurité sans ces informations.
Par conséquent, après avoir ouvert le document dans Microsoft Word, cliquez sur l'onglet Revisione, en haut, appuyez sur le bouton Révisions, pour activer les révisions, puis cliquez sur le bouton Accepter o rejeter, respectivement, pour accepter ou rejeter chaque révision individuelle. Alternativement, cliquez sur l'icône ▼, que vous trouvez sous ces boutons et, dans les cases respectives, sélectionnez les éléments Accepter toutes les révisions o Refuser toutes les révisions. Appuyez ensuite sur le bouton Révisions pour désactiver cette fonctionnalité, afin d'éviter de créer de nouvelles révisions sur le document.
Su Word en ligneau lieu de cela, les révisions doivent être acceptées ou supprimées manuellement une par une. Par conséquent, sélectionnez l'onglet Revisione placé en haut et appuyez sur les touches Accepter o rejeter. Assurez-vous ensuite que le menu déroulant sous le titre Détecter les changements (haut) est défini sur l'élément Désactiver.
Dans l'application de MS Word pour les smartphones et tablettes, la procédure à suivre est similaire à celle du client de bureau. Par conséquent, passez à l'onglet Revisione, situé en haut sur une tablette ou dans le menu déroulant en bas d'un smartphone.
À ce stade, parmi les éléments que vous voyez, sélectionnez le bouton Accepter o rejeter pour agir sur les révisions individuelles ou appuyez sur les icônes à côté de ces boutons pour activer les éléments respectivement Accepter toutes les révisions ou Refuser toutes les révisions.
Quelle que soit la plateforme sur laquelle vous avez agi pour supprimer les révisions sur le document Word, puis enregistrez-le, comme je vous l'ai expliqué en détail dans les chapitres précédents du tutoriel.
Comment enregistrer un document Word sans commentaires

Au cas où vous voudriez savoir comment enregistrer un document Word sans commentaires, ce que vous devez faire est d'agir de la même manière que ce que vous avez vu dans le chapitre précédent sur les avis.
Par conséquent, dans le version de bureau de Word, cliquez sur l'onglet Revisione (en haut) et appuyez sur l'icône ▼ située sous le bouton effacer, dans la section commentaires. Dans la case qui s'affiche, sélectionnez ensuite l'élément Supprimer tous les commentaires dans le document et vous avez terminé.
Su Word en ligneà la place, dans l'onglet Revisione, appuie sur le bouton Afficher les commentaires puis cliquez sur l'icone ... que vous trouvez au dessus de la case de chaque commentaire. Dans le menu qui s'affiche, choisissez ensuite l'élément Supprimer le fil pour effectuer la suppression du commentaire. Malheureusement, étant donné qu'une fonctionnalité similaire à celle du logiciel de bureau n'est pas disponible, vous devrez supprimer chaque commentaire manuellement.
Dans les applications mobiles de MS Wordà la place, allez dans l'onglet Revisione, situé en haut d'une tablette ou dans le menu déroulant en bas d'un smartphone, appuyez sur l'icône ▶ à côté du bouton effacer présent dans la rubrique commentaires, et choisissez l'option Supprimer tous les commentaires dans le document.
À ce stade, il vous suffit d'enregistrer le document sans commentaires. Quelle que soit la plate-forme sur laquelle vous travaillez, enregistrez enfin le document comme je l'ai expliqué plus tôt.
Comment enregistrer un document Word au format PDF
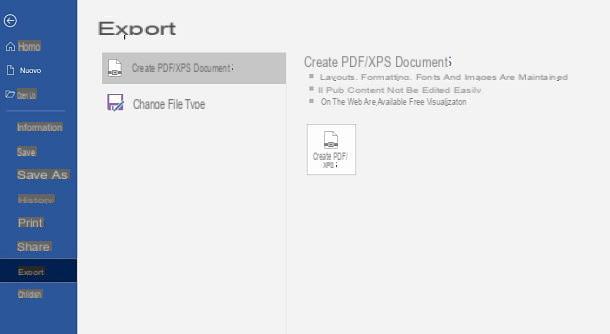
vouloir enregistrer un document Word au format PDF? Rien de plus simple ! Les nouvelles versions de Word intègrent la norme PDF pour générer une copie des documents dans ce format.
Vous pouvez donc enregistrer un document au format PDF dans Word pour Windows ou macOS en appuyant simplement sur les éléments Fichier> Exporter> Créer un document PDF / XPS puis en cliquant sur le bouton Créer PDF/XPS. Dans l'écran qui s'affiche, sélectionnez ensuite le dossier de destination, indique le nom de fichier et validez la procédure en appuyant sur la touche Sauver.
Sinon, effectuez l'enregistrement normal du fichier vers une autre destination (Enregistrer sous) et choisissez le format PDF parmi les formats d'exportation disponibles. Je vous ai expliqué en détail comment enregistrer un fichier dans ce chapitre.
Si la version de Word que vous possédez est très ancienne, il est possible que vous ne puissiez pas mettre ces procédures en pratique. Par conséquent, ce que vous pouvez faire est d'utiliser l'imprimante virtuelle PDF intégrée au système ou d'utiliser une imprimante tierce, telle que doPDF. Dans tous les cas, je vous recommande de consulter mon guide sur la création de PDF à partir de Word.
en ce qui concerne Word en ligne, vous pouvez procéder à l'exportation d'une copie du document au format PDF en cliquant simplement sur les éléments Fichier> Enregistrer avec nome, en haut, et en choisissant l'option Scarica mange des PDF du menu qui vous est proposé.
Dans les applications mobiles de MS Word e Bureau, vous pouvez exporter un document au format PDF en utilisant le imprimante virtuelle intégré sur Android et iOS/iPadOS, que vous pouvez retrouver sous la rubrique presse, présent dans le menu accessible en appuyant sur l'icône ⋮ en haut. Pour en savoir plus sur ce sujet, je vous propose de lire mon guide sur la façon d'imprimer en PDF.
Comment enregistrer un document Word en tant qu'image

Si vous vous demandez comment enregistrer un document word en tant qu'image, il faut savoir que cette opération n'est pas directement possible. Ce que vous devez faire, c'est d'abord créer un document PDF, en suivant attentivement toutes les suggestions que je vous ai données dans ce chapitre.
Après avoir généré le document PDF, vous pourrez le convertir en image à l'aide des outils que j'ai indiqués dans mon guide sur la façon de convertir un PDF en images.
Comment enregistrer un document Word

























