Vous avez besoin de retoucher des photos sur un ordinateur qui n'est pas le vôtre, sur lequel aucun logiciel n'est installé à cet effet, et vous ne savez pas comment vous sortir de cette situation ? Ne vous inquiétez pas, je pense avoir ce qu'il vous faut : des services en ligne pour retoucher des photos directement depuis le navigateur.
Oui, tu l'as bien lu! Dans le guide d'aujourd'hui, je vais vous guider à travers comment éditer des photos en ligne facilement, grâce à des services gratuits que vous pouvez utiliser confortablement grâce au programme que vous utilisez habituellement pour surfer sur le Net (par exemple Chrome). Il faut savoir qu'il existe plusieurs outils de ce type, qui permettent de retoucher et de corriger les défauts les plus courants sur les photos, comme les yeux rouges et la faible luminosité, sans installer de programmes ou de plugins sur votre PC.
N'est-ce pas génial? Il ne vous reste plus qu'à prêter attention aux astuces que je vous indiquerai dans les prochains chapitres, afin que vous puissiez effectuer toutes les modifications sur vos photos facilement et directement depuis le web ! Si vous êtes prêt à commencer, je n'ai plus qu'à vous souhaiter une bonne lecture et, surtout, un bon moment !
index
- Comment éditer des photos en ligne gratuitement
- Comment changer la taille d'une photo en ligne
- Comment changer l'arrière-plan d'une photo en ligne
- SupprimerBG
- Modifier des photos gratuitement
Comment éditer des photos en ligne gratuitement
Si vous voulez un outil en ligne complet pour éditer vos photos, dans les prochains chapitres, j'en indiquerai quelques-uns qui peuvent sûrement satisfaire vos besoins. Je vous préviens que ces outils sont équipés d'outils avancés et vous aurez presque l'impression d'utiliser un logiciel d'édition professionnel, tel que Photoshop (même s'il n'y a évidemment pas beaucoup de fonctionnalités les plus avancées des logiciels de ce genre).
Photopea
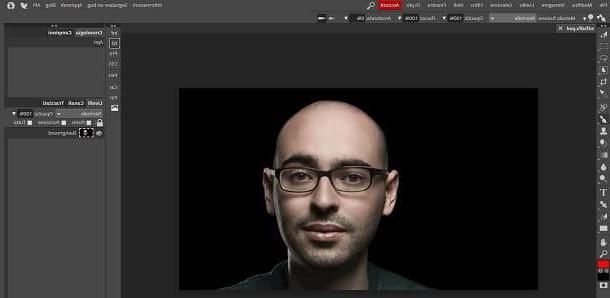
Parmi les outils en ligne que vous pouvez utiliser pour éditer des photos en ligne gratuitement, Je te signale Photopea. C'est un éditeur avancé qui ne nécessite aucune inscription pour être utilisé. Il est pris en charge par des bannières publicitaires mais, en enregistrant un compte Premium, avec des coûts à partir de 9 $ / mois, vous pouvez supprimer cette dernière et également activer la fonctionnalité d'accès aux 60 dernières modifications apportées sur votre projet (l'outil gratuit vous permet d'accéder uniquement aux 30 dernières).
À utiliser Photopea, accédez à son site officiel et, si les menus de service ne sont pas déjà traduits en français, corrigez-le immédiatement en sélectionnant l'élément villeno du menu Plus > Langue, en haut.
Maintenant, sur l'écran principal de Photopea, appuyez sur l'élément Ouvrir depuis l'ordinateur, afin de télécharger la photo sur laquelle vous avez l'intention de travailler. Après avoir importé l'image dans Photopea, vous pouvez appliquer les modifications que vous jugez appropriées.
Plus précisément, vous pouvez trouver différents outils de sélection, tampons, pinceaux et zones de texte dans la barre d'outils de gauche. Dans la barre latérale droite, vous trouverez cependant les différents panneaux de gestion, tels que les niveaux ou l'historique des actions effectuées.
Pour chaque outil que vous utiliserez, une barre supplémentaire apparaîtra en haut, à travers laquelle vous pourrez personnaliser davantage certains paramètres de celui-ci. Je signale également la possibilité de trouver des fonctionnalités supplémentaires via la barre de menu située en haut (par exemple l'onglet Fenêtre, Filtrer o image).
Lorsque vous avez fini de travailler sur votre photo, pour l'exporter vers votre PC, cliquez sur les éléments ci-dessus Fichier> Exporter sous et choisissez l'un des formats d'image qui vous sont présentés. Dans l'écran que vous voyez, vous devrez alors définir les paramètres d'exportation et appuyer sur le bouton Sauver, pour télécharger une copie de votre projet.
Je signale également la possibilité d'exporter votre projet en PSD, pour travailler plus tard dans Photoshop : il faut accéder aux rubriques Fichier> Enregistrer au format PSD du menu du haut et c'est tout !
Pixlr

Un autre service de retouche photo en ligne utile et tout aussi fiable que celui que je vous ai montré dans le chapitre précédent est Pixlr. En effet, ce service propose plusieurs outils : Pixlr E, qui est un outil de retouche photo très avancé, et Pixlr X, qui est plutôt un outil avec moins d'outils disponibles, utile pour l'édition amateur.
Ils ne nécessitent l'installation d'aucun module complémentaire, car ils sont basés sur la technologie HTML5. Ils sont alors disponibles Pixlr éditeur e Pixlr express qui nécessitent cependant Flash Player activé sur le navigateur (je vous en avais parlé dans mon guide).
Puisque l'utilisation de ce composant sera bientôt complètement abandonnée par les navigateurs web, dans ce chapitre, je vais vous parler de Pixlr E, la solution la plus complète offerte par ce service en ligne. De plus, je vous préviens que tous les outils Pixlr sont gratuits mais, en souscrivant à un abonnement au prix de 3,99 $ / mois, vous pouvez accéder à une bibliothèque qui propose des milliers de superpositions, d'icônes, d'autocollants et de polices décorées.
Utiliser Pixlr E, tout ce que vous avez à faire est d'aller sur son site officiel et, dans la section que vous voyez, appuyez sur le bouton Ouvrir l'image, pour télécharger la photo à modifier depuis votre PC. Vous pouvez également utiliser la clé Charger l'URL, au cas où vous voudriez éditer une photo en ligne dont vous avez l'URL.
Après l'importation, l'interface principale du service s'affichera. Tous les outils dont vous avez besoin se trouvent dans la barre située à gauche. Dans la barre latérale droite, cependant, vous trouverez le panneau relatif à livelli du projet et le chronologie des actions effectuées.
Au cas où vous auriez besoin d'ajouter des filtres, d'ajuster l'image ou de gérer les calques, vous pouvez trouver toutes les fonctionnalités associées dans la barre de menu située en haut. Lorsque vous avez fini de travailler sur votre projet, vous pouvez l'exporter très facilement.
Pour cela, cliquez sur l'élément Déposez le en haut et, dans le menu qui vous est présenté, choisissez l'option Sauvez. Une fois cela fait, dans le panneau que vous voyez, sélectionnez les paramètres d'exportation (extension, qualité et taille) et appuyez sur le bouton Télécharger.
Comment changer la taille d'une photo en ligne
vouloir changer la taille d'une photo en ligne? Rien de plus simple ! Vous trouverez tout ce dont vous avez besoin dans les chapitres suivants, dans lesquels je vous indiquerai quelques solutions utiles pour votre objectif.
iLoveIMG
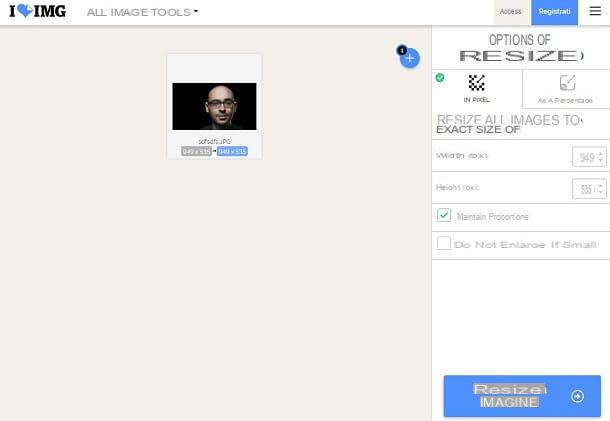
Un outil en ligne gratuit et utile qui vous permet de modifier la taille d'une photo est iLoveIMG. Dans sa version gratuite, il permet de télécharger des images ne dépassant pas 130 Mo et de traiter jusqu'à 15 images en même temps. En vous inscrivant à un compte gratuit ou en souscrivant à un plan d'abonnement (au prix de 6 euro / mois), il faut encore se soumettre à certaines limitations (de nature technique), mais dans une moindre mesure.
iLoveIMG a plusieurs outils pour éditer des images mais, au cas où vous voudriez simplement redimensionner une photo, vous pouvez le faire en utilisant l'outil approprié disponible sur ce lien. Sur la page qui s'affiche, appuyez sur le bouton Sélectionnez des images, pour télécharger la photo à redimensionner depuis votre ordinateur. Alternativement, vous pouvez utiliser les icônes à côté pour importer une image depuis Google Drive o Dropbox.
Sur l'écran suivant, choisissez si vous souhaitez redimensionner l'image en modifiant le nombre de pixels (En pixels) ou en définissant une valeur de pourcentage prédéfinie (En pourcentage). Si vous devez choisir de redimensionner la photo en ajustant les pixels, assurez-vous qu'il y a une coche dans la case Maintenir les proportions.
Lorsque vous avez terminé, appuyez sur le bouton Redimensionner les images, situé en bas à droite, puis cliquez sur le bouton Télécharger des images redimensionnées, pour suivre le téléchargement d'une copie de la photo sur votre ordinateur. En cliquant sur les icônes sur le côté, à la place, vous pouvez importer la photo modifiée sur Google Drive o Dropbox.
Redimensionner l'image

Un autre outil en ligne utile que vous pouvez utiliser pour redimensionner des photos est Redimensionner l'image: il est entièrement gratuit et vous permet de télécharger des photos d'une taille maximale de 100 Mo dans les formats pris en charge BMP, GIF, JPG / JPEG et PNG. Je vous préviens également que les images sont conservées 20 minutes sur le serveur (pour vous laisser le temps de les télécharger) puis sont automatiquement supprimées.
À utiliser Redimensionner l'image, rendez-vous sur son site officiel et, dans l'écran qui vous est présenté, appuyez sur l'élément Recherche, pour ouvrir l'écran de dialogue à travers lequel vous pouvez télécharger votre photo. Pour importer une image en ligne vers laquelle vous avez le lien, cliquez sur l'élément Depuis l'URL; pour télécharger plusieurs images en même temps, sélectionnez plutôt l'onglet Images multiples.
Une fois cela fait, appuyez sur le bouton Continuer à éditer l'image, pour accéder aux outils de redimensionnement et d'édition d'images. Il ne vous reste plus qu'à accéder à la section Redimensionner votre image et utilisez le menu déroulant pour choisir l'une des options prédéfinies.
Dans le cas où vous souhaitez saisir les valeurs en pixels de la longueur et de la hauteur de l'image, choisissez l'option Format personnalisé dans le menu déroulant et saisissez, puis les valeurs dans les champs ci-dessous. Faites ensuite défiler la page vers le bas et, dans la section Enregistrer sous, choisissez le format et la qualité du fichier de sortie.
Une fois cela fait, il ne vous reste plus qu'à appuyer sur le bouton J'ai terminé, redimensionner mon image, pour terminer les modifications. À ce stade, dans la nouvelle page que vous consultez, cliquez sur le bouton Enregistrer sur le disque, pour télécharger une copie de la photo sur votre ordinateur.
Comment changer l'arrière-plan d'une photo en ligne
Vous avez une photo que vous voulez de supprimer l'arrière-plan? Dans ce cas, je peux vous recommander quelques services en ligne qui vous permettent d'effectuer cette opération facilement, automatiquement, grâce à l'intelligence artificielle.
Remove.bg

Un service en ligne qui peut vous être utile pour changer l'arrière-plan de vos photos est SupprimerBG, disponible gratuitement pour le traitement d'images en basse résolution. En fait, si vous souhaitez travailler sur des photos haute résolution (jusqu'à 12 mégapixels), vous devrez souscrire un abonnement, avec des prix à partir de 9 euro / mois.
L'outil proposé par RemoveBG vous permet de supprimer automatiquement l'arrière-plan de l'image, ne laissant que les visages des personnes. Il est assez fiable et s'avère être l'une des meilleures solutions sur le marché.
Pour utiliser ce service, rendez-vous sur son site officiel et appuyez sur le bouton Télécharger image, pour importer la photo. Eh bien : vous n'avez rien d'autre à faire ! L'outil supprimera automatiquement l'arrière-plan de l'image et un aperçu de celui-ci sera disponible dans la case appropriée.
Si vous souhaitez ajouter un arrière-plan en choisissant un modèle prédéfini ou en téléchargeant une photo depuis votre PC, appuyez simplement sur le bouton Modifier. Vous pouvez choisir de définir une photo comme fond d'écran (Photo) ou une couleur unie (Couleur). Lorsque vous avez terminé, appuyez sur le bouton Télécharger, pour obtenir une copie de votre travail sur votre ordinateur.
Modifier des photos gratuitement
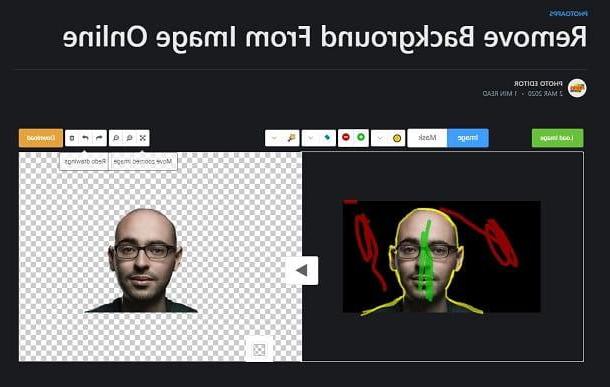
En plus de l'outil dont je vous ai parlé dans le chapitre précédent, vous pouvez aussi vous appuyer sur Modifier des photos gratuitement, une solution entièrement gratuite qui permet de supprimer manuellement l'arrière-plan d'une image.
À utiliser Modifier des photos gratuitement, allez sur son site officiel et appuyez sur le bouton Charger l'image, pour importer votre photo. À ce stade, un aperçu vous montrera un aperçu de l'image dans la zone ci-dessous : maintenant, tout ce que vous avez à faire pour supprimer l'arrière-plan de l'image, c'est d'appuyer sur le bouton avec le balle jaune, afin de tracer un trait sur l'élément à découper.
Cette phase est la plus importante car ce n'est que si vous êtes précis que vous pouvez obtenir des résultats satisfaisants. Pour finir, donc, appuyez suricône de point vert puis sur celui de point rouge, respectivement, pour ajouter et supprimer des éléments de la photo. Inutile d'être précis, il suffit de colorer grossièrement la zone à conserver et la zone à effacer.
Si vous faites des erreurs, vous pouvez également utiliser l'outil de nettoyage, via leicône de gomme. Lorsque vous avez terminé, appuyez sur le bouton Jouez, au centre des deux cases, pour prévisualiser votre travail. Si vous êtes satisfait, appuyez sur le bouton Télécharger, pour faire une copie de la photo.
Comment éditer des photos en ligne

























