Vous avez transféré avec succès les photos prises avec votre smartphone ou votre appareil photo sur votre ordinateur. Maintenant, cependant, vous devez vous rendre dans un photocopieur ou un magasin similaire pour les imprimer ou vous devez les emmener avec vous chez un ami pour les montrer. Comment pouvez-vous faire? Rien de plus simple ! Utilisez simplement un système de stockage portable, comme une clé USB. Comment dit-on? Vous manquez de technologie et ne savez pas comment vous y prendre ? Ne vous inquiétez pas, je suis là pour vous aider.
Dans ce guide, en fait, je vais vous montrer comment transférer des photos d'un PC vers une clé USB à la fois sur les ordinateurs avec système d'exploitation Windows et sur ceux équipés de macOS. Je vais également vous donner quelques conseils pour transférer des photos en toute sécurité, sans aucun problème.
J'ai hâte de commencer à lire les conseils que j'ai préparés pour vous dans mon guide ? Si c'est comme ça, asseyez-vous confortablement et donnez-moi quelques minutes. Je suis sûr que vous pourrez transférer vos photos sur la clé USB sans le moindre problème. Bonne lecture et bonne chance pour tout !
- Explorateur de fichiers
- Méthode alternative
- Retirez la clé USB en toute sécurité
Opérations préliminaires
Avant de vous montrer comment faire transférer des photos depuis un PC a Clé USB, il est important de vous informer de quelques opérations préalables nécessaires à la réussite de cette opération.
Choix de clé USB

Pour transférer des photos d'un PC vers une clé USB, il est important au préalable d'en avoir une de la bonne capacité. Si nous parlons de quelques photos, même une clé USB de quelques gigaoctets peut suffire. Si par contre vous devez transférer un grand nombre de photos, la situation peut changer.
Il existe différents types de clé USB, basés à la fois sur taille de l'espace de stockage et à la fois à la vitesse de transfert de données. Tout d'abord, il est important de vérifier l'espace nécessaire que doit avoir une clé USB sur laquelle vous devez effectuer l'opération de transfert de photos.
Accédez au dossier où se trouvent les photos et faites un clic droit dessus. Dans le menu contextuel qui s'affiche, sélectionnez l'élément propriété (sous Windows) ou Informations sur les Ottieni (sur Mac). Dans le nouvel écran que vous voyez, localisez le libellé Dimensions et lisez le numéro qui lui correspond. Si la valeur est inférieure à la taille de la clé que vous possédez, vous n'aurez pas besoin d'en acheter une nouvelle ; sinon, j'indique ci-dessous quelques produits qui pourraient vous convenir.
Voir l'offre sur Amazon Voir l'offre sur AmazonEt si vous avez également besoin de transférer des photos sur des smartphones et des tablettes, pensez à en acheter une. Clé USB avec prise en charge OTG (si vous avez un appareil Android, qui doit être équipé du support de cette technologie) ou, si vous avez un iPhone ou un iPad, un Clé USB avec connexion Lightning. Ci-dessous, je vous en propose quelques-uns.
Vedi offre votre AmazonVous pouvez également vérifier la taille de certaines photos dans un dossier. Il suffit de les sélectionner un par un en maintenant le bouton enfoncé Ctrl (sous Windows) o cmd (sur Mac) et en cliquant avec le bouton gauche sur chacun d'eux. En faisant ensuite un clic droit sur les photos en surbrillance, vous pouvez accéder au menu contextuel et suivre la même procédure que j'ai indiquée dans les lignes précédentes, afin de visualiser la taille totale qu'occupent les photos.
Un autre élément important est la vitesse de transfert. Si vous avez des ports USB 3.0 sur votre ordinateur, ils prendront en charge des vitesses de transfert de données élevées si vous connectez une clé USB qui est également en version 3.0. Un port USB 3.0 d'ordinateur est généralement reconnu par la couleur bleue de l'insert à l'intérieur du port lui-même.
Changer le système de fichiers de la clé USB
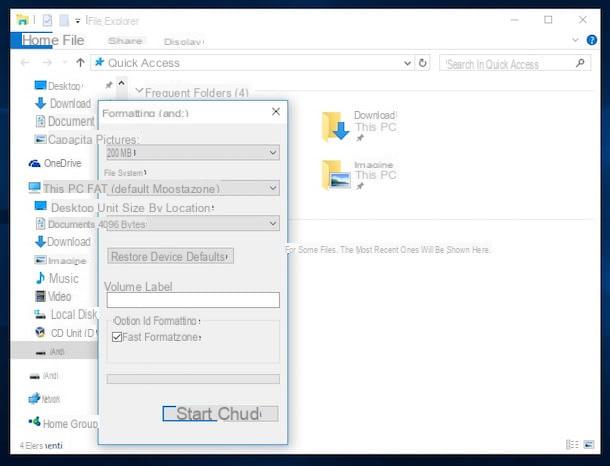
Avant de copier vos photos sur une clé USB, vous devez vérifier les système de fichiers utilisé par l'unité. En règle générale, les clés USB sont configurées dans FAT32, mais il existe d'autres systèmes de fichiers, tels que NTFS, exFAT o PASA.
Avant de me confondre avec tous ces acronymes, je vous dis que le FAT32 c'est celui qui a une compatibilité étendue avec les différents systèmes d'exploitation et appareils sur le marché. La limitation, cependant, de ce système de fichiers est qu'il ne permet pas le transfert de fichiers uniques de plus de 4 Go. Mais puisque nous parlons de photos, le problème ne devrait pas exister, donc le système de fichiers FAT32 est plus que suffisant.
A la lumière de ce qui vient d'être dit, je vous propose de lire mon guide sur comment formater une clé USB, dans lequel j'explique comment vérifier le système de fichiers d'une clé USB et comment le changer pour celui qui correspond le mieux à vos besoins .
Transférer des photos de Windows vers une clé USB
Si vous avez un ordinateur avec un système d'exploitation Windows, il existe deux méthodes pour transférer des photos sur clé USB, dont je vous parlerai dans les prochaines lignes.
Explorateur de fichiers
La première méthode consiste à utiliser Explorateur de fichiers Les fenêtres. Tout d'abord, branchez la clé dans l'un des Ports USB se trouve à l'avant ou à l'arrière du boîtier du PC. Si vous utilisez un ordinateur portable, les ports USB sont généralement situés sur un ou sur les deux côtés de l'appareil.
Après avoir inséré la clé dans la fente appropriée, le système d'exploitation installera automatiquement les pilotes pour la reconnaissance de l'appareil, en fait, une notification s'affichera dans le coin inférieur droit pour indiquer la progression du processus de reconnaissance.
A la fin de cette opération, il peut vous être demandé si vous souhaitez ouvrir le dossier principal de la clé USB, grâce à la fenêtre de notification qui s'affiche dans le coin supérieur droit. Sélectionnez ensuite l'article Ouvre le dossier pour visualiser les fichiers, pour accéder immédiatement au dossier principal de la clé USB (appelé root dans le jargon).
Sinon, lancez Explorateur de fichiers Windows en cliquant sur son icône avec un symbole dossier jaune, que vous trouverez en bas de la barre des tâches. Vous pouvez également appuyer sur la combinaison de touches Windows+E par aprire Explorateur de fichiers.

À ce stade, dans la barre latérale gauche, faites défiler la liste et sélectionnez le lecteur correspondant à la clé USB. Vous pouvez également appuyer sur l'élément PC Questo et sélectionnez le lecteur du périphérique de stockage trouvé parmi les icônes affichées à l'écran, dans la section Appareils et unités.
Après vous être connecté au chemin racine de la clé USB, vous devez ouvrir un autre écran de Explorateur de fichiers, atteignant le chemin où résident les photos à transférer. Référez-vous aux lignes précédentes pour ouvrir un nouvel écran de Explorateur de fichiers.
Après avoir atteint l'emplacement des photos, vous pouvez décider de transférer tout le dossier ou seulement quelques photos. Dans le premier cas, faites un clic droit sur l'icône du dossier et sélectionnez l'élément Copia (si vous souhaitez conserver une copie des photos sur votre PC) ou taille (si vous souhaitez les transférer en les supprimant du PC), dans le menu contextuel qui vous est proposé.
Dans le second cas, cependant, vous pouvez sélectionner certaines photos en maintenant la touche Ctrl sur le clavier et en sélectionnant les photos une par une avec le bouton gauche de la souris. Si vous maintenez la touche enfoncée à la place décalage, lorsque vous faites un clic gauche sur deux photos, il sélectionnera automatiquement toutes les autres qui se trouvent également entre ces deux. Vous pouvez également les sélectionner en maintenant enfoncé le bouton gauche de la souris et en le faisant glisser jusqu'à ce que tous ceux à transférer soient mis en surbrillance.
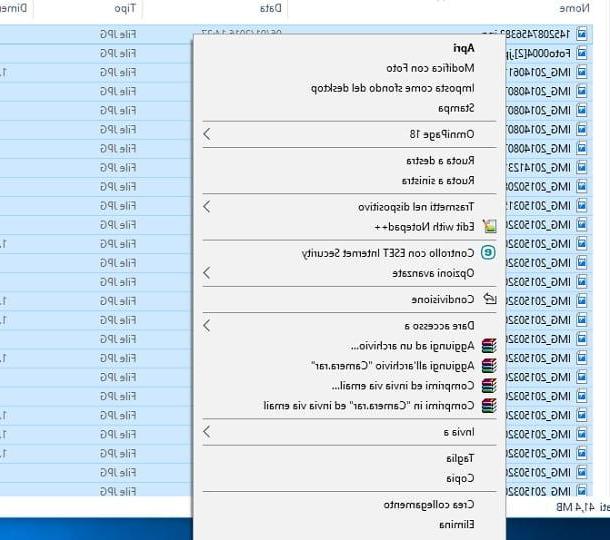
Vous pouvez également appuyer sur la combinaison Ctrl+A pour sélectionner toutes les photos à la fois. À ce stade, faites un clic droit sur l'une des photos en surbrillance et choisissez un élément parmi Copia o taille depuis le menu contextuel.
Une fois cela fait, retournez à la session Explorateur de fichiers qui fait référence au chemin racine de la clé USB et faites un clic droit n'importe où sur l'écran où il n'y a pas de fichier. Dans le menu contextuel que vous voyez, choisissez l'élément Pâte pour commencer à transférer des photos.
Méthode alternative

La deuxième méthode que je vous propose est beaucoup plus rapide. Ce que vous devez faire est simplement de brancher la clé USB dans l'un des ports USB du PC. Vous n'avez pas besoin d'accéder directement au dossier principal de l'appareil, contrairement à ce que j'ai indiqué dans le paragraphe précédent.
Au contraire, allez dans le dossier où se trouve l'archive des photos que vous souhaitez transférer et faites un clic droit dessus. Dans le menu contextuel qui s'affiche, choisissez les éléments Envoyer à > [Nom de la clé USB], pour commencer immédiatement à transférer le dossier à la racine de l'appareil.
Si vous souhaitez ne transférer que quelques photos, accédez au dossier photos sur votre PC et sélectionnez-les selon la méthode que je vous ai déjà recommandée dans le paragraphe précédent. Après les avoir sélectionnés, faites un clic droit sur n'importe quelle photo en surbrillance et, dans le menu contextuel, sélectionnez les éléments Envoyer à > [Nom de la clé USB]. De cette façon, toutes les photos sélectionnées seront transférées dans le dossier racine de la clé USB.
Alternativement, vous pouvez simplement faire glisser et déposer des fichiers du dossier source vers le dossier racine de la clé USB, afin que le transfert de fichiers démarre immédiatement.
Retrait sécurisé de la clé USB

Après avoir transféré les photos sur la clé USB, en utilisant les méthodes que j'ai indiquées dans les paragraphes précédents, vous devez retirer le périphérique de stockage du port USB. Pour ce faire, utilisez la fonctionnalité de Retirez sans risque le matériel Les fenêtres.
Quelle est la différence entre utiliser cette fonctionnalité et extraire manuellement la clé USB de l'ordinateur ? Fondamentalement, la différence est que la fonctionnalité Retirez sans risque le matériel Windows permet de désactiver temporairement l'appareil afin d'éviter toute perte de données lors du transfert.
Pour utiliser cette fonctionnalité, cliquez sur l'icône du symbole ^ que vous trouvez en bas à droite, près de l'horloge. Dans le petit écran qui s'affiche, cliquez sur l'icône avec le symbole d'un Clé USB et sélectionnez l'article Éjecter [nom de la clé] que vous trouvez dans le menu contextuel.
Transférer des photos d'un Mac vers une clé USB
Si tu as un Mac, vous pouvez transférer des photos sur une clé USB via Finder, le gestionnaire de fichiers macOS. Tout d'abord, connectez la clé au port USB du Mac et attendez qu'elle soit reconnue. Vous pourrez le vérifier si l'icône de l'appareil apparaît sur le bureau.
Si vous utilisez un MacBook ou un MacBook Pro récemment fabriqué et que vous n'avez pas de ports USB standard, Port USB-C, vous devez utiliser un adaptateur USB A vers USB C, tel que ceux répertoriés ci-dessous.
Commencez maintenant Finder, à l'aide de son icône dans le Dock, et accédez au dossier où résident les photos que vous souhaitez transférer. Si vous souhaitez transférer l'intégralité du dossier, faites un clic droit sur son icône et choisissez l'élément Copier [nom du dossier] depuis le menu contextuel.
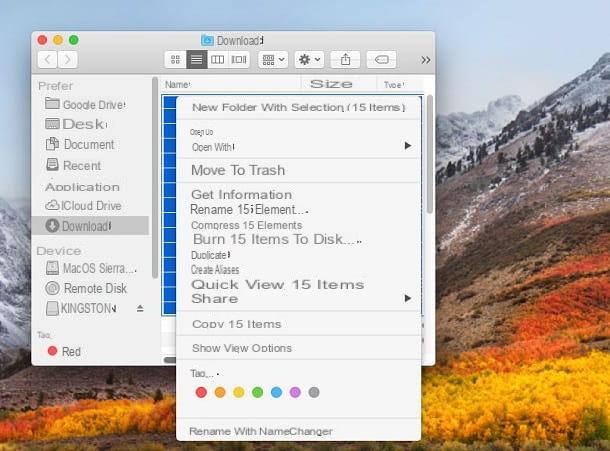
Si au contraire vous souhaitez sélectionner les photos une par une, accédez au dossier et sélectionnez-les avec le bouton gauche de la souris en prenant soin de maintenir le bouton enfoncé. cmd (si les fichiers à sélectionner ne sont pas dans un ordre particulier) ou la clé décalage (pour mettre en évidence les fichiers entre deux éléments sélectionnés). Alternativement, vous pouvez les sélectionner en maintenant enfoncé le bouton gauche de la souris et en le faisant glisser jusqu'à ce que tous ceux que vous souhaitez transférer soient mis en surbrillance.
Une fois cela fait, faites un clic droit sur n'importe quel fichier en surbrillance et choisissez l'élément Copier x éléments, dans le menu contextuel que vous voyez. Maintenant, retournez sur le bureau et double-cliquez sur leicône de clé usb, pour accéder à son chemin principal. Cliquez ensuite avec le bouton droit de la souris sur n'importe quel point de l'écran où il n'y a pas de fichier et, dans le menu contextuel, choisissez l'élément Coller x éléments puis attendez que le transfert ait lieu.

Pour éjecter la clé USB, dans le Finder, localisez la barre latérale gauche et cliquez sur l'icône avec le symbole (I.e. que vous trouvez à côté du nom de l'appareil, dans la section Appareils.
Sinon, faites un clic droit sur leicône de clé usb présent sur le bureau et choisissez l'élément Éjecter [nom de la clé], dans le menu contextuel qui s'affiche, ou faites-le glisser vers le panier de macOS.
Comment transférer des photos d'un PC vers une clé USB

























