Comment écrire sur une image dans Word

Si vous souhaitez ajouter du texte à une image via Word, laissez-moi vous guider à travers les étapes en fonction de la version du programme que vous utilisez.
La procédure d'insertion de texte sur une image dans Word ne diffère pas beaucoup entre le Word classique pour Windows et macOS, la version en ligne gratuite de l'application et la version mobile pour smartphones et tablettes. Voici tout en détail.
MS Word

Je commence par vous parler de la marche à suivre pour écrire du texte sur des images dans Word pour ordinateur. Si vous êtes intéressé mais que vous n'avez pas encore installé Word sur votre ordinateur, je vous suggère d'abord de lire ce guide.
Si, par contre, vous avez déjà Word et êtes prêt à continuer, commencez par ouvrir le programme : vous pouvez le trouver dans le menu Démarrer di Windows ou dans Launchpad di MacOS. Une fois cela fait, ouvrez le document sur lequel vous avez l'intention de travailler.
Depuis l'écran principal du logiciel, la première étape que vous devez faire est d'insérer l'image sur laquelle vous allez par la suite écrire : pour cela, cliquez sur l'onglet entrer, en haut, puis appuyez sur l'icône image. Continuez en naviguant dans les dossiers de votre ordinateur jusqu'à celui qui contient l'image ou la photo à importer et une fois localisé, cliquez deux fois dessus.
Maintenant, ouvrez le menu Largeur image, pour accéder aux options et préférences respectives, puis cliquez sur le bouton Disposition du texte et appuyez sur l'élément Derrière le texte, afin de "dire" à Word de placer l'image derrière le texte que vous allez écrire.
Que faire maintenant? Pratiquement rien de plus que de saisir le texte. Si tout s'est bien passé, à ce stade, vous pouvez écrire le texte comme vous le feriez sur une page blanche pour voir que l'écriture se positionne automatiquement sur l'image, sans habillage ou à côté d'elle.
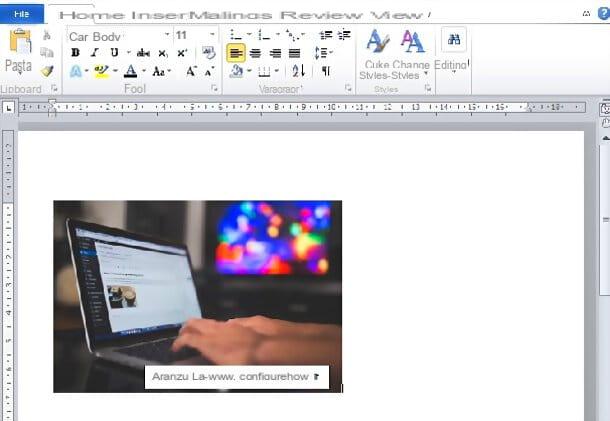
Une deuxième façon d'écrire du texte sur une image dans Word consiste à insérer un zone de texte. Cette fonction est toujours accessible depuis la carte entrer, après avoir cliqué sur Zone de texte et préférence Dessiner une zone de texte.
Le curseur de la souris se transforme alors en croix : pour dessiner le cadre, cliquez à l'endroit où il doit être inséré, maintenez le clic enfoncé et déplacez le curseur dans n'importe quelle direction. Pour insérer réellement le texte, cliquez à l'intérieur de la zone et tapez le texte comme vous le feriez normalement. Enfin, déplacez la boîte après avoir fait un clic long et placez-la sur l'image.
Une autre façon d'ajouter du texte à une image dans Word consiste à utiliser un WordArt. Après avoir importé l'image, cliquez sur l'onglet entrer, puis cliquez sur le logo WordArt et sélectionnez le style et la couleur que vous préférez.
Enfin, écrivez le texte à placer sur l'image dans la nouvelle case WordArt et déplacez-le à l'endroit que vous voulez. Très simple, non ?
Word en ligne
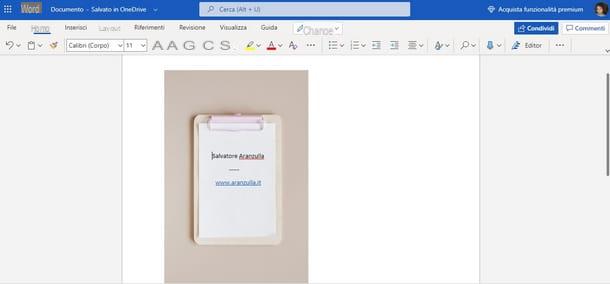
Préférez-vous utiliser Word en ligne pour sa polyvalence et sa praticité ? Excellente idée, cette version du programme de création de texte de Microsoft offre de nombreuses possibilités de la version informatique, notamment l'ajout de texte à une image, avec l'avantage d'être gratuite et utilisable par tous les navigateurs populaires.
Pour continuer, connectez-vous à la page de connexion Word Online et connectez-vous avec votre compte Microsoft. À partir de la page principale de Word Online, choisissez si vous souhaitez créer un Nouveau document vierge, en cliquant sur le bouton approprié, ou si vous en chargez un existant depuis votre appareil, en appuyant sur l'élément Charger et ouvrir.
Depuis l'écran du nouveau document, insérez l'image ou la photo sur laquelle écrire. La procédure est la même que celle déjà vue pour Word pour Windows et macOS.
Pour pouvoir écraser l'image importée dans Word, vous devez double-cliquer dessus, afin d'accéder au menu image. Ensuite, sélectionnez l'élément dans la barre en haut Disposition du texte et cliquez sur l'option Derrière le texte.
En faisant cela vous avez paramétré la préférence pour pouvoir écrire dans le document en ramenant l'image derrière le texte, afin que ce dernier soit toujours au premier plan de l'image. Autrement dit, pour écraser l'image il suffit d'écrire normalement et de formater le texte de manière à l'agencer selon vos préférences.
Si vous souhaitez plutôt écrire du texte dans une image à l'aide de l'outil de zone de texte ou de WordArt, je dois vous dire que ce n'est malheureusement pas possible sur Word Online. Ces fonctionnalités ne sont disponibles que dans Word pour ordinateurs et l'application Word pour smartphones et tablettes.
Si vous souhaitez en savoir plus sur l'utilisation de Word Online, je vous laisse mon guide dédié au service.
Application Word mobile

Dans ce chapitre, je veux me concentrer sur la façon de procéder pour placer du texte sur une image en utilisant le Microsoft Word pour Android (également disponible sur les magasins alternatifs pour les appareils sans Play Store) et iOS / iPadOS. Si vous n'avez pas encore installé l'application, sachez qu'elle est très simple et ne diffère en rien de la procédure habituelle de téléchargement et d'installation. Alors visitez les liens que je viens de vous fournir à partir de l'appareil qui vous intéresse et appuyez sur le bouton Installer / Obtenir (sur les iPhones et iPads, il peut vous être demandé de vérifier votre identité).
Je tiens à préciser que l'application Word est gratuite uniquement pour les appareils dont les dimensions sont égales ou inférieures à 10.1", sinon elle nécessite la souscription d'un abonnement Microsoft 365, à partir de 7 euros/mois. Je précise également qu'entre les smartphones et tablette l'interface de l'application a une différence dans le placement de la barre de menu.
En pratique, sur les smartphones, il est situé en bas de l'écran, divisé en menus déroulants spéciaux, tandis que sur les tablettes, il est positionné en haut, plus similaire à la version de bureau de Word.
Procédez donc en ouvrant l'application Word depuis le menu des applications de votre smartphone ou tablette. Choisissez ensuite de créer ou non un nouveau document en appuyant sur le bouton avec le symbole [+], ou s'il faut en sélectionner un existant depuis votre appareil ou depuis un service cloud pris en charge. Appuyez ensuite sur la touche symbole a penne, pour permettre les modifications du document.
Procédez maintenant en insérant l'image sur laquelle vous souhaitez écrire du texte. Pour ce faire, faites défiler la section Accueil de barre d'outils et sélectionnez l'icône qui représente unimage, pour ouvrir le menu de navigation des dossiers et rechercher la photo ou l'image stockée sur votre appareil.
Maintenant, importez l'image dans Word en appuyant dessus, et toujours via le barre d'outils, appuie sur le bouton Disposition du texte (reconnaissable à l'icône avec une feuille lignée et un arc noir au centre). Pour écrire le texte à l'intérieur de l'image, choisissez l'option Derrière le texte.
À ce stade, si tout s'est bien passé, lorsque vous écrivez près de l'image, le texte n'ira pas à la tête ou sur le côté de l'image mais sera placé exactement au-dessus de celle-ci.
En plus de cette méthode, vous pouvez insérer du texte sur des images dans Word à l'aide de l'outil Zone de texte présent dans le menu entrer. Dès que vous appuyez sur cet outil, une zone avec du texte temporaire est créée dans votre document Word.
Avec un appui long sur la boîte, vous pouvez la déplacer où vous le souhaitez, tandis qu'en appuyant rapidement sur son centre, vous pouvez sélectionner l'élément Éditer le texte. Écrivez ici le texte à insérer à l'intérieur de l'image et ajustez la taille de la boîte avec un appui long sur ses bords.
Comment écrire à côté d'une image dans Word

Après avoir expliqué comment écrire à l'intérieur d'une image dans Word, permettez-moi maintenant de vous montrer la procédure sur comment écrire à côté d'une image dans Word.
Si vous avez déjà appris à écrire à l'intérieur de l'image, vous verrez que placer le texte à côté sera un jeu d'enfant, à la fois depuis un ordinateur, depuis le Web et depuis un smartphone/tablette. Voici comment procéder.
MS Word

Vous avez l'intention de continuer en utilisant le Microsoft Word pour Windows et macOS? Ensuite, après avoir ouvert le programme, importez également l'image ou la photo à partir du menu Insérer> Image.
Une fois que vous avez trouvé l'image, double-cliquez dessus pour l'importer dans le document, puis écrivez le texte à placer à côté et procédez à l'alignement comme vous le souhaitez. Comment? Simple : en gros, Word positionne le texte à la suite de l'image, mais si vous avez l'intention de l'aligner différemment vous pouvez agir depuis le menu Largeur de l'image, accessible après un double clic dessus.
L'étape suivante consiste à cliquer sur l'icône Position et sélectionnez le style d'alignement dans le menu d'aperçu. Par exemple, avec le premier choix, le texte est aligné sur le côté droit de l'image, avec le second sur les côtés (en laissant l'image au centre) et avec la troisième option, le texte est positionné à côté du côté gauche.
C'est tout. Facile, non ? Si vous recherchez d'autres moyens d'insérer du texte à côté d'une image dans Word, vous pouvez utiliser les outils Zone de texte e WordArt dont je vous ai déjà parlé dans un chapitre précédent.

L'outil est également ajouté à ces méthodes légende. Vous me demandez comment insérer une légende dans Word ? Simple, cliquez sur l'onglet Références vers le haut, puis vers le haut Insérez la légende, puis tapez le contenu de la légende dans la case Didascalie.
Bien entendu, vous pouvez également modifier le libellé de la légende en cliquant sur le bouton Nouvelle étiquette et en tapant le nom de l'étiquette. Une fois les modifications terminées, cliquez sur le bouton OK confirmer. La légende sera placée là où vous avez laissé le curseur de texte.
Word en ligne
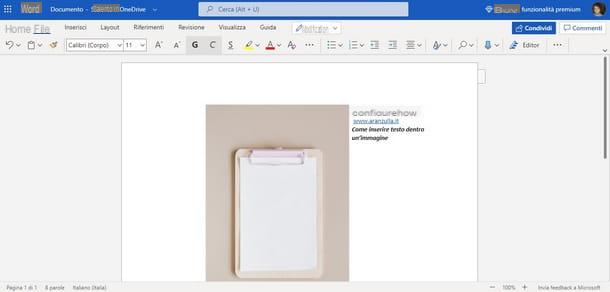
Vous aimeriez faire la même opération d'alignement du texte à côté d'une image mais sur Word en ligne? Voici donc les étapes les plus importantes à suivre.
Commencez toujours par importer l'image dans Word Online, exactement comme je l'ai expliqué précédemment, puis double-cliquez dessus pour accéder au menu image.
Maintenant, dans le menu du haut, cliquez sur le bouton Disposition du texte et choisissez parmi les articles Encadré à droite o Encadré à gauche pour définir la position du texte à droite ou à gauche de l'image. Que faire maintenant? Simple, écrivez tout le texte que vous voulez le voir positionné à côté de l'image.
Application Word mobile

Si vous êtes intéressé à découvrir comment écrire à côté d'une image dans Word en version mobile, ouvrez l'application Word sur votre smartphone ou tablette et insérez l'image, exactement comme on le voit dans le cas de l'écriture de texte sur l'image, puis depuis la barre d'outils appuyez sur le bouton Disposition du texte et sélectionnez l'option Encadré.
Procédez maintenant en écrivant le texte que vous souhaitez placer à côté de l'image et une fois cela fait, ajustez sa position en appuyant longuement dessus et en le déplaçant vers la partie du document que vous préférez. Le texte sera automatiquement placé sur les côtés, ou au-dessus et en dessous de l'image.
De toute évidence, une méthode alternative pour insérer du texte à côté d'une image dans Word consiste à utiliser l'outil Zone de texte, exactement comme je vous l'ai déjà expliqué à la fin de ce chapitre. La différence est de placer la boîte à côté de l'image et non plus à l'intérieur.
Qu'est-ce que je t'avais dit? Après tout, rien de bien compliqué ! La maîtrise de programmes comme Word peut faire la différence dans la création de contenu numérique. Si vous êtes également d'accord sur ce point, je pense que vous pourriez être intéressé à en savoir plus sur la façon d'utiliser Word sur votre mobile et de devenir plus productif avec cet outil important !
Comment écrire sur une image dans Word

























