Microsoft Word (Windows/macOS)

Microsoft Word propose plusieurs fonctionnalités pour fusionner des documents : voyons-les tous en détail et découvrons, ensemble, comment les utiliser au mieux. Les étapes à suivre sont les mêmes sur Windows et macOS (tant que vous utilisez Office 2016, qui au moment de la rédaction est la version la plus récente de la suite Microsoft).
Combine
la fonction Combine Microsoft Word est celui qui permet de combiner les révisions de plusieurs auteurs dans un seul document : c'est donc la bonne solution si votre intention est de combiner plusieurs versions d'un même fichier modifié par plusieurs auteurs.
Pour profiter de la fonction "Combiner" de Word, rendez-vous dans l'onglet Revisione du programme, cliquez sur le bouton Comparer situé en haut à droite et sélectionnez l'élément Combine dans le menu déroulant qui s'affiche.

Dans la fenêtre qui s'ouvre, cliquez sur l'icône de dossier jaune situé à côté du terrain document original et sélectionnez le premier fichier à fusionner ; puis cliquez sur l'icône de dossier jaune situé à côté du terrain document révisé et sélectionnez le deuxième fichier à fusionner.
Si vous le souhaitez, vous pouvez également cliquer sur le bouton Autre situé en bas à gauche et ajustez les paramètres de comparaison des deux documents en choisissant les paramètres à prendre en compte : mouvements, Commentaires, tabelle, en-têtes et pieds de page, majuscule minuscule etc. Lorsque vous avez réglé tous les paramètres et que vous êtes prêt à continuer, cliquez sur OK.
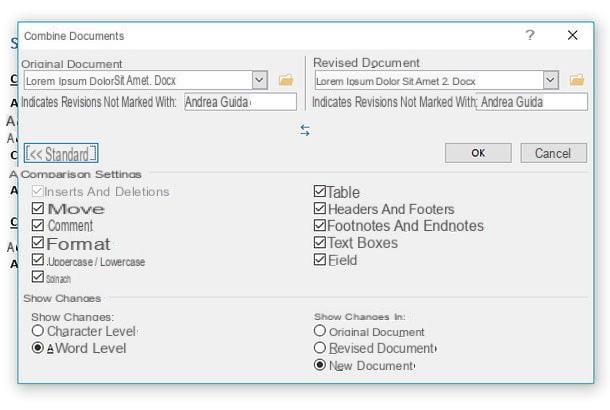
Si un avertissement s'affiche indiquant qu'"un seul ensemble de modifications peut être stocké dans le document final fusionné", sélectionnez le document pour conserver les modifications de mise en forme mettre la coche à côté de son nom et cliquer sur le bouton Continuer avec l'union aller de l'avant.
En quelques secondes, la fenêtre Word se divisera en trois parties : à gauche vous trouverez la liste des Revisioni présent dans les deux documents examinés ; au centre, vous trouverez le document combiné, tandis qu'à droite vous trouverez deux cases avec le versions originales des documents fusionnés.

Si vous êtes satisfait du résultat, allez dans le menu Fichier> Enregistrer avec nome Microsoft Word (en haut à gauche) et enregistrez votre document unifié.
Insérer du texte à partir d'un fichier
vouloir fusionner des documents Word différentes les unes des autres et non des versions différentes du même fichier ? Ensuite, vous pouvez compter sur la fonction Insérer du texte à partir d'un fichier Word, qui, comme son nom l'indique assez facilement, permet d'ajouter le contenu d'un document au fichier actuellement ouvert dans Word. Lors de mes tests, cela a plutôt bien fonctionné, mais Microsoft lui-même tient à souligner que parfois, il peut ne pas conserver la mise en forme des documents ajoutés à ceux actuellement ouverts dans Word.
Tout est clair? Eh bien, passons à l'action. Pour profiter de la fonction « Insérer du texte à partir d'un fichier » de Word, ouvrez le premier document que vous souhaitez impliquer dans le processus d'unification et accédez à son point final. Ensuite, si vous le souhaitez, ajoutez un saut de page pour insérer le texte du deuxième fichier à partir d'une page blanche. Si vous ne savez pas comment insérer un saut de page, sélectionnez simplement l'onglet entrer Word, cliquez sur le bouton pages situé en haut à gauche et choisissez l'option Saut de page de la boîte qui s'ouvre.

À ce stade, allez dans l'onglet entrer Word, cliquez sur le bouton Objet situé en haut à droite (icône fenêtre avec barre de titre bleue), sélectionnez l'élément Texte du fichier dans la boîte qui apparaît et choisissez le document à ajouter à celui actuellement ouvert dans le programme.
Si vous souhaitez fusionner plus de deux documents, répétez l'opération avec tous les documents que vous souhaitez fusionner et, lorsque vous êtes satisfait du résultat, enregistrez-le en allant dans le menu Fichier> Enregistrer avec nome de Word, en haut à gauche.
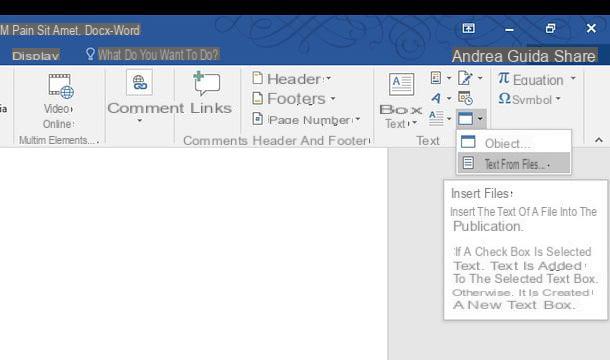
Copier et coller
Même si cela peut sembler une solution un peu spartiate, je vous assure que le classique copier et coller cela peut être un excellent moyen de fusionner des fichiers Word tout en conservant leur formatage d'origine.
Comment copier-coller correctement un document Word dans un autre ? Je vais vous l'expliquer tout de suite. Ouvrez le premier document (celui dans lequel coller le contenu des autres fichiers), accédez à son point final et, si vous le souhaitez, ajoutez un saut de page en allant dans le menu Insertion> Pages> Saut de page.

À ce stade, ouvrez le deuxième document (celui à coller dans le premier que vous avez précédemment ouvert), cliquez sur le bouton sélectionner situé en haut à droite de l'onglet Accueil Word et sélectionnez l'élément Tout sélectionner à partir du menu qui s'ouvre : de cette façon, vous sélectionnerez tout le contenu du fichier.
Maintenant, cliquez sur le bouton Copia situé en haut à gauche, revenez au premier document, cliquez sur le bouton Pâte (toujours situé en haut à gauche) et c'est tout. Si la mise en forme du document collé n'est pas correcte, cliquez sur la flèche ? situé sous le bouton Pâte et sélectionnez l'icône Fusionner la mise en forme (le dossier avec la flèche bleue à côté) de la boîte qui s'ouvre.

Enfin, répétez le copier-coller pour tous les documents que vous souhaitez fusionner avec le premier fichier ouvert et enregistrez le résultat final en allant dans le menu Fichier> Enregistrer avec nome Mot (en haut à gauche).
LibreOffice (Windows/macOS/Linux)

Word n'est pas installé sur votre PC ? Dans ce cas, vous pouvez compter sur LibreOffice: une suite de productivité gratuite et open source qui inclut des alternatives à (presque) toutes les applications Office : Word, Excel, PowerPoint, Excel, Access et Publisher. Il est compatible avec tous les principaux systèmes d'exploitation PC (Windows, macOS et Linux), lit tous les fichiers Office et est entièrement en Dans votre languen, y compris le vérificateur d'orthographe.
Pour télécharger LibreOffice sur votre ordinateur, connectez-vous sur son site officiel et cliquez sur le bouton Télécharger la version xx que vous trouvez au centre de la page. Si vous utilisez un Mac, après avoir cliqué sur le bouton « Télécharger la version xx », vous devez également cliquer sur le bouton Interface utilisateur traduite, pour télécharger le package nécessaire pour traduire LibreOffice en Dans votre languen (ce qui n'est pas nécessaire dans la version Windows du programme, car il est déjà inclus "en standard").
Une fois le téléchargement terminé, si vous utilisez un PC sous Windows, démarrez le package d'installation de LibreOffice (LibreOffice_xx_Win_x64.msi) et terminez la procédure d'installation du logiciel en cliquant d'abord sur Avanti et alors Avanti, Installer, Ouie Fins.
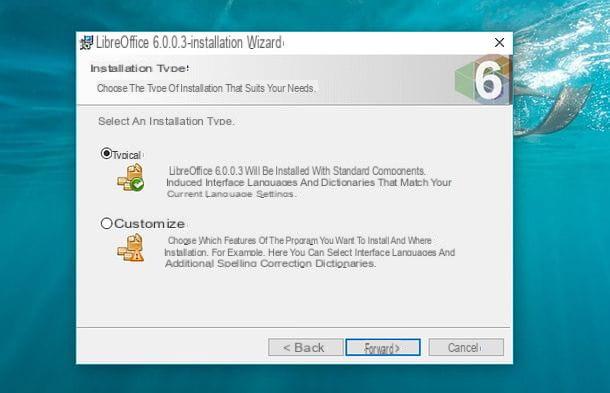
Si vous utilisez un Mac, pour installer LibreOffice, vous devez d'abord ouvrir le paquet dmg qui contient le programme (LibreOffice_xx_MacOS_x86-64.dmg) puis faites glisser l'icône de la feuille qu'elle contient dans le dossier applicationsde macOS.
Lorsque l'opération est terminée, faites un clic droit sur l'icône LibreOffice que vous venez de copier dans le dossier Applications, sélectionnez l'élément Avri depuis le menu contextuel de macOS, cliquez sur le bouton Avri présent dans la fenêtre qui ouvre et ferme LibreOffice en appuyant sur la combinaison de touches cmd + q sur le clavier de l'ordinateur. Cette opération doit être effectuée uniquement au premier démarrage de LibreOffice et permet d'exécuter le logiciel même s'il provient de développeurs non certifiés par Apple.

Vous devez maintenant procéder à l'installation du pack de langue city pour LibreOffice. Alors ouvre le paquet LibreOffice_xx_MacOS_x86-64_langpack_it.dmg vous avez téléchargé plus tôt sur le site du programme et lancez l'exécutable Pack de langue LibreOffice en faisant un clic droit sur ce dernier et en sélectionnant l'élément Avri dans le menu qui s'affiche.
Cliquez ensuite sur les boutons Avri e Installer, sélectionnez la voix /Applications/LibreOffice.app de la fenêtre qui s'ouvre et appuie à nouveau Installer. Si on vous dit que "votre compte ne dispose pas des privilèges nécessaires", cliquez sur Oui, j'ai identifié, tapez le Mot de passe de votre compte utilisateur sur macOS (celui que vous utilisez pour accéder au système) et appuie sur OK pendant deux autres fois consécutives pour terminer l'installation du pack de langue Dans votre languenne de LibreOffice.

Une fois l'installation de LibreOffice terminée, vous pouvez utiliser le programme pour fusionner des documents Word selon différentes procédures, que nous allons maintenant découvrir ensemble. Les étapes à suivre sont les mêmes sur tous les systèmes d'exploitation.
Fusionner le document et comparer le document
Ainsi que Microsoft Word, aussi LibreOffice Writer, le logiciel de traitement de texte inclus dans LibreOffice, vous permet de comparer différentes versions d'un même document et de les fusionner. Pour profiter de cette fonction, ouvrez le premier fichier à fusionner dans LibreOffice et allez dans le menu Édition> Suivi des modifications> Fusionner le document présent en haut à gauche.
Dans la fenêtre qui s'ouvre, sélectionnez le deuxième document à fusionner et, si vous êtes satisfait du résultat, enregistrez le document final en allant dans le menu Fichier> Enregistrer avec nome (situé en haut à gauche).
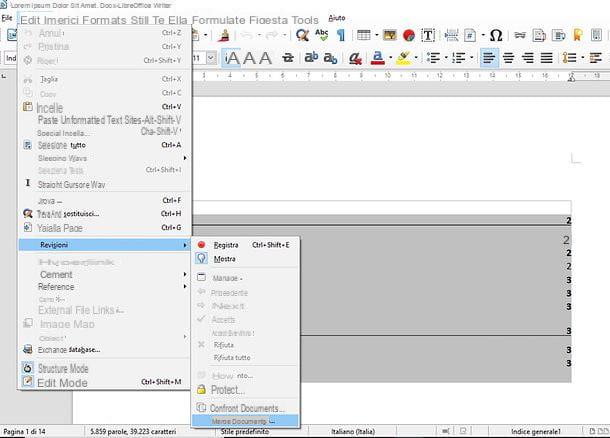
Si la fonction "Fusionner le document" de Writer ne donne pas les résultats souhaités (elle ne fonctionne pas toujours correctement), essayez d'aller dans le menu Édition> Révisions et sélectionnez l'article Comparer le document de ce dernier.
Dans la fenêtre qui s'ouvre, sélectionnez le document à fusionner avec celui déjà ouvert dans LibreOffice et vous verrez la liste de toutes les révisions qui différencient les deux fichiers : puis choisissez quelles révisions accepter o refuser en cliquant sur les boutons appropriés (les révisions rejetées restent visibles dans le document, celles acceptées ne le sont pas) et enregistrez le résultat final en allant dans le menu Fichier> Enregistrer avec nome.

Insérer du texte à partir d'un fichier
Une autre fonction que LibreOffice a en commun avec Microsoft Word est celle qui permet d'ajouter le texte d'un fichier à l'intérieur d'un autre fichier ouvert précédemment.
Pour profiter de la fonction "Insérer du texte à partir d'un fichier" de LibreOffice, ouvrez le document dans lequel vous souhaitez importer le texte d'un autre fichier. Ensuite, allez à son point final et, si vous le souhaitez, ajoutez un saut de page pour insérer le nouveau texte sur une page vierge. Si vous ne savez pas comment ajouter un saut de page, allez dans le menu entrer (haut) et sélectionnez l'élément Saut de page de ce dernier.
Ensuite, allez au menu Insérer> Texte du fichier et sélectionnez le document à partir duquel vous souhaitez importer le texte.
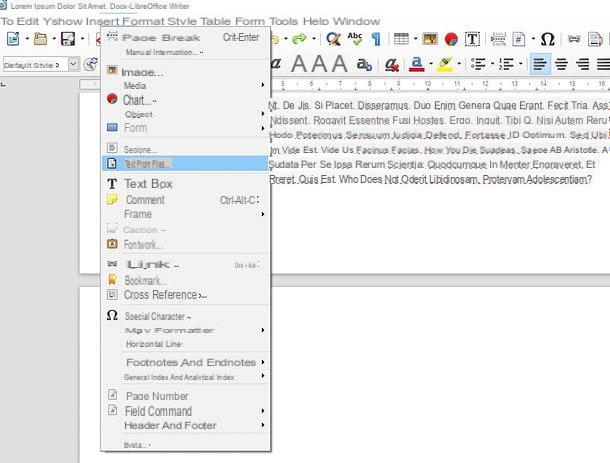
Une fois l'opération terminée, si vous êtes satisfait du résultat, enregistrez le fichier unifié en allant dans le menu Fichier> Enregistrer avec nome par LibreOffice.
Copier et coller
Si aucune des techniques ci-dessus ne vous a convaincu, vous pouvez recourir au cher vieil homme copier et coller et ainsi unifier le contenu de plusieurs documents Word.
Pour utiliser le copier-coller dans LibreOffice, ouvrez le document auquel vous souhaitez ajouter d'autres fichiers, accédez au point final de ce dernier et, si vous le souhaitez, insérez un 'saut de page en allant au menu entrer qui se trouve en haut.
À ce stade, ouvrez le document que vous souhaitez fusionner avec le fichier que vous avez déjà ouvert dans LibreOffice et sélectionnez d'abord l'élément Tout sélectionner du menu Modification (afin de sélectionner tout le contenu du document) puis que Copia, à partir du même menu. Revenez ensuite au fichier que vous avez précédemment ouvert, sélectionnez l'élément Pâte du menu Modification et vous avez terminé.
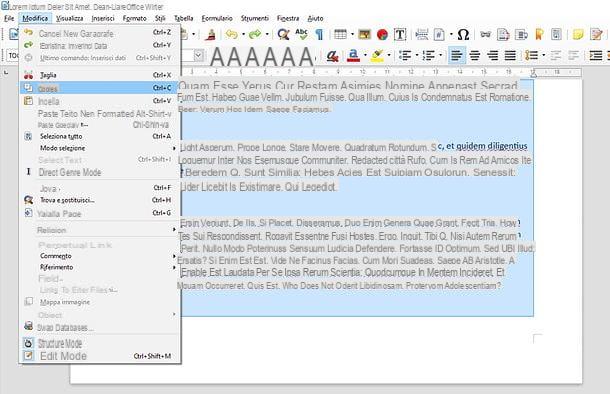
Répétez l'opération pour tous les documents que vous souhaitez ajouter au premier et, lorsque vous êtes satisfait du résultat, enregistrez le fichier unifié en allant dans le menu Fichier> Enregistrer avec nome par LibreOffice. Ce n'était pas difficile, n'est-ce pas ?!
DocSoSo (en ligne)
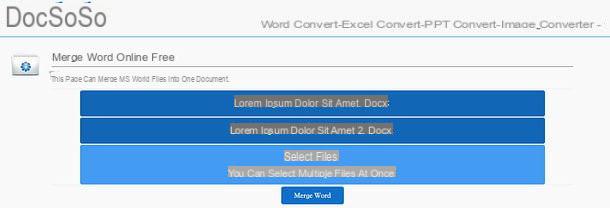
Si vous n'avez pas envie d'installer de nouveaux programmes sur votre PC (ou si vous ne pouvez pas le faire à cause des restrictions de l'administrateur système), vous pouvez fusionner des documents Word en contactant DocSoSo : un service en ligne gratuit qui fonctionne directement depuis votre navigateur.
Pour l'utiliser, connecté à sa page d'accueil, cliquez sur le bouton Sélectionnez les fichiers et sélectionnez les fichiers DOC ou DOCX à fusionner. Appuyez ensuite sur le bouton Fusionner le mot, attendez quelques instants que le document unifié soit généré et cliquez sur l'élément Télécharger le fichier qui apparaît ci-dessous pour le télécharger sur votre PC.
Les fichiers téléchargés sur DocSoSo, pour protéger la confidentialité de l'utilisateur, sont automatiquement supprimés des serveurs du service dans les 24 heures suivant le téléchargement.
Comment fusionner des documents Word

























