Convertir Word en PDF gratuitement
Vous cherchez un outil utilisable directement depuis votre ordinateur qui vous permette de convertir Word en PDF gratuitement? Ensuite, lisez les étapes suivantes, dans lesquelles, en fait, vous trouverez indiqué celles qui, à mon humble avis, représentent les meilleures solutions dans la catégorie pour Windows, MacOS e Linux. Pensez que certains d'entre eux sont déjà inclus directement dans le système d'exploitation que vous utilisez !
MS Word

Avant de recommander des ressources gratuites liées à la conversion de fichiers DOC / DOCX en PDF, je tiens à vous dire que toutes les dernières versions de MS Word inclure une fonction pratique pour enregistrer des documents au format PDF. Tout ce que vous avez à faire pour l'utiliser est d'ouvrir le document à convertir, cliquez sur le bouton Déposez leen haut à gauche, sélectionnez l'élément exportation dans la barre latérale gauche et appuyez sur le bouton Créer PDF/XPS.
Pour en savoir plus, vous pouvez consulter le tutoriel que j'ai entièrement consacré à la création de PDF à partir de Word.
Imprimante virtuelle Windows 10

Tu sais ce que c'est imprimante virtuelle? Non? Il n'y a pas de problème, je vais vous l'expliquer tout de suite. Une imprimante virtuelle est un outil logiciel grâce auquel il est possible de convertir n'importe quel contenu imprimable, donc également des fichiers Word, au format PDF, agissant de la même manière que ce qui est nécessaire pour imprimer un document sur papier.
Dans le cas particulier de fenêtres 10, l'imprimante virtuelle est déjà incluse "en standard" : pour pouvoir l'utiliser, ouvrez le fichier Word sur lequel vous souhaitez agir, appelez la commande imprimer (généralement accessible depuis le menu Déposez le), sélectionnez l'élément Microsoft Print au format PDF ou celui-là Enregistrer venir PDF dans la liste des imprimantes disponibles et cliquez sur bouton pour procéder à l'impression, afin d'enregistrer le fichier converti sur votre ordinateur.
doPDF (Windows)

In fenêtres 8 et Versions précédentes du système d'exploitation Microsoft, malheureusement il n'y en a pas de disponible imprimante virtuelle "Standard". Dans ces conditions, il faut recourir à un outil tiers, tel que doPDF, qui est entièrement gratuit et vous permet de convertir n'importe quel fichier imprimable en un document PDF.
Pour télécharger doPDF sur votre PC, allez sur le site du programme et cliquez sur le bouton Télécharger maintenant (gratuit) par due volte consécutive.
Une fois le téléchargement terminé, ouvrez le fichier .exe obtenu et cliquez sur le bouton Oui, dans la fenêtre qui s'ouvre sur le bureau. Ensuite, décochez la case Envoyer des statistiques d'utilisation anonymes (si vous voulez éviter d'envoyer des statistiques anonymes relatives à l'utilisation du programme) et appuyez sur les boutons Installer maintenant e Fermer. Si on vous propose également d'installer le Microsoft.NET Framework 4.6, vous l'acceptez, car il s'agit d'un élément indispensable pour pouvoir utiliser correctement le logiciel.
Une fois l'installation terminée, ouvrez le fichier Word que vous souhaitez convertir en PDF via le programme que vous utilisez habituellement aux fins en question, sélectionnez le commande d'impression (généralement accessible depuis le menu Déposez le), tu choisis doPDF dans la liste des imprimantes disponibles et cliquez sur le bouton presse.
Prenons un exemple pratique : si vous ouvriez en WordPad le fichier Word que vous souhaitez convertir en PDF, cliquez sur le menu Déposez le, en haut à gauche, et sélectionnez l'élément presse de ce dernier. Dans la fenêtre supplémentaire qui apparaît, choisissez doPDF de la liste sous l'article Sélectionnez l'imprimante et appuyez sur le bouton presse.
Ensuite, ajustez les paramètres de qualité et de propriété du document à l'aide des options à l'écran ; indique l'emplacement dans lequel enregistrer le fichier de sortie, après avoir cliqué sur le bouton DECOUVREZ, et cliquez sur le bouton OK, pour procéder à la conversion et à l'enregistrement du fichier.
Imprimante virtuelle MacOS

également MacOS (toutes les versions) il y en a un imprimante virtuelle, grâce auquel il est possible de convertir des fichiers Word et tout autre type de document imprimable en PDF. Vous me demandez comment m'en servir ? Je vais vous l'expliquer tout de suite, c'est très simple.
Tout d'abord, ouvrez le document Word sur lequel vous souhaitez agir en utilisant le programme que vous utilisez généralement pour ce type de fichier (ex. Nos Pages), appelle la commande presse du menu Déposez le (en haut à gauche) et sélectionnez l'élément Enregistrer venir PDF dans le menu déroulant situé au bas de la fenêtre suivante.
Dans la nouvelle fenêtre qui apparaît, saisissez le nom que vous souhaitez attribuer au fichier dans le champ Enregistrer sous, sélectionnez l'emplacement sur votre Mac pour stocker le document, à l'aide du menu Situé dans, personnalisez (si vous le souhaitez) les propriétés du document (titre, auteur et sujet) et cliquez sur le bouton Sauver.
Si cela vous intéresse, je tiens à souligner que, toujours avant d'enregistrer le fichier au format PDF, vous pouvez appliquer un mot de passe pour le protéger en cliquant sur le bouton Options de sécurité et en remplissant les champs dédiés. Super, non ?
LibreOffice (Windows/macOS/Linux)
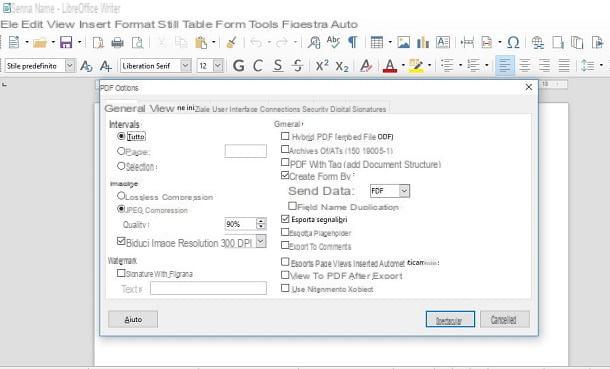
Comme alternative aux imprimantes virtuelles, vous pouvez convertir gratuitement Word en PDF en utilisant LibreOffice: une suite de productivité open source, totalement gratuite et fonctionnant sous Windows, macOS et Linux. Il est considéré par la plupart comme la meilleure alternative gratuite au package Office de Microsoft et est très facile à utiliser.
Pour l'utiliser à vos propres fins, visitez le site Web du programme et cliquez sur le bouton Scaricate la versione xxx.
Une fois le téléchargement terminé, si vous utilisez Windows, ouvrez le fichier .msi obtenu et, dans la fenêtre qui s'affiche sur le bureau, cliquez sur le bouton Cours. Ensuite, cliquez sur le bouton Avanti, sélectionnez l'option typique et cliquez sur les boutons Avanti, Installer, Oui e Fins.
Si vous utilisez MacOS, ouvrez le paquet .dmg J'ai compris, faites glisser leIcône LibreOffice dans le dossier applications, faites un clic droit dessus et sélectionnez l'élément Avri dans le menu qui s'affiche. Appuyez ensuite sur le bouton Avri en réponse à l'avertissement à l'écran, afin de démarrer LibreOffice allant contourner les limitations imposées par Apple aux applications de développeurs non certifiés (opération qui ne doit être effectuée qu'au premier démarrage).
Plus tard, toujours sur macOS, retournez sur le site LibreOffice et appuyez sur le bouton Interface utilisateur traduite, pour télécharger la traduction Dans votre languenne de la suite (sur Windows elle est déjà incluse). Une fois le téléchargement terminé, fermez LibreOffice (en appuyant sur la combinaison de touches cmd + q), ouvrez le nouveau paquet .dmg obtenu, clic droit sur l'exécutable Pack de langue LibreOffice situé à l'intérieur, sélectionnez l'élément Avri dans le menu affiché et cliquez sur les boutons Avri e Installer.
À ce stade, sélectionnez l'élément /Applications/LibreOffice.app dans la fenêtre qui s'ouvre et cliquez sur le bouton Installer. Si vous voyez apparaître un avis concernant les autorisations, cliquez sur le bouton Oui, j'ai identifié, tapez le Mot de passe de votre compte utilisateur sur votre ordinateur et cliquez sur le bouton OK à deux reprises.
Maintenant, quel que soit le système d'exploitation utilisé, lancez LibreOffice via le lien ajouté à menu Démarrer (sous Windows) ou en cliquant sur le icône Nous avons mis en place un contrôle de gestion innovatif et une stratégie d'achat centralisée, basée sur l'utilisation d’un software sur une plate-forme online,obtenant en moins de deux mois de baisser le food cost de XNUMX% à XNUMX% pour s’établir en moins d'un an, à XNUMX% sur le prix de vente moyen des repas. Launchpad (sur macOS), puis cliquez sur le bouton Fichier Apri et sélectionnez le document Word à convertir en PDF.
Dans la nouvelle fenêtre qui apparaît, puis cliquez sur le menu Déposez le en haut à gauche, choisissez l'option Exporter en tant que et puis Exporter au format PDF. Dans l'écran qui vous est maintenant présenté, configurez les paramètres d'enregistrement du document au format PDF (la qualité des images éventuellement présentes, l'utilisation d'un mot de passe pour ouvrir le fichier, etc.) et, enfin, cliquez sur les boutons exportation e Sauver.
Comment convertir Word en PDF gratuitement en ligne
Comme je vous l'ai dit au début du guide, vous pouvez convertir Word en PDF gratuitement même en vous appuyant sur les bons services en ligne, comme dans le cas de ceux que je vais vous indiquer et vous expliquer ci-dessous. Ils peuvent être utilisés par n'importe quel navigateur et système d'exploitation et il n'est absolument pas nécessaire de télécharger quoi que ce soit sur le PC (fichier final séparé) pour pouvoir les utiliser.
PDF Candy

Aussi PDF Candy est un bon outil Web pour convertir gratuitement Word en PDF. Il est facile à utiliser, ne nécessite pas de paiement pour débloquer des fonctions supplémentaires, ne nécessite pas d'enregistrement et ne fixe pas de limites en ce qui concerne le téléchargement de documents. A noter également qu'il protège la vie privée des utilisateurs en supprimant les fichiers téléchargés sur ses serveurs en quelques heures.
Pour l'utiliser, visitez la page du service et faites-y glisser le fichier que vous souhaitez convertir. Si vous préférez le sélectionner "manuellement", cliquez sur le bouton Ajouter des fichiers. Si, par contre, votre document est sur Google Drive o Dropbox, téléchargez-le à partir de là en cliquant sur leicône relatives au service de votre intérêt.
Une fois la procédure de téléchargement et de conversion terminée, cliquez sur le bouton Télécharger le fichier, pour procéder au téléchargement du document de sortie. Vous pouvez également choisir de l'enregistrer dans Google Drive ou sur Dropbox, à nouveau en cliquant sur les icônes correspondantes.
DocsPal
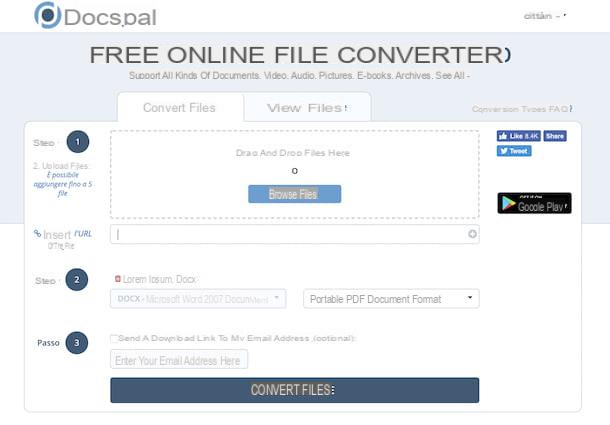
Un autre excellent outil Web sur lequel vous pouvez compter pour convertir vos documents Word en PDF est DocsPal. C'est très intuitif, assez rapide, et même alors, aucune inscription n'est requise pour l'utiliser.
De plus, le service préserve la vie privée des utilisateurs en stockant les fichiers téléchargés sur ses serveurs uniquement et exclusivement jusqu'à la fin de la procédure de conversion : ils sont ensuite supprimés.
Pour l'utiliser, rendez-vous sur sa page d'accueil et faites glisser le fichier Word à transformer en PDF en correspondance avec la case avec écrit dessus Glissez et déposez les fichiers ici. Alternativement, sélectionnez les fichiers "manuellement" en cliquant sur le bouton Parcourir le fichier. Si le document à convertir est en ligne, cependant, vous pouvez saisir l'URL dans le champ à côté de l'élément Entrez l'URL du fichier.
Ensuite, sélectionnez l'option PDF - Format de document portable du deuxième menu déroulant que vous trouvez en correspondance avec la section 2 étape et appuyez sur le bouton Fichier converti i situé en bas. A la fin du processus, cliquez sur le nom du fichier apparu sous l'écriture Fichiers convertis, pour procéder à son téléchargement.
Si au lieu de télécharger immédiatement le document Word converti en PDF sur votre ordinateur, vous souhaitez le recevoir par e-mail, avant de lancer la conversion, cochez la case à côté du libellé Envoyer un lien de téléchargement à mon adresse e-mail (facultatif) et entrez votre adresse e-mail dans le champ approprié ci-dessous.
Application pour convertir Word en PDF gratuitement
Hé bien oui! La conversion gratuite de Word en PDF est également possible à partir de smartphones et tablettes: pour cela, il suffit d'utiliser des applications pour Android e iOS, tels que ceux que je vais rapporter ci-dessous.
Suite de conversion PDF (Android)
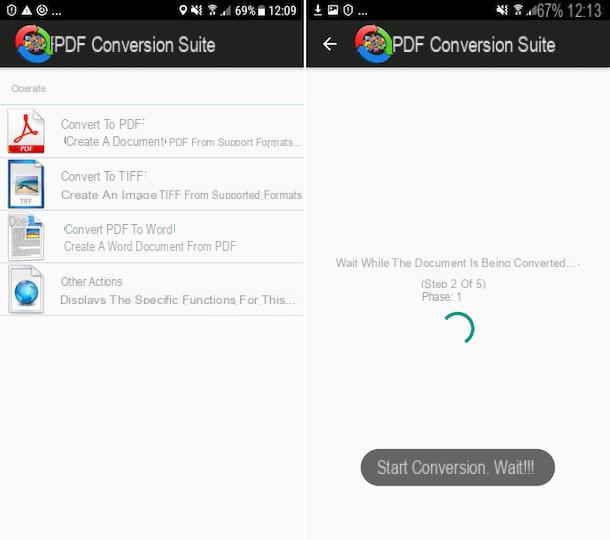
Si vous possédez un smartphone ou une tablette Android, je vous recommande d'envisager d'utiliser l'application Suite de conversion PDF. Il possède une interface utilisateur simple et intuitive et, comme on peut le déduire du nom lui-même, vous permet de créer des fichiers PDF à partir de différents formats. A noter qu'il propose des achats in-app (au prix de 2,59€) pour supprimer la publicité et soutenir le travail du développeur.
Pour le télécharger sur votre appareil, visitez la section correspondante du Play Store, appuyez sur le bouton Installer et, plus tard, là-dessus Avri, afin de démarrer l'application.
Une fois que l'écran principal de l'application apparaît, sélectionnez l'option Convertir en PDF, accordez à l'application les autorisations nécessaires pour accéder aux photos, au contenu multimédia et aux fichiers sur votre appareil et sélectionnez le Document Word pour convertir en PDF.
Attendez ensuite que la procédure de conversion soit lancée et terminée, puis vous pouvez accéder au fichier en allant dans le dossier papiers de votre appareil. Si vous le souhaitez, vous pouvez également partager le fichier avec d'autres applications en sélectionnant l'option Bien sûr que oui! dans l'écran qui vous sera présenté plus tard.
easyPDF (iOS)

Si vous utilisez un iPhone ou iPad, pour convertir gratuitement Word en PDF, je vous recommande d'utiliser l'application easyPDF, qui vous permet de faire une seule chose mais qui le fait très bien : convertir des fichiers Word en PDF, et vice versa.
Pour télécharger l'application, visitez la section correspondante de l'App Store, appuyez sur le bouton Ottieni, ainsi de suite Installer et autorise le téléchargement de l'application via Identifiant du visage, toucher ID ou en entrant dans le Mot de passe Identifiant Apple. Ensuite, démarrez easyPDF en appuyant sur le bouton Avri est apparu à l'écran.
À ce stade, ignorez le didacticiel d'introduction en sélectionnant l'élément Sauter en bas à droite, appuyez sur le bouton [+] (en haut à gauche), choisissez l'option Pâte feuilletée dans le menu qui apparaît et sélectionnez le fichier Word que vous souhaitez convertir.
Ensuite, appuyez sur l'élément Convertir situé en haut à droite de l'écran, choisissez l'option Convertir en PDF dans le menu qui s'affiche et attendez que la procédure soit lancée et terminée. Enfin, appuyez suricône de partage (celui avec le rectangle et la flèche), en haut, et indique l'emplacement ou l'application pour exporter le PDF résultant. Facile, non ?
Comment convertir Word en PDF gratuitement

























