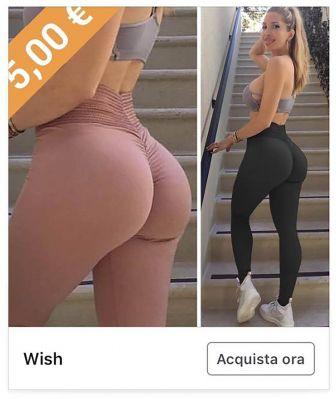Récemment, votre responsable m'a demandé d'éditer une feuille de calcul réalisée avec Excel: après avoir visionné le fichier, vous vous êtes vite rendu compte que le travail, entre autres, nécessite également l'insertion de nouveaux RIGHE.
N'étant pas particulièrement familier avec le tableur de Microsoft, vous avez demandé à quelques collègues de vous expliquer comment ajouter des lignes dans excel, mais vous n'avez pas trouvé de réponse satisfaisante qui vous aidera à accomplir la tâche qui vous a été assignée.
Alors vous n'avez pas abandonné et, en essayant de trouver la solution à votre dilemme sur Internet, vous avez atterri sur mon tutoriel. Eh bien, je suis heureux de vous dire que vous êtes au bon endroit! En poursuivant la lecture des paragraphes suivants, vous pourrez découvrir comment ajouter une ou plusieurs lignes dans Excel, aussi bien manuellement qu'automatiquement, aussi bien sur PC que sur smartphones et tablettes. Cela dit, il ne me reste plus qu'à vous inviter à poursuivre la lecture du guide et à vous souhaiter un bon travail !
index
- Comment ajouter des lignes à Excel à partir d'un PC
- Comment ajouter des lignes dans Excel Online
- Comment ajouter des lignes à Excel à partir de smartphones et de tablettes
Comment ajouter des lignes à Excel à partir d'un PC

Vous êtes devant votre ordinateur, vous avez déjà démarré le fameux programme de la suite Office et ouvert le fichier XLS ou XLSX que vous devez modifier : il ne vous reste plus qu'à suivre les instructions simples que je vais vous donner pour le savoir comment ajouter des lignes sur excel depuis pc, ou de Mac (les étapes pour apprendre comment ajouter une ligne sur excel mac ce sont en fait les mêmes).
Comment ajouter une ligne dans Excel

Commençons tout de suite par la caractéristique la plus courante : si votre but est d'apprendre comment ajouter une ligne dans excel, vous découvrirez dans ce chapitre qu'il existe plusieurs manières d'effectuer cette opération simple : il vous suffit de choisir celle qui vous convient le mieux.
Tout d'abord, lorsque vous êtes devant le tableau à modifier, cliquez sur un cella n'importe lequel des ligne suivante à celui que vous voulez insérer, afin de le sélectionner. Une fois cela fait, cliquez sur le menu Accueil, situé en haut à gauche, et appuie sur la fonctionnalité entrer dans la barre d'outils ci-dessous, puis cliquez sur l'option Insérer des lignes de feuille.

Alternativement, vous pouvez également procéder par un clic droit sur le numéro de ligne (qui doit toujours être postérieur à celui que vous avez l'intention d'ajouter) dans la colonne de gauche et en appuyant sur l'élément entrer menu contextuel. Dans tous les cas, cependant, une nouvelle ligne sera produite juste au-dessus de celle sélectionnée.
Si vous voulez transférer le formatazione de la ligne sélectionnée, vous pouvez utiliser la fonction spécifique à gauche, qui affiche le symbole d'un brosse: en cliquant dessus il vous sera proposé, en effet, la possibilité de formater la nouvelle ligne en choisissant celle déjà appliquée dans la ligne du bas (ou du haut), mais aussi de supprimer complètement la mise en forme.
Comment dit-on? Vous aimeriez savoir comment insérer une ligne dans excel avec le clavier via un raccourci pratique ? Je vous règle immédiatement : sélectionnez la ligne (vous pouvez également effectuer cette opération sans lâcher le clavier, en vous positionnant sur la cellule à l'aide des flèches directionnelles et en appuyant sur les touches Maj + barre d'espace simultanément), puis tapez la combinaison Ctrl + [+] (cmd + [+] sur Mac). Facile, non ?
Comment ajouter plusieurs lignes dans Excel

Avez-vous besoin d'insérer un plus grand nombre de lignes dans le tableau que vous modifiez ? Ne vous inquiétez pas, même dans ce cas ce n'est absolument pas difficile à comprendre comment ajouter plusieurs lignes dans excel.
Commençons par l'hypothèse la plus courante, à savoir celle d'en insérer de nouvelles rangées adjacentes: dans ce cas la solution est particulièrement intuitive, puisqu'il vous suffira de sélectionnez un nombre de lignes égal à celles que vous souhaitez ajouter. Pour cela, positionnez le curseur sur le numéro de la ligne qui suit immédiatement celle que vous souhaitez créer, puis maintenez enfoncé le bouton gauche de la souris et faites-le glisser vers le bas pour mettre en surbrillance toutes les lignes suivantes souhaitées.
Ensuite, appuyez sur le bouton droit de la souris dans la zone sélectionnée, puis sélectionnez l'option entrer dans le menu contextuel ou, alternativement, utilisez la fonction Insérer> Insérer des lignes de feuille dans le menu Accueil: vous verrez qu'autant de lignes seront automatiquement créées.
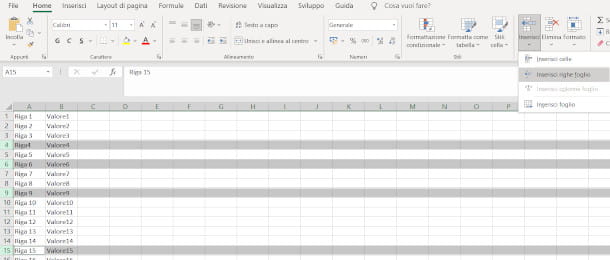
Si les lignes ne sont pas adjacentes, la méthode ne change pas grand-chose : cliquez sur le premier numéro de ligne vous devez sélectionner, puis appuyez et maintenez la touche Ctrl (cmd sur Mac) et cliquez également sur les suivants. Lorsque vous avez terminé, relâchez la clé Ctrl / cmd et insérez les lignes en suivant les mêmes étapes illustrées dans le paragraphe précédent.
Comment insérer des lignes automatiquement dans Excel

Comment dites-vous? Le fichier sur lequel vous travaillez est vraiment trop long et vous aimeriez pouvoir en référencer un procédure automatique qui vous permet d'ajouter plus de lignes de manière simple et intuitive ?
J'ai une excellente nouvelle pour vous: l'opération, en fait, est tout à fait faisable, mais il faut en activer une spéciale macro, c'est-à-dire une fonctionnalité qui exécute un ensemble d'instructions modifiables à l'aide des outils de développement appropriés.
Pour continuer, il est donc nécessaire d'activer le menu à l'avance Développement, qui par défaut n'est pas visible : pour cela, appuyez sur le menu Fichier> Options (en haut à gauche), puis, dans la nouvelle fenêtre qui apparaît, appuie sur le libellé Personnaliser le ruban dans la colonne de gauche et cliquez sur la case Développement présent à droite, à l'intérieur de la section Cartes principales.
Pour confirmer la modification, appuyez sur le bouton Ok: vous remarquerez que la carte est maintenant présente Développement dans le menu du haut. En cliquant sur ce dernier vous seront présentés de nouveaux outils dédiés à la création et à l'enregistrement de macros dans la barre ci-dessous : cliquez sur la fonctionnalité Bases visuelles, situé à gauche, pour ouvrir l'écran correspondant.

D'abord, maintenant, sélectionnez avec un Double-cliquez sur la feuille à laquelle vous souhaitez appliquer la macro dans la section navigateur, À gauche. Dans la fenêtre d'édition centrale qui apparaît, collez plutôt les instructions suivantes.
Sous InsertRows()
Uriga = Cells(Rows.Count, "A").End(xlUp).Row
Pour N = Uriga à 1 étape -1
Lignes(N + 1 & ":" & N + 5).Insérer
N suivant
End Sub
Bien sûr, vous devrez adapter les instructions au tableur que vous traitez en fonction de vos besoins : cette version d'exemple simple vous permet de ajouter 5 nouvelles lignes automatiquement sous chaque ligne du fichier, en commençant par la première.
Pour faire démarrer l'instruction à partir d'un point prédéterminé, par exemple à partir de la sixième ligne, il faut éditer la première valeur suivant le libellé N+ à l'intérieur de l'instruction Rows, en insérant le numéro de la ligne de départ (dans ce cas, donc, 6). Pour changer le nombre de lignes ajoutées, il faudra cependant éditer la deuxième valeur toujours contenue dans l'instruction rangées (donc N+2, si vous voulez ajouter deux lignes).
A ce stade, il est important de sauvegarder le fichier, ce qui doit se faire de manière bien précise pour que tout fonctionne correctement : rendez-vous donc dans le menu Fichier> Enregistrer et, seulement la première fois, cliquez sur le bouton Non dans la fenêtre d'information qui vous est proposée.
Sur l'écran de sauvegarde suivant, sélectionnez l'option Classeur Excel prenant en charge les macros depuis le menu déroulant Enregistrer sous et appuie sur le bouton Sauver.

Maintenant tout est prêt pour exécuter la macro : fermez la fenêtre Visual Basic en appuyant sur la touche [X] situé en haut à droite et, depuis le menu Développement, cliquez sur fonctionnalité Macro.
Dans la fenêtre qui s'ouvre, sélectionnez ensuite celui nommé Insérer des lignes et appuyez sur le bouton Cours: en un rien de temps, le script sera appliqué au tableur et les nouvelles lignes seront générées automatiquement.
Comment ajouter des lignes dans Excel Online

Utilisez-vous la version en ligne de Microsoft Excel pour modifier votre feuille de calcul ? Eh bien, vous serez ravi de savoir qu'il n'y a pas de différences particulières dans l'application de la fonctionnalité d'insertion de ligne par rapport à la version informatique.
Par habitant comment ajouter des lignes dans Excel Online il suffit donc de se reporter aux chapitres précédents relatifs à l'insertion d'une ou plusieurs lignes dans la version desktop du programme. Mais malheureusement, les macros ne peuvent pas être exécutées pour créer des lignes automatiquement.
Comment ajouter des lignes à Excel à partir de smartphones et de tablettes

Votre travail se déroule principalement sur des appareils mobiles et, par conséquent, vous recherchez des instructions sur comment ajouter des lignes à Excel à partir de smartphones et de tablettes? Pas de problème : comme vous le verrez dans les prochains paragraphes, la marche à suivre est vraiment très simple.
Le seul avertissement que je veux vous donner avant de passer à l'explication pratique est de considérer que l'application Excel pour smartphones affiche le menu principal en bas, tandis que celle pour tablettes l'affiche en haut sous forme d'onglets, de la même manière que ce qui se passe dans le Version PC. L'application est disponible sur Android (également sur les magasins alternatifs) et iOS / iPadOS et est gratuite pour les appareils jusqu'à 10.1 "; pour les plus grands, elle nécessite la souscription d'un plan Microsoft 365 (à partir de 7 euros / mois. ).
Comment ajouter une ligne dans Excel
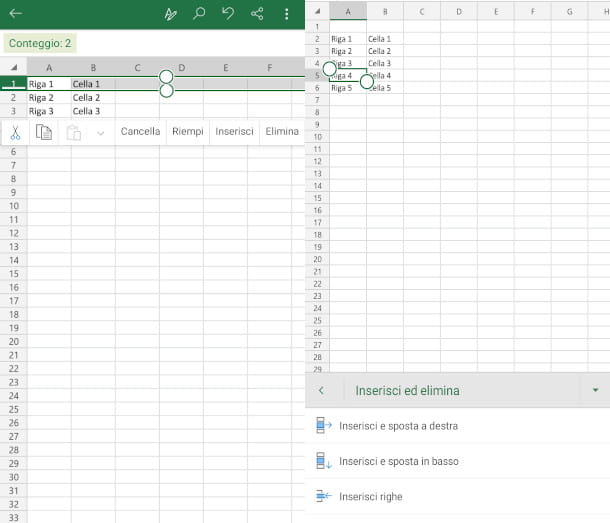
Si vous voulez apprendre comment ajouter une ligne sur excel mobile, vous serez ravi de savoir que dans ce cas également la procédure est très intuitive et le fonctionnement ne diffère pas beaucoup de ceux illustrés dans les chapitres précédents.
En substance, vous devez donc d'abord sélectionner la ligne qui suit celle que vous souhaitez insérer, une opération qui peut être facilement effectuée sur le numéro de ligne indiqué dans la colonne appropriée à gauche. En même temps, vous verrez un menu juste au-dessus de la ligne sélectionnée, à la fois sur smartphone et tablette et vous n'aurez pas à faire est d'appuyer sur l'élément entrer pour terminer l'opération.
Alternativement, si l'application est installée sur un téléphone mobile, après avoir sélectionné la ligne (ou même une seule cellule dans la ligne), vous pouvez appuyer sur le symbole de la flèche en bas à droite et appuyer sur l'option Insérer et supprimer, puis, à l'étape suivante, vous devrez appuyer sur l'élément Insérer des lignes.
Sur une tablette, en revanche, vous pouvez appuyer sur le menu Accueil, en haut à gauche, et appuyez sur un symbole de tableau avec un [+] vert et un [X] rouge, puis sélectionnez le libellé Insérer des lignes.
Comment ajouter plusieurs lignes dans Excel

Dans la version mobile du puissant outil de traitement de table de Microsoft, vous pouvez également insérer plus de lignes. Si donc tu veux comprendre comment ajouter plusieurs lignes sur excel mobile et ceux-ci sont adjacents les uns aux autres, tout ce que vous avez à faire est de mettre en surbrillance la première ligne sur le numéro correspondant dans la colonne de gauche et d'agir sur les ancres en forme de boule qui sont affichées au centre de la sélection, en les faisant glisser vers le haut ou vers le bas avec un mouvement du doigt.
Pour terminer l'opération, appuyez sur le menu entrer qui vous est proposé, ou appuie sur le symbole de flèche vers le bas, appuyez sur l'élément Insérer et supprimer dans le menu contextuel et appuyez sur l'option Insérer des lignes: de cette manière, un nombre de lignes égal à celles qui viennent d'être sélectionnées sera généré.
Si vous avez une tablette, vous pouvez également profiter de la fonctionnalité intégrée dans le menu Accueil: le symbole d'un est présent dans la barre d'outils en dessous tableau avec un [+] vert et un [X] rouge qui, une fois pressé, il vous donnera la possibilité d'interagir avec la voix Insérer des lignes.
J'espère sincèrement avoir été utile dans cette petite tâche : si vous avez trouvé ce guide particulièrement utile et intéressant et que vous souhaitez en savoir plus sur le fonctionnement de ce logiciel extraordinaire, je vous invite à lire mon tutoriel le plus complet sur l'utilisation d'Excel.
Pour rester sur le sujet, peut-être voudrez-vous en savoir plus, par exemple, sur la façon de bloquer des lignes, ou explorer de nouveaux sujets liés à l'utilisation des formules, qui sont essentielles pour effectuer diverses opérations telles que les additions, les soustractions, les multiplications, les divisions ou pourcentages.