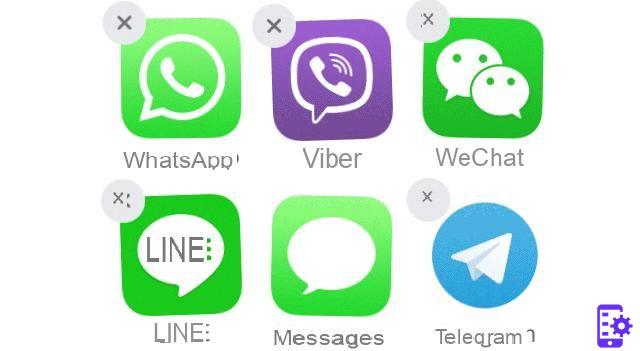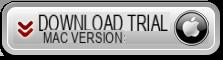Pendant que tu étais en vacances avec tes amis, tu as tiré sur un vidéo vraiment exaltant avec les meilleurs moments de votre séjour. Le seul défaut du film en question est leacoustique: ce dernier, en effet, se fait à peine entendre et regorge de bourdonnements qui pénalisent les différentes scènes qui se succèdent à l'écran. En examinant la vidéo plusieurs fois, vous avez une idée qui pourrait certainement "rendre justice" aux moments que vous avez capturés : remplacer l'audio par d'autres bandes sonores spécialement choisies par vous.
Vous pensez, par exemple, que ce serait formidable si au lieu des buzz susmentionnés, il y avait un enregistrement d'une chanson que vous et vos amis avez chantée ensemble, ou une chanson célèbre que vous aimez, comme arrière-plan du film. Inutile d'en rajouter : je comprends parfaitement la situation, alors laissez-moi vous aider à le faire.
Dans les lignes suivantes, vous trouverez expliqué précisément comment ajouter de l'audio à une vidéo. Je me concentrerai en particulier sur certains programmes qui permettent d'éditer l'audio de vidéos de manière totalement gratuite et immédiate. Deuxièmement, je vais également vous donner un aperçu des meilleures solutions d'édition payantes, au cas où vous chercheriez quelque chose de plus professionnel. Qu'est-ce que tu attends alors? Commencez à vous installer confortablement pour lire en paix ce que je vais vous proposer. Amusez-vous bien!
index
- Comment ajouter de l'audio à une vidéo gratuitement
- Ajouter de l'audio à une vidéo en ligne
- Comment ajouter de l'audio à une vidéo sur iPhone et Android
- Autres solutions pour ajouter de l'audio à une vidéo
Comment ajouter de l'audio à une vidéo gratuitement

Si vous êtes d'accord, je commencerais ce tutoriel sur comment ajouter de l'audio à une vidéo, vous montrant divers excellents programmes informatiques "en action" qui vous permettront de modifier le son de divers formats vidéo. Les programmes ci-dessus sont complètement libre et disponible pour les systèmes d'exploitation les plus populaires (Windows, macOS et Linux). Voici tous les détails.
Comment ajouter de l'audio à une vidéo avec Avidemux
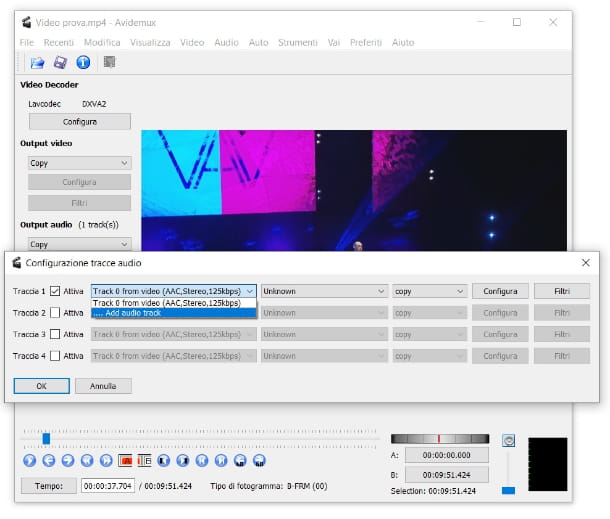
Avez-vous déjà entendu parler de Avidemux? Il faut savoir que le logiciel en question est l'un des plus populaires dans le cadre des programmes de montage gratuits. De son côté, il a des atouts incontestablement notables : le fait d'être gratuit ed open source et d'être disponible pour Windows, MacOS e Linux. Il vous permet de couper et de fusionner des vidéos, de modifier leur résolution, leur fréquence d'images, leur format, d'ajouter différents types de filtres et, bien sûr, de modifier la piste audio. De plus, il prend en charge tous les formats de fichiers multimédias populaires.
Je tiens toutefois à souligner tout de suite que l'utilisation de ce programme n'est possible que ajouter des pistes audio ou remplacer celles existantes dans la vidéo. Par conséquent, si vous avez l'intention de créer une vidéo qui a deux ou plusieurs pistes audio en arrière-plan à lire simultanément, vous devrez d'abord utiliser un autre programme (par exemple Audacity) pour mélanger la piste audio de la vidéo originale et l'autre que vous voulez ajouter.
Le téléchargement d'Avidemux est très simple : il suffit d'ouvrir la section Téléchargement du site Web du programme (avec n'importe quel navigateur) et de cliquer sur l'élément FossHub placé à côté du nom du OS installé sur votre ordinateur : à partir de là, une autre page s'ouvrira et vous devrez cliquer sur nom de votre système d'exploitation pour télécharger le fichier d'installation.
Si vous avez un ordinateur avec Windows, lorsque le téléchargement est terminé, ouvrez le fichier Avidemux_ [version] .exe, Réponse Oui lorsque vous êtes invité à contrôler l'utilisateur Windows, appuyez sur le bouton trois fois de suite Après pour lancer l'installation. Enfin, cliquez sur l'élément j'accepte la licence et appuyez à nouveau deux fois sur le bouton Après. Pour terminer la procédure, cliquez sur le bouton Fins.
Si ce que vous utilisez est un Mac, ouvrez le fichier dmg vous avez téléchargé et faites glisser leIcône Avidemux dans le dossier applications de macOS. Ensuite, faites-le clic-droit sur «icône du programme et appuyez deux fois sur la rubrique Avri. De cette façon, vous pourrez utiliser le logiciel en question immédiatement, en contournant les limitations de macOS envers les applications de développeurs non certifiés (cette étape doit être effectuée uniquement au premier démarrage).
Pour continuer, lancez le programme et, dans l'interface de ce dernier, cliquez sur l'icône de dossier, en haut à gauche, pour importer la vidéo à laquelle vous souhaitez ajouter de l'audio. Après avoir effectué cette étape, pour remplacer la piste audio de la vidéo, cliquez sur l'élément Audio placé en haut et, à partir de là, cliquez sur l'élément Sélectionnez la piste. Dans la fenêtre qui s'ouvre, cliquez sur l'entrée Piste 0 de la vidéo (le premier de la liste) puis cliquez sur l'élément Ajouter une piste audio du menu. Une fois que vous avez sélectionné la piste audio, appuyez sur le bouton OK.
Au lieu de remplacer l'audio de la vidéo, voulez-vous simplement la supprimer ? Pas de problème, à l'étape précédente, appuyez simplement sur boîte à côté de l'article Attiva, afin de supprimer la coche.
Avant de terminer votre nouvelle création, vous avez la possibilité de recoder ou non la vidéo. Pour ce faire, il suffit de choisir l'un des formats disponibles en appuyant sur les premiers boutons sous les éléments Sortie vidéo e Sortie audio dans le menu de gauche. Pour conserver les mêmes codecs que la vidéo d'origine et ne pas ré-encoder, laissez les deux options activées Copier (option par défaut). En appuyant sous le titre Sortie du conteneur vous pouvez également choisir le format du conteneur vidéo que vous allez créer (par exemple MP4, MKV). Je vous conseille de conserver le contenant d'origine.
Une fois cela fait, il ne vous reste plus qu'à cliquer sur l'icône disquette en haut à gauche, de cette façon, vous pouvez enregistrer la vidéo. Si vous avez besoin de plus de détails sur le fonctionnement d'Avidemux, consultez le tutoriel spécifique que j'ai écrit sur le programme en question.
Comment ajouter de l'audio à une vidéo avec VLC
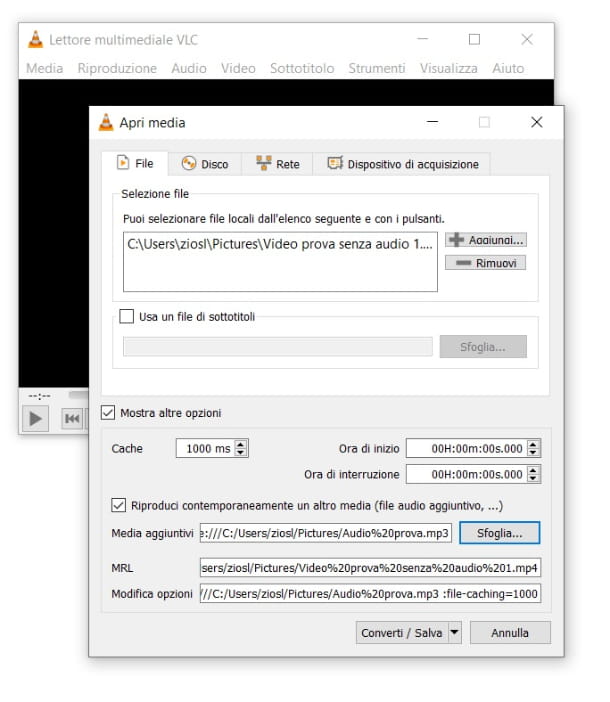
Le populaire lecteur audio et vidéo open source (disponible sur Windows, MacOS, Linux, Android et iOS/iPadOS) VLC Media Player il vous permet, d'une certaine manière, d'apporter des modifications aux vidéos. N'étant pas un programme créé à cet effet, cependant, éditer l'audio avec VLC sera assez long et "tortueux", donc, je vous recommande d'essayer d'abord les autres solutions que vous trouverez dans ce tutoriel. Je vous informe également que l'utilisation de VLC n'est possible que ajouter des pistes audio à une vidéo et éventuellement remplacer celle d'origine avec un autre; par conséquent, il n'est pas possible de "superposer" l'audio.
Pour télécharger VLC, ouvrez la page de téléchargement du site Web du programme, cliquez sur le nom du OS de votre ordinateur parmi ceux que vous voyez dans la liste et, enfin, appuyez sur le bouton Télécharger VLC (cliquer sur freccia à côté de ce dernier bouton pour voir toutes les versions disponibles, par ex. 32/64 bits).
Une fois le téléchargement terminé, si vous utilisez un PC Windows, ouvrez le fichier vlc- [version] .exe et appuyez sur le bouton Oui à la demande de contrôle de l'utilisateur. Appuyez ensuite sur le bouton OK puis cliquez sur le bouton Suivant> trois fois de suite et enfin appuyez sur le bouton Installer. Enfin, cliquez sur le bouton Fermer .
Vous utilisez un Mac? Dans ce cas, ouvrez le fichier dmg vous avez téléchargé à partir du site ci-dessus et faites glisser leicône de VLC dans le dossier applications de macOS. Après cela, faites-le clic-droit sur «icône du programme et appuyez deux fois sur la rubrique Avri de démarrer ce dernier immédiatement, en contournant les limitations de macOS pour les logiciels de développeurs non certifiés (l'opération doit être effectuée uniquement au premier démarrage).
Une fois le programme ouvert, appuyez sur le bouton continuer et supprimez (le cas échéant) l'audio de la vidéo que vous souhaitez modifier. Pour cela, cliquez sur l'élément Médias situé en haut à gauche et, dans la liste, cliquez sur l'élément Convertir / Enregistrer. À ce stade, appuyez sur le bouton Ajouter pour ouvrir la vidéo susmentionnée et une fois que vous l'avez saisie, cliquez sur le bouton Convertir / Enregistrer.
Ensuite, cliquez sur le bouton avec l'icône du clé et, à partir de là, ouvrez l'onglet Encoder le son. Enfin, retirez le coche de la boîte de saisie Audio en appuyant sur le carré lui-même puis appuyez sur le bouton Sauver. À ce stade, appuyez sur le bouton Pâte feuilletée pour choisir une destination pour la vidéo silencieuse. Cliquez ensuite sur le bouton Sauver puis sur le bouton Démarrer. Une fois cela fait, il vous suffit d'attendre que l'audio soit supprimé (le lecteur commencera à se charger, n'appuyez sur aucun bouton à ce stade).
Une fois le processus terminé, remontez Média> Convertir / Enregistrer> Ajouter et cette fois sélectionnez la vidéo silencieuse que vous venez de créer. Continuez donc en cliquant sur boîte à côté de l'article Afficher d'autres options puis appuyez sur l'autre boîte à côté de l'article Lire un autre média en même temps.
Cliquez ensuite sur le bouton Pâte feuilletée et sélectionnez la piste audio que vous souhaitez insérer en appuyant sur le bouton Ajouter. Enfin, cliquez sur le bouton sélectionner. Continuez en appuyant sur le bouton Convertir / Enregistrer, puis cliquez sur le bouton clé, allez à la carte Encoder le son et cliquez sur boîte della voce Audio.
Enfin, cliquez sur le bouton correspondant à l'élément Codage, sélectionnez la voix MP3 (ou un autre format que vous préférez) et cliquez sur le bouton Sauver. Il vous suffit d'appuyer sur le bouton Pâte feuilletée pour choisir une destination pour la nouvelle vidéo et, à partir de là, appuyez sur le bouton Démarrer pour démarrer le processus de création, après quoi vous aurez votre nouvelle vidéo avec un son personnalisé. Pour plus de détails sur VLC voir ici.
Comment ajouter de l'audio à une vidéo avec iMovie
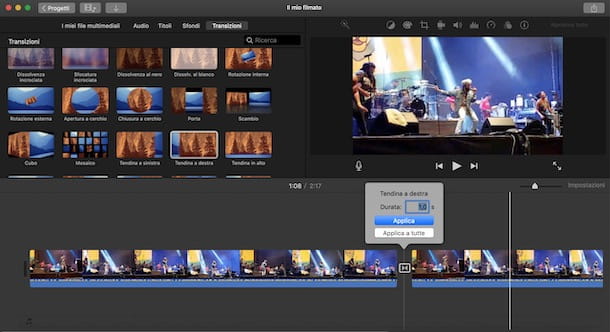
vouloir ajouter de l'audio à une vidéo à l'aide d'iMovie, le programme d'édition pratique d'Apple pré-installé sur tous les appareils du géant de Cupertino ? Bon choix! Il faut savoir, en effet, que grâce à l'interface essentielle et aux nombreuses possibilités offertes (ajout de sous-titres, filtres, effets audio et vidéo de toutes sortes), le programme est recommandé pour ceux qui veulent commencer à faire leurs premiers pas dans le montage expérimenter une bonne gamme de solutions créatives.
Si vous ne trouvez pas iMovie dans le Launchpad de votre Mac, vous pouvez le télécharger depuis le Mac App Store (appuyez sur le bouton Ottieni et, si demandé, vérifiez votre identité via mot de passe dell'ID Apple o toucher ID). Une fois que vous avez lancé le programme, cliquez sur l'entrée projets puis cliquez sur le bouton Créer un nouveau et, à partir d'ici, cliquez sur l'option métrage.
Une fois que vous avez accédé au menu de création, pour choisir la vidéo à importer, cliquez sur l'icône de flèche pointant vers le bas situé en haut à gauche et, après avoir sélectionné la vidéo, cliquez sur le bouton Importer sélectionné. De cette façon, vous pouvez également importer la piste audio que vous souhaitez insérer (ou, alternativement, vous pouvez directement faire glisser laicône suivre dans l'interface du programme ou ouvrir l'onglet Audio en accédant au menu secondaire à côté de la section Mes fichiers multimédias).
Procédez ensuite en appuyant sur la rubrique Mes fichiers multimédias, placé à gauche, et cliquez sur leavant-première de la vidéo que vous venez d'importer, à partir d'ici, cliquez sur le bouton +. De cette façon, la vidéo sera ajoutée à l'espace de travail ; puis, appuyez sur col clé droite souris suravant-première de la vidéo dans la chronologie en bas et, dans le menu contextuel, cliquez sur l'option Son séparé. À ce stade, si vous souhaitez supprimer la piste audio d'origine, cliquez sur leavant-première audio et appuyez sur le bouton annuler sur votre clavier d'ordinateur.
Continuez ensuite à revenir à la section Mes fichiers multimédias où vous trouvez la piste audio à insérer (si vous ne l'avez pas encore saisie, répétez les étapes ci-dessus pour le faire). A ce stade, cliquez suravant-première piste pour la sélectionner puis cliquez sur le bouton +.
Lorsque l'opération est terminée, vous pouvez déplacer le graphique de la piste audio avec la souris, afin de le positionner à l'endroit exact de la vidéo que vous souhaitez. Pour couper le début et la fin, faites plutôt clic-droit sur le graphique audio, sélectionnez l'élément Afficher le réducteur de clip et utilisez les marqueurs qui apparaissent sur les bords pour définir les points de début et de fin de la piste.
Dans le cas où vous avez décidé de conserver la piste audio d'origine, vous pouvez régler les volumes des deux en sélectionnant les respectifs graphique, puis en cliquant sur lealtoparlante en haut à droite et en déplaçant le barre de réglage qui apparaît ci-dessous.
Enfin, exportez la nouvelle vidéo en cliquant sur l'icône flèche dans le carré, situé en haut à droite, et, dans la fenêtre qui s'ouvre, cliquez sur l'élément Déposez le. De là, cliquez sur le bouton Avanti puis sur le bouton Sauver. Terminé! Votre nouvelle vidéo est prête ! Pour plus de détails sur ces procédures, je vous renvoie à mon tutoriel sur l'utilisation d'iMovie.
Ajouter de l'audio à une vidéo en ligne

Comment dites-vous? Vous préférez ne pas avoir recours à des programmes à installer pour ajouter acoustique un vidéo pour réaliser cette opération de manière vraiment immédiate ? Pas de problème - vous pouvez utiliser Kapwing. Il s'agit d'un outil d'édition en ligne très simple qui vous permet d'apporter de petites modifications aux vidéos que vous importez (couper, ajouter du texte, des images et, bien sûr, de l'audio). Le service est disponible en version de base libre (avec la possibilité de créer des vidéos d'une durée maximale de 7 minutes) ou paiement (17 dollars paiements mensuels payés annuellement).
Pour commencer à utiliser Kapwing, connectez-vous à la page d'accueil du site concerné et cliquez sur l'élément Connexion en haut à droite, à partir d'ici, choisissez de vous connecter avec un compte Google ou Facebook en appuyant sur les boutons respectifs. Une fois cela fait, cliquez sur le bouton Nouveau contenu puis sur le bouton Cliquez pour télécharger pour sélectionner la vidéo à éditer. À ce stade, pour ajouter une autre piste audio à la vidéo, appuyez sur l'élément Audio en haut, puis cliquez sur l'élément Click to upload audio pour sélectionner la piste à partir de votre ordinateur.
Si, en revanche, vous souhaitez remplacer l'audio de la vidéo par une autre piste, cliquez sur col bouton droit de la souris sur «avant-première de la vidéo dans la barre en bas puis cliquez sur l'élément Détacher le son depuis le menu contextuel. Procédez en faisant clic-droit souris suravant-première de la piste audio en bleu puis cliquez sur l'item Supprimer. Après cela, pour ajouter une autre piste audio, répétez l'étape ci-dessus.
Une fois cela fait, il ne vous reste plus qu'à cliquer sur le bouton Exporter la vidéo situé en haut à droite et, une fois le téléchargement terminé, cliquez sur le bouton droit de la souris sur l'aperçu vidéo et cliquez sur l'élément Enregistrer sous. C'est tout!
Si la solution que je viens de proposer ne vous convient pas, vous pouvez également essayer de monter des vidéos avec YouTube. La célèbre plateforme, en effet, a également intégré un outil d'édition pratique qui vous permet de modifier la piste audio des vidéos que vous téléchargez ; Je vous en ai parlé en détail dans ce tutoriel.
Comment ajouter de l'audio à une vidéo sur iPhone et Android
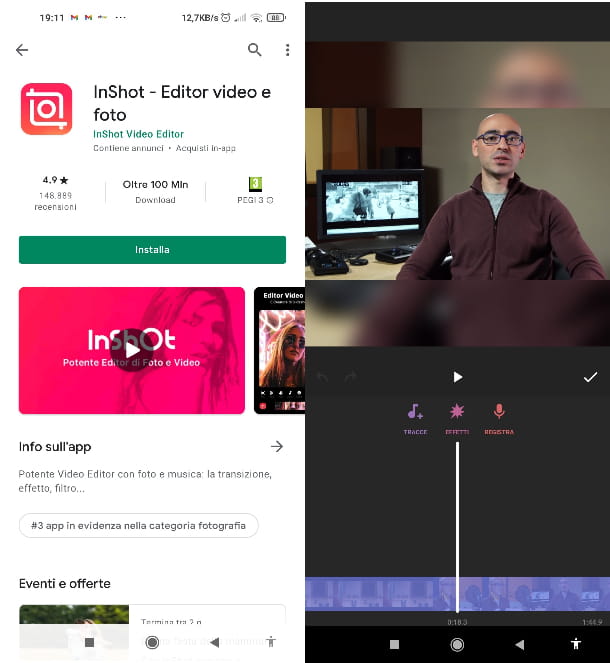
Allez-vous modifier un vidéo avec votre musique préférée directement sur smartphone o comprimé? Dans ce cas je vous recommande InShot. Il s'agit d'une application fonctionnelle (disponible sur Android e iOS / iPadOS) qui propose un éditeur assez complet avec la possibilité d'ajouter du texte, des effets divers, des stickers et de modifier la taille des vidéos. L'application de base est libre, mais pour supprimer les bannières publicitaires, vous devez acheter la version complète pour 3,09 euros, et il existe également des achats intégrés facultatifs.
Pour essayer l'application dont je parle, si vous disposez d'un appareil Android, ouvrez la page InShot sur le Play Store (vérifiez également si la même chose est présente sur les magasins alternatifs si votre appareil n'a pas accès aux services Google) et appuyez sur le bouton Installer placé au sommet. Sinon, si ce qui est sorti est un iPhone ou iPad, connecté àApp Store et appuyez sur le bouton Obtenir/Installer depuis la page de téléchargement. Ensuite, si vous y êtes invité, procédez à la vérification de votre identité auprès de Identifiant du visage, toucher ID o Mot de passe dell'ID Apple.
Une fois l'application lancée (pour cela, appuyez sur l'icône du appareil photo sur fond rose sur l'écran d'accueil, dans le menu de l'application ou dans la bibliothèque de l'application) appuyez sur le bouton Vidéos de placé à gauche. Après cela, appuyez sur le bouton permettre donner à l'application les autorisations d'utiliser le matériel en mémoire et, par la suite, sélectionner une vidéo de ce dernier en cliquant sur son avant-première dans la liste. Cliquez enfin sur le bouton coche verte en bas à droite pour continuer.
Pour ajouter une piste audio à la vidéo, appuyez sur l'icône Musique et, à partir de là, appuyez sur l'élément Traces. Appuyez ensuite sur l'élément Ma musique et choisissez la piste dans la mémoire de votre appareil en appuyant sur celle qui vous intéresse nom puis appuyez sur le bouton Utiliser. A ce stade, si nécessaire, maintenez votre doigt appuyé sur leavant-première de la piste audio pour la déplacer au début de la vidéo et, enfin, appuyez sur l'icône de vérifier en haut à droite.
Si, en revanche, vous souhaitez supprimer l'audio de la vidéo d'origine, appuyez sur tringle de la vidéo dans la chronologie, ci-dessous ; puis cliquez sur l'icone Musique (celui avec le symbole de note musicale), appuyez à nouveau sur tringle de la vidéo en bas et déplacez leindicateur du volume audio pour le supprimer complètement. Concluez en appuyant deux fois de suite sur l'icône vérifier sur la droite.
Avant d'exporter la vidéo, pour supprimer le filigrane, appuyez dessus (il se trouve en bas à droite de l'aperçu vidéo), puis appuyez sur l'élément Supprimer gratuitement et regarder du contenu publicitaire. À ce stade, pour exporter la vidéo, appuyez sur l'élément Sauver situé en haut à droite, puis choisissez une option pour la résolution parmi celles disponibles et appuyez à nouveau sur l'élément Sauver.
Si vous voulez essayer une autre application pour ajouter de l'audio à une vidéo, je vous recommande Quik, l'outil de la célèbre marque de caméras d'action GoPro. L'application est disponible sur Android et iOS / iPadOS et vous permet d'éditer des vidéos gratuitement (la version complète avec des fonctionnalités supplémentaires peut être achetée au prix de 49,99 annui) avec la possibilité de partir de modèles prédéfinis, pour tous les détails sur son utilisation consultez mon tutoriel sur les meilleures applications pour éditer des vidéos.
Autres solutions pour ajouter de l'audio à une vidéo
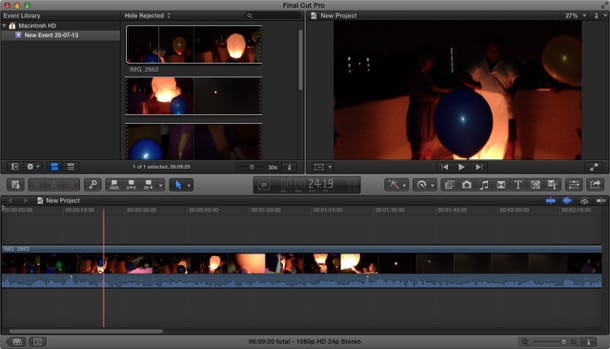
Avez-vous essayé les solutions que je vous ai proposées lors de ce tutoriel sur comment ajouter une piste audio à une vidéo mais avez-vous remarqué qu'aucun d'entre eux ne vous convient car vous auriez besoin d'un programme de montage vidéo professionnel ? Ne vous inquiétez pas, je vous conseillerai immédiatement sur ce que je pense être les solutions les plus valables dans ce domaine. Pour d'autres programmes gratuits et inutilisés pour éditer des vidéos, vous pouvez consulter mon guide sur le meilleur logiciel de montage vidéo.
- Adobe Premiere Pro (Windows / macOS) - lorsqu'il s'agit de montage vidéo à des fins professionnelles, il est presque impossible de ne pas mentionner le très populaire programme Adobe. Le logiciel en question vous offre une infinité de solutions créatives dignes d'un véritable monteur vidéo professionnel. Vous pouvez l'essayer gratuitement pendant 7 jours, le coût est de 24,39 euros par mois. Plus d'infos ici.
- Sony VEGAS Pro (Windows) - une autre excellente solution de montage vidéo. Le programme en question est très apprécié des créateurs de contenu du monde entier pour son extrême polyvalence générale. Vous avez la possibilité de l'essayer gratuitement pendant 30 jours, la version complète coûte 16,79 euros par mois soit 399,99 euros. Plus d'infos ici.
- Final Cut PRO X (macOS) - la solution idéale pour les propriétaires de Mac. Le logiciel intègre toutes les fonctionnalités d'iMovie et ajoute une variété supplémentaire incroyable qui en fait l'une des meilleures solutions pour le montage vidéo professionnel. La version d'essai expire après 90 jours, après quoi vous pouvez choisir de payer 329 euros pour la version complète.