Sur les iPhones et les iPads, le geste d'appui long (également appelé appui prolongé) génère souvent une action différente dans l'application qui n'est pas perceptible à l'œil nu, comme l'affichage d'un menu contextuel.
Sur les iPhones plus récents, le geste de maintenir enfoncé provoque-t-il également des réactions ? haptique sous forme de vibration, qu'Apple appelle Tactile Response.
Apple a généralisé l'utilisation de l'appui long et du toucher tactile dans ses applications, ce qui signifie que si vous ne faites jamais ce geste, vous ne découvrirez pas de raccourcis utiles vers les choses que nous faisons tous les jours, et vous ne profiterez pas de la les fonctionnalités de l'application dans leur intégralité. .
S'il y a un cas où cela est particulièrement vrai, c'est Safari, le navigateur Web natif d'Apple, qui possède un certain nombre de fonctionnalités vraiment utiles cachées derrière un appui long. Ici, nous avons rassemblé dix astuces d'appui long pour Safari sur iPhone et iPad (avec iOS 13).
N'oubliez pas que le temps minimum pendant lequel votre doigt doit appuyer sur l'écran pour activer l'action d'appui long est d'une demi-seconde. Si vous rencontrez des difficultés pour garder votre doigt en contact avec l'écran aussi longtemps, vous pouvez le modifier en visitant Paramètres> Accessibilité> Tactile> Retour haptique. Là, vous pouvez choisir d'appuyer plus ou moins longtemps (court ou long) pour voir celui qui convient le mieux à vos besoins. Vous pouvez également faire les tests sur place car il y a une zone de démonstration.
1. Marquez tous les onglets en même temps
Assurez-vous d'avoir plusieurs onglets ouverts dans Safari que vous souhaitez enregistrer afin de pouvoir vous y référer ultérieurement.
Sélectionnez-en un et appuyez longuement sur l'icône Signets (qu'est-ce qu'un livre ouvert).
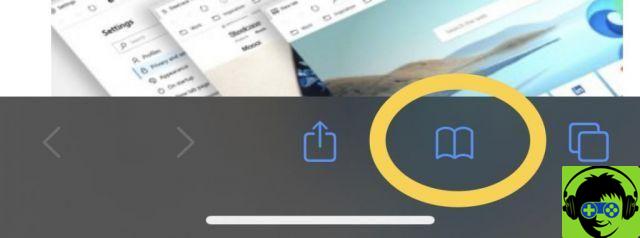
Un menu apparaîtra à l'écran qui, entre autres options, vous offrira la possibilité de ajouter tous les onglets aux signets. Une fois l'option sélectionnée, il vous sera demandé de créer un dossier avec un nom approprié (s'il s'agit d'onglets avec des thèmes différents, vous pouvez nommer la date) ou si vous avez déjà créé d'autres dossiers, vous pouvez en sélectionner un pour l'enregistrer à l'intérieur .
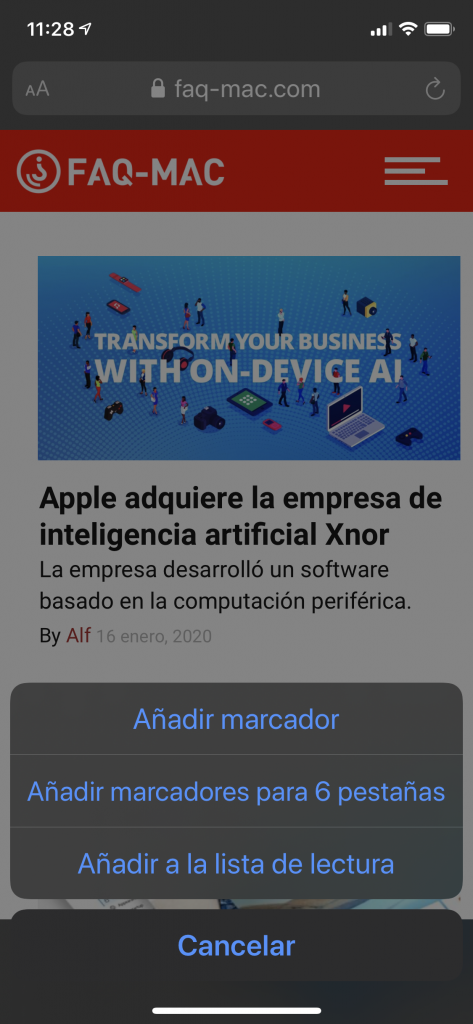
2. Copiez plusieurs liens dans un dossier Favoris
En continuant avec l'astuce précédente, si vous appuyez longuement sur un dossier Favoris dans Safari, vous verrez l'option Copier le contenu dans le menu contextuel.
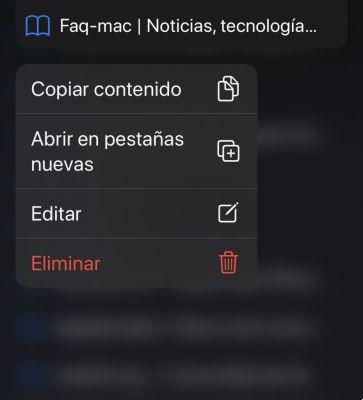
L'utilisation de cette option copiera une liste de toutes les URL des pages de ce dossier dans le presse-papiers, vous permettant de les coller ailleurs pour les partager ou les archiver.
3. Faites défiler rapidement les pages Web
La barre de défilement apparaît toujours sur le côté droit de la fenêtre Safari chaque fois que vous montez et descendez sur une page Web.
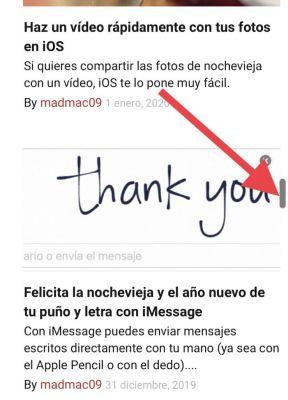
Si le contenu que vous regardez est long (ou ennuyeux) et que vous souhaitez avancer rapidement, maintenez la barre de défilement enfoncée et elle effectuera un zoom avant vous permettant d'utiliser le curseur pour accéder à la partie souhaitée.
4. Fermez tous les onglets ouverts
Si le nombre de pages que vous avez ouvertes dans Safari est devenu incontrôlable et que vous souhaitez recommencer, appuyez longuement sur l'icône des onglets (sur iPhone, c'est dans le coin inférieur droit de la fenêtre Safari et sur iPad dans le coin supérieur droit ).
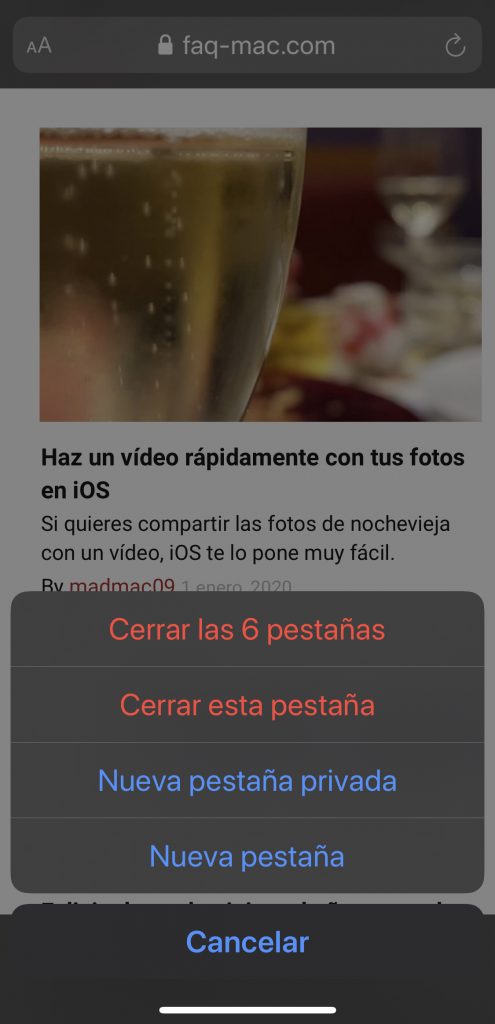
Si vous êtes dans la vue à onglets, vous pouvez appuyer longuement sur le bouton OK.
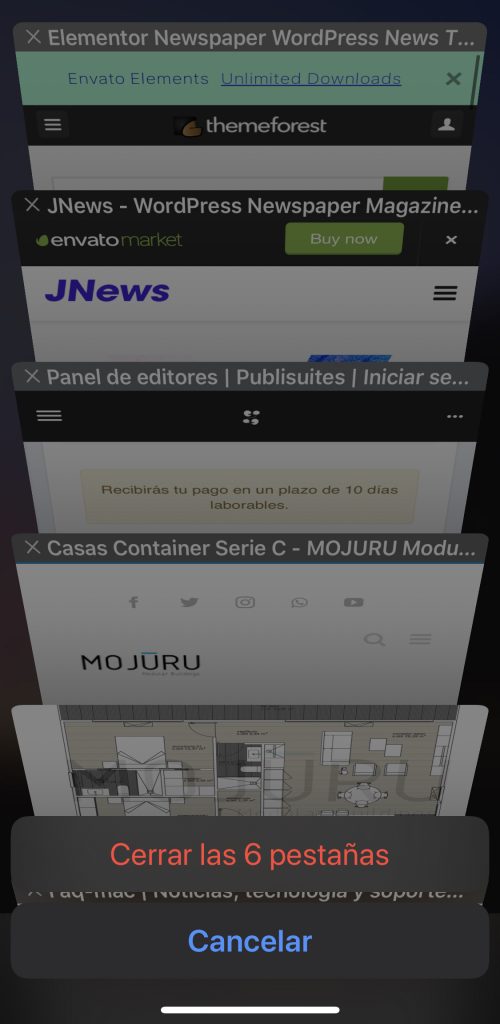
Dans iOS 13, vous pouvez programmer la fermeture automatique des onglets. Pour ce faire, ouvrez Paramètres> Safari> Fermer les onglets et vous pouvez choisir si fermez-les manuellement, ou automatiquement tous les jours, toutes les semaines ou tous les mois.
5. Rouvrir les onglets récemment fermés
Si vous avez fermé un onglet dans Safari que vous souhaitez rouvrir, accédez à la vue des onglets et appuyez longuement sur l'icône "+" pour voir tous les onglets que vous avez récemment fermés.
Il est important de rappeler que cette option existe car si quelqu'un décroche votre téléphone il pourra voir les dernières pages que vous avez visitées, sauf si vous utilisez la navigation privée ou n'avez pas effacé votre historique de navigation (pour le supprimer, vous devez cliquez sur l'icône Favoris (celui avec le livre ouvert), allez dans l'onglet Historique (celui avec l'icône de l'horloge) et dans le coin inférieur droit, vous avez le bouton Supprimer).
Il pourrait être d'intérêt:
10 astuces Safari sur iPhone et iPad
6. Ouvrir les favoris d'un dossier dans de nouveaux onglets
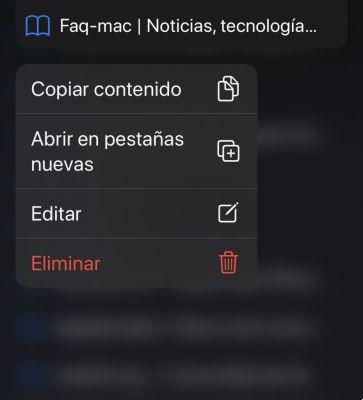
Cette option apparaît dans le même menu contextuel dont nous avons parlé dans la deuxième astuce. Appuyez et maintenez un dossier de signets et vous verrez l'option Ouvrir dans de nouveaux onglets.
7. Prévisualisez une page Web ou un lien
Probablement l'astuce que vous aimez le plus (et qui existe depuis longtemps sur Mac).
Pour afficher le contenu d'un lien vers une page Web sans la visiter, appuyez longuement sur le lien pour prévisualiser. Cela fonctionne également dans la liste des favoris ou des pages fréquemment visitées qui apparaissent chaque fois que vous affichez la page vierge d'un nouvel onglet.
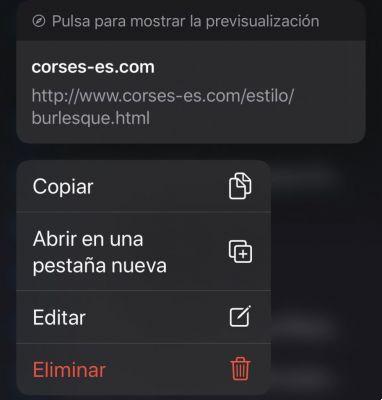
Si vous souhaitez copier l'URL et que vous n'avez pas à attendre pour prévisualiser, vous pouvez appuyer sur Masquer l'aperçu (en haut à droite de la fenêtre) et il n'apparaîtra plus. Si vous changez d'avis ?, cliquez sur Toucher pour prévisualiser.
8. Fusionner toutes les fenêtres Safari
Ceci est uniquement pour les utilisateurs iPad avec iPadOS.
Si vous avez plusieurs fenêtres Safari ouvertes en arrière-plan, vous pouvez toutes les concentrer, y compris leurs onglets, dans la fenêtre du navigateur que vous avez active.
Appuyez et maintenez l'icône feuilles et sélectionnez Fusionner toutes les fenêtres.
9. Télécharger un fichier lié
Maintenant que Safari dispose d'un gestionnaire de téléchargement, vous pouvez télécharger des fichiers directement à partir de son lien.
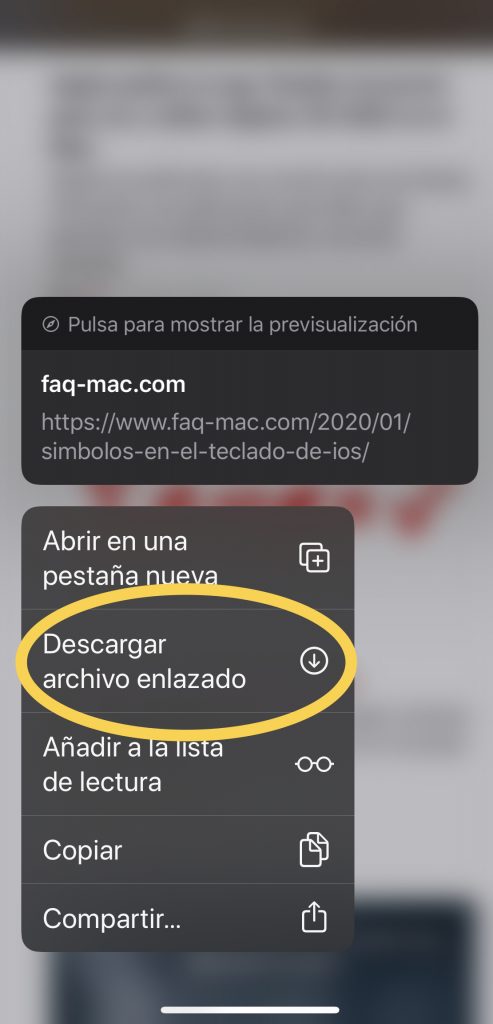
Appuyez longuement sur le fichier lié et sélectionnez Télécharger le fichier lié depuis le menu contextuel.
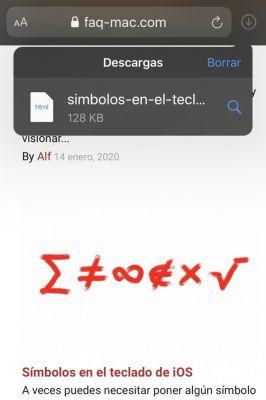
Dans le coin supérieur droit de Safari, le gestionnaire de téléchargement apparaîtra où vous pourrez vérifier la progression et afficher le fichier téléchargé (comme vous pouvez le voir, cela fonctionne également pour les pages Web).
10. Connectez-vous au panneau de configuration de l'onglet
Un autre qui est uniquement pour Safari sur iPad.
Lorsque plusieurs onglets sont ouverts dans Safari, cliquez sur l'un de ces onglets pour accéder au panneau de configuration du nouvel onglet.
Une fois là-bas, vous verrez des options pour copier l'URL de l'onglet dans le presse-papiers et deux nouvelles options qui vous permettent de Organiser les cartes par titre o Organiser les onglets par page Web. Choisissez celui qui vous convient le mieux.


























