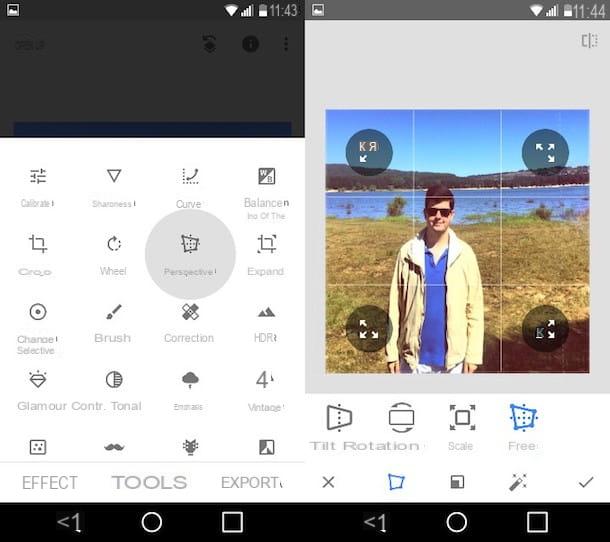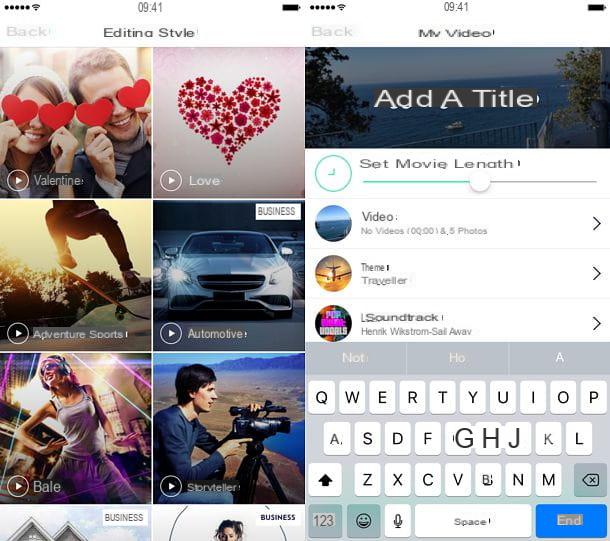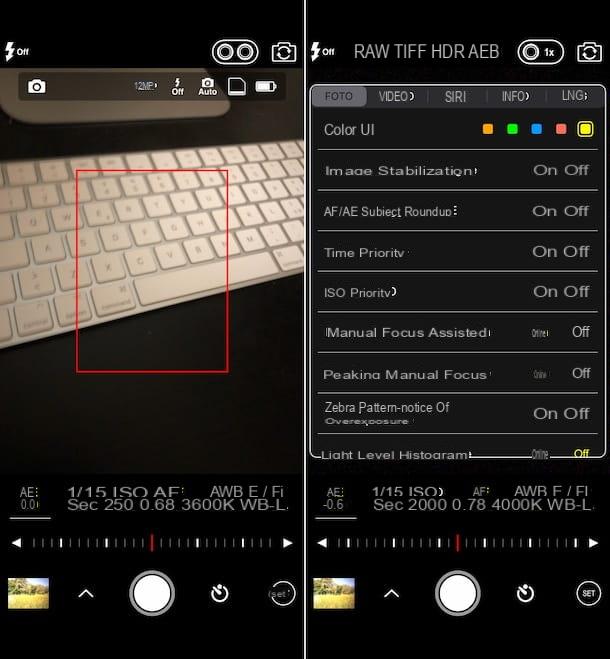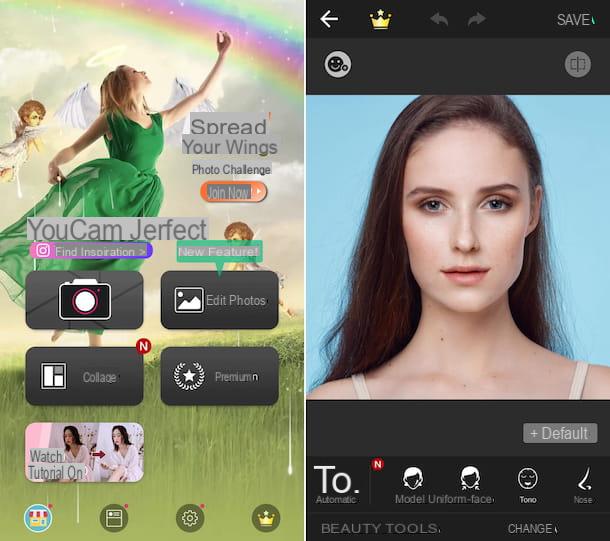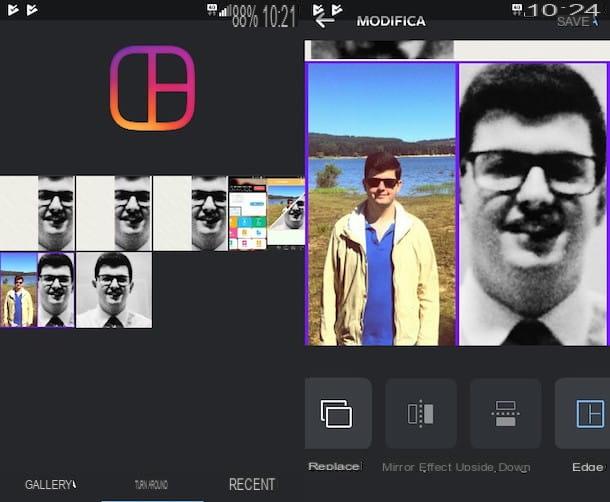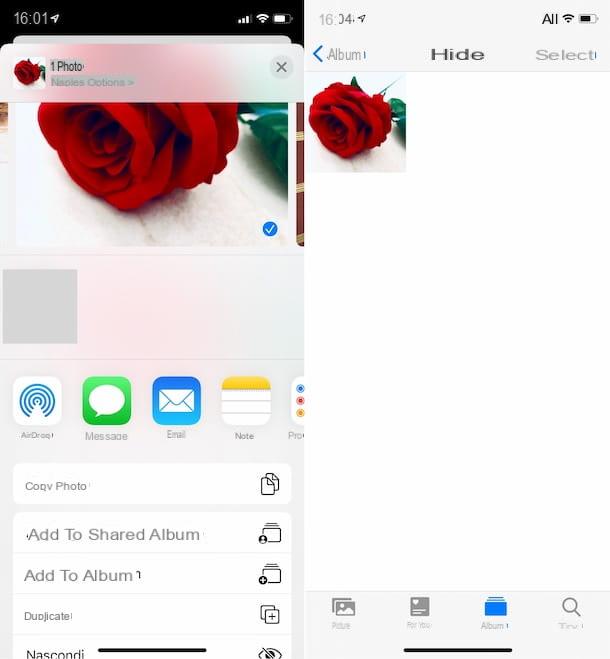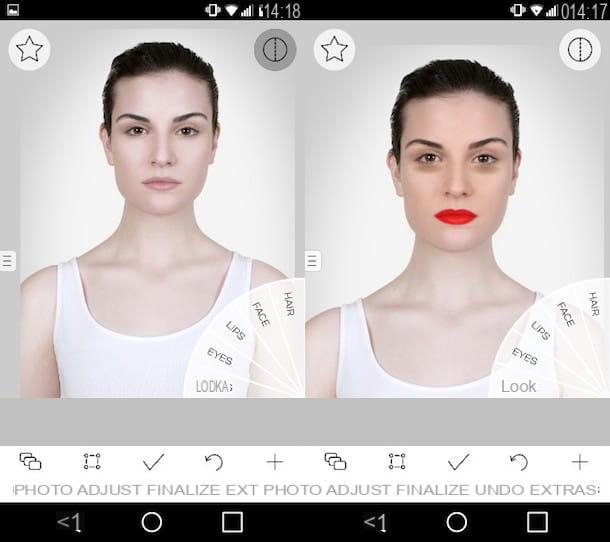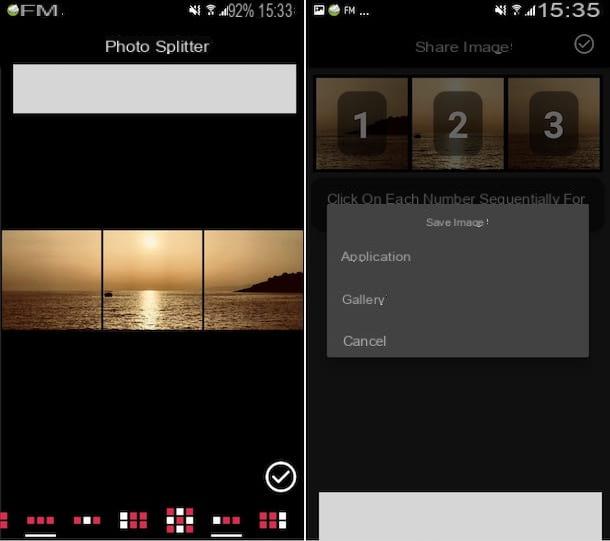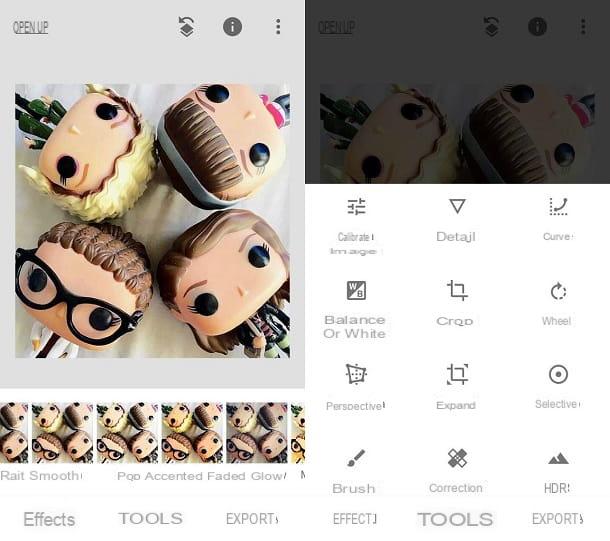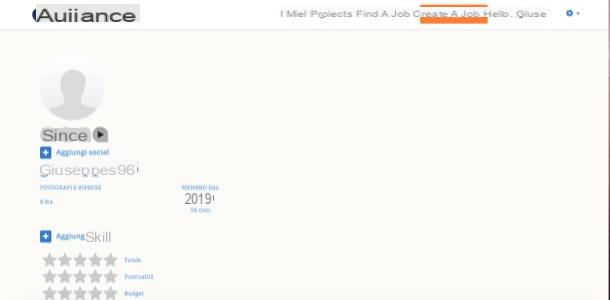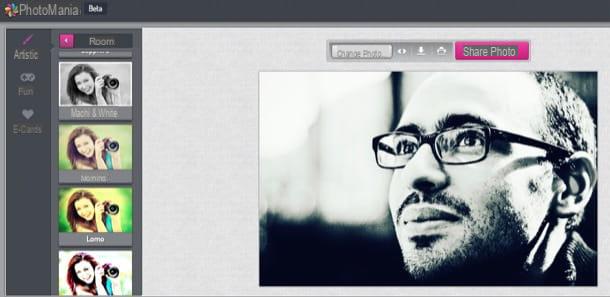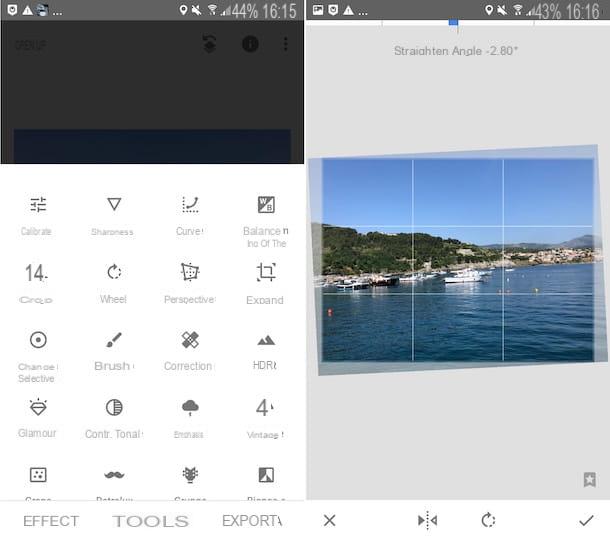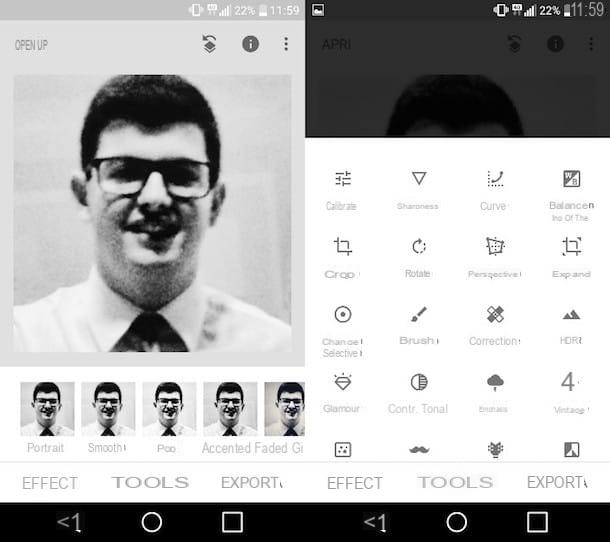Vous souhaitez personnaliser les photos que vous avez prises lors de vos dernières vacances en réalisant des dessins dessus ? Souhaitez-vous partager des clichés uniques sur vos profils sociaux ? Si vous avez répondu oui à ces deux questions, vous recherchez probablement applications pour dessiner sur des photos. Si oui, je dois vous annoncer une bonne nouvelle : vous êtes dans le bon guide au bon moment !
Dans les paragraphes suivants, en fait, je vais vous montrer quelques applications pour Android, iOS et Windows qui vous aideront à atteindre votre objectif, c'est-à-dire dessiner sur des photos à l'aide de crayons de couleur et de pinceaux à personnaliser de différentes manières. Mais pas seulement : les applications couvertes par ce tutoriel vous permettent également d'ajouter des écritures aux photos, de censurer les détails sensibles présents dans les captures d'écran (par exemple des visages ou des noms) et bien plus encore. A vous de découvrir et d'exploiter au mieux leur potentiel.
Et si nous mettions de côté le bavardage maintenant et plongeions au cœur de ce guide ? Allez, installez-vous confortablement, prenez votre smartphone et découvrez quelles applications peuvent faire le plus pour vous. Je suis convaincu que quelle que soit l'application que vous choisissez d'installer sur votre appareil, vous obtiendrez des résultats spectaculaires et vous vous amuserez beaucoup à éditer vos photos !
Applications pour dessiner sur des photos depuis Android
Le Google Play Store héberge de nombreux applications pour dessiner sur des photos, dont certains sont disponibles exclusivement pour Android. Quelques exemples pratiques ? Je vais vous régler tout de suite : voici quelques applications intéressantes qui ne peuvent être installées que par ceux qui possèdent un appareil Android.
Éditeur interne Android
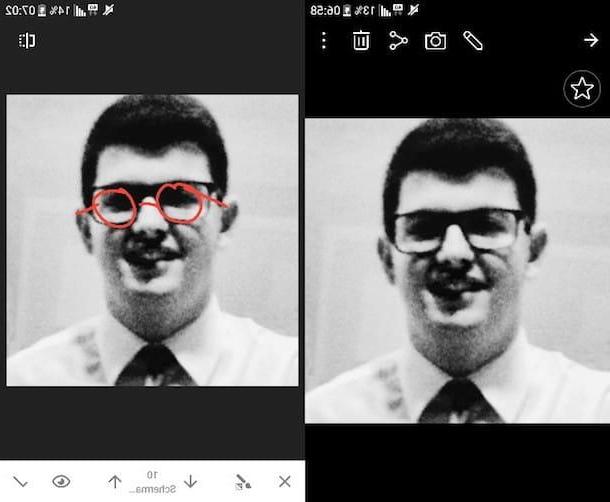
Avant d'installer une quelconque application sur votre appareil, je vous recommande d'essayer l'éditeur interne présent sur Android qui vous permettra de dessiner sur les photos. En utilisant cet éditeur, vous pouvez également décider de ne pas installer d'applications tierces sur votre appareil, surtout si vous n'avez pas beaucoup d'espace de stockage libre.
Pour dessiner sur des photos à l'aide de l'éditeur interne d'Android, ouvrez l'application galerie, appuyez sur la photo que vous souhaitez modifier et appuyez suricône de crayon que vous trouvez en haut. À ce stade, utilisez les pinceaux inclus "standard" dans l'application pour dessiner sur votre photo et la rendre unique. Dès que vous avez obtenu le résultat souhaité, appuyez sur le bouton Sauver afin de ne pas perdre les modifications apportées à l'image.
Évidemment, l'éditeur interne disponible sur Android est quelque peu limité. Si vous n'êtes pas satisfait du résultat souhaité, essayez l'une des applications illustrées dans les paragraphes suivants.
Dessiner et peindre (gratuit)

L'une des meilleures applications pour dessiner sur des photos à partir d'un smartphone / tablette Android est Dessiner et peindre qui est entièrement gratuit et se caractérise par une interface très simple, à travers laquelle vous pouvez éditer vos photos en quelques clics.
Après avoir téléchargé Draw and Paint sur votre appareil, ouvrez l'application en appuyant sur le bouton Avri ou en appuyant sur son icône sur l'écran d'accueil de votre appareil. Une fois l'application lancée, choisissez l'une des trois options disponibles : Photo de l'appareil photo si vous souhaitez prendre une photo "à la volée" et la retoucher ; Photo de la galerie pour prendre une image de la galerie de votre appareil, ou Toile vide pour créer un dessin sur une toile vierge.
À ce stade, utilisez les options en haut pour modifier l'image : Dessin choisir le type de pinceau à utiliser ; Position pour changer la position du dessin que vous venez de faire ; Brosse pour modifier l'épaisseur, la couleur et d'autres caractéristiques du pinceau ; Défaire refaire annuler/rétablir une modification e Autres pour enregistrer et/ou partager l'image sur laquelle vous avez dessiné. Vraiment plus facile à faire qu'à dire !
PaperOne (gratuit)

PaperOne, une autre application disponible exclusivement pour les appareils Android, offre plus de possibilités de personnalisation que Draw et Paint. L'ensemble de pinceaux qu'il comprend est particulièrement riche, ce qui rend cette application vraiment complète et amusante à utiliser.
Après avoir téléchargé PaperOne sur votre appareil, ouvrez l'application et créez une nouvelle collection en appuyant sur le symbole (+) situé au-dessus de l'article Créer un espace. Tapez le nom que vous souhaitez donner à votre collection (ex. Photos de vacances retouchées o Images personnelles éditées) et validez en appuyant sur coche.
À ce stade, appuyez sur cahier qui a été créé et, dès son ouverture, appuie sur le symbole (+) pour accéder à la feuille de calcul. Dans le menu qui apparaît en bas de l'écran, appuyez sur l'option image (l'icône photo) pour insérer la photo que vous souhaitez dessiner sur votre toile et choisissez une image dans votre galerie.
Pour dessiner sur votre photo, appuyez sur l'option dessiner (l'icône de la ligne ondulée) et choisissez l'un des pinceaux disponibles dans le menu ci-dessous : règle, caoutchouc, Rullo, crayon, pastel, le feutre, etc. Dès que vous avez terminé votre "création", appuyez sur coche pour enregistrer l'image modifiée dans votre collection.
Si après être arrivé dans votre collection vous sélectionnez l'image que vous avez créée, vous pouvez accéder à certains paramètres tels que Continuer (pour éditer à nouveau votre image), Partager (pour partager votre image sur les principaux réseaux sociaux), Enregistrer dans l'album (pour enregistrer l'album dans la galerie de votre appareil), Passer à (pour déplacer l'image vers une autre collection) e Supprimer (pour supprimer l'image).
La tempête de pluie Clipper (gratuit)

Une autre excellente solution disponible exclusivement sur les appareils Android est Tondeuse Nimbus. Cette application propose un service complet : elle vous permet de numériser vos documents, de capturer des pages Internet et surtout de dessiner sur vos photos. Son interface est vraiment très intuitive, il ne sera donc pas trop compliqué d'utiliser les fonctions qu'il contient.
Après avoir terminé le téléchargement de Nimbus Clipper sur votre appareil, ouvrez l'application et, à partir de son écran principal, appuyez sur l'option De la galerie (si vous souhaitez modifier une photo dans la galerie) ou sur l'option Prendre une photo (si vous voulez prendre une nouvelle photo et la modifier). Après avoir décidé quelle image modifier, appuyez suricône de flèche et, depuis le menu qui apparaît, appuie suricône de crayon pour commencer à écrire sur la photo que vous avez choisie. Utilisez les différentes options en bas de l'écran pour modifier l'épaisseur du crayon et sa couleur.
Lorsque vous avez terminé d'apporter toutes les modifications nécessaires à votre photo, appuyez sur le bouton OK et, dans le menu qui s'ouvre, appuyez sur l'option Enregistrer sur smartphone (pour enregistrer l'image sur votre appareil) ou, si vous préférez, appuyez sur l'option Partager sur les médias sociaux pour publier le chef-d'œuvre que vous venez de créer sur vos profils sociaux !
Applications pour dessiner sur des photos d'iOS
Également sur l'App Store, vous pouvez trouver de merveilleux applications pour dessiner sur des photos. Dans ce cas également, les applications que nous considérerons sont exclusives au marché du géant de Cupertino. Je suis sûr qu'ils vous plairont et que vous "serez" pour les essayer sur vos appareils.
Éditeur iOS interne
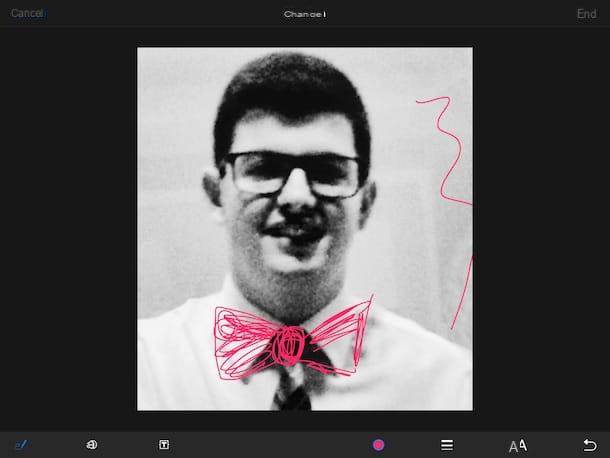
Même sur iOS, grâce à un éditeur interne inclus dans le système d'exploitation, il est possible de dessiner sur des photos sans installer d'applications tierces. Je prévois déjà que, comme dans le cas de l'éditeur interne sur Android, même sur iOS, il est possible d'apporter des modifications plutôt légères. Cependant, cette solution peut être idéale si vous avez un appareil avec peu de mémoire interne.
Pour accéder à cet éditeur interne, ouvrez l'application photo et choisissez l'image que vous souhaitez modifier. Appuyez ensuite sur le bouton réglages (l'icône avec les barres de réglage en bas à droite) et, dans l'écran qui s'ouvre, appuie d'abord sur le symbole (...) puis sur l'option Modification.
À ce stade, vous aurez accès à l'éditeur interne d'iOS grâce auquel vous pourrez éditer vos photos. Pour cela, appuyez suricône de crayon (en bas à gauche) et commencez à dessiner sur votre photo en utilisant les commandes ci-dessous. Vous pouvez également ajouter du texte, modifier l'épaisseur du trait, la couleur, etc.
Si l'éditeur que vous trouvez sur iOS ne vous permet pas d'apporter toutes les modifications que vous avez en tête pour implémenter votre image, évaluez les applications que vous trouvez ci-dessous.
Article de FiftyThree (gratuit)
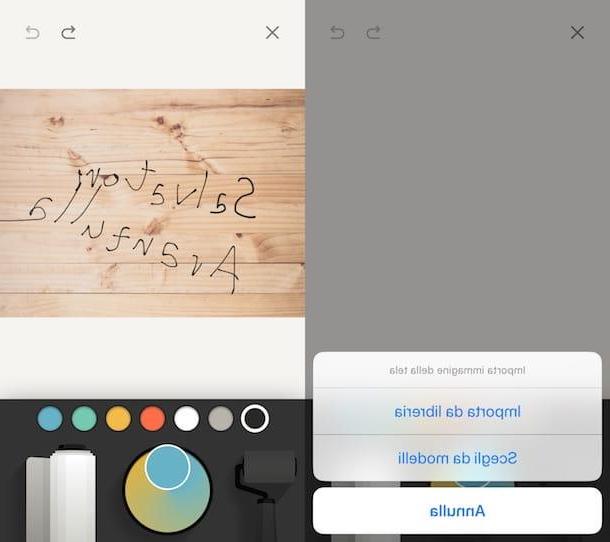
Paper by FiftyThree est l'une des applications de dessin les plus populaires de tout l'App Store. L'interface intuitive et la possibilité d'utiliser divers outils de dessin sont deux fonctionnalités qui ont incité des millions d'utilisateurs à l'installer sur leur appareil et moi à l'offrir aujourd'hui.
Après avoir terminé le téléchargement de Paper by FiftyThree sur votre iPhone ou iPad, ouvrez l'application et suivez le court tutoriel que vous voyez au démarrage dans lequel on vous explique brièvement comment "se déplacer" à l'intérieur et comment changer le mode d'affichage de le contenu.
Sur l'écran principal Papier, appuyez sur l'un des cahiers disponible pour l'ouvrir et appuyez sur l'une des feuilles qu'il contient pour accéder à votre espace de travail. Avant de dessiner sur une image à l'aide des outils inclus dans Paper, vous devez d'abord la choisir. Faites ensuite défiler les instruments situés en bas, appuyez sur le symbole de parchemin et, dans la case qui s'affiche, sélectionnez l'une des options disponibles : Importer depuis la bibliothèque, pour importer une image enregistrée dans l'application photo o Choisissez parmi les modèles, pour utiliser les modèles disponibles.
Dès que vous avez choisi la photo sur laquelle vous souhaitez écrire, utilisez le penne, le le feutre,Surligneur et tous les autres outils mis à disposition par Paper pour dessiner sur la photo. Toutes les modifications qui y sont apportées seront enregistrées automatiquement dès que vous fermerez la feuille en appuyant sur le (x) ou en le "pinçant" avec deux doigts.
Pour enregistrer l'image modifiée localement ou pour la partager avec d'autres utilisateurs, appuyez sur le symbole de freccia situé sous le carnet dans lequel vous avez retouché votre photo et sélectionnez l'une des options d'enregistrement et de partage parmi celles disponibles.
Annotable (gratuit)
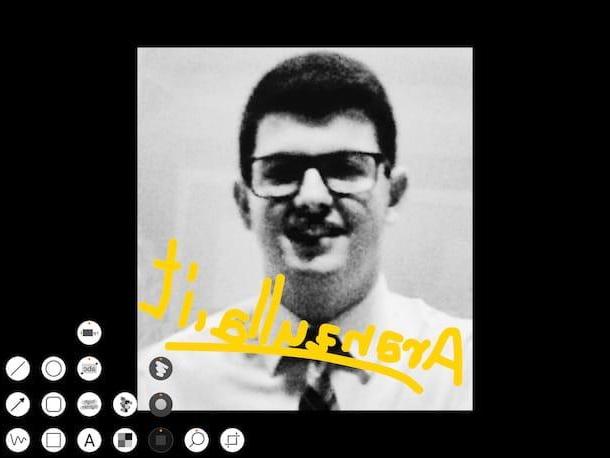
Une autre application gratuite intéressante que vous pouvez télécharger sur votre iDevice est Annotable, un éditeur particulièrement riche en outils qui permettent de zoomer sur certains détails présents dans les images, de surligner un détail grâce au projecteur, de marquer du texte, de flouter une zone pour masquer des informations confidentielles et, surtout, d'utiliser des pinceaux pour dessiner sur vos photos.
Dès que vous avez terminé le téléchargement d'Annotable, ouvrez l'application et choisissez parmi Pellicule l'image que vous allez éditer. A ce stade, utilisez les commandes en bas à gauche pour choisir la couleur et l'épaisseur de votre pinceau et utilisez les commandes en bas à droite pour choisir le type d'outil à utiliser (freccia, cercle, ligne droite, dessin, Etc)
Il ne vous reste plus qu'à faire appel à votre inventivité pour modifier l'image choisie et la rendre véritablement originale. Dès que vous êtes satisfait du résultat final, appuyez sur l'option Partager sur les médias sociaux (icône flèche en haut à droite) pour enregistrer l'image que vous venez de modifier sur votre appareil ou pour la partager sur différents réseaux sociaux.
Procréer (6,99 euros)

Si vous êtes particulièrement doué pour le dessin et que vous recherchez une application qui vous permet de créer de véritables œuvres d'art avec vos photos, alors vous ne pouvez pas vous empêcher d'acheter Procréer, une application qui coûte 6,99€ et qui offre un ensemble très riche de pinceaux et d'outils pour éditer des photos.
Après avoir lancé Procreate, appuyez sur le bouton (+) et choisissez vos options Nouveau canevas> Créer dans le menu qui s'ouvre. Puis "appuyez" sur l'option actes (l'icône de clé située en haut à gauche) et montez Insérer> Insérer une image simple pour importer une image sur le carnet de dessin. Vous avez trois options pour le faire : iTunes (pour importer une image depuis iTunes), photo (pour importer une image depuis l'application Photos) e Importer de ... (pour importer une image depuis iCloud ou des services externes).
Après avoir choisi l'image sur laquelle dessiner, modifiez-la à l'aide des outils mis à disposition par Procreate. D'où l'option pinceaux (icône pinceau), choisissez le pinceau que vous souhaitez utiliser, ajustez sa couleur via l'option couleurs et procédez à votre conception.
Après avoir terminé votre travail, enregistrez-le sur iPhone / iPad ou partagez-le sur vos profils sociaux en appuyant sur l'option actes (l'icône de clé située en haut à gauche). De là, vous pouvez choisir l'option Partager sur les médias sociaux et indiquez le format dans lequel exporter l'image. Appuyez ensuite sur Enregistrer l'image pour enregistrer l'image modifiée ou la partager sur les principaux réseaux sociaux.
Autres applications pour dessiner sur des photos
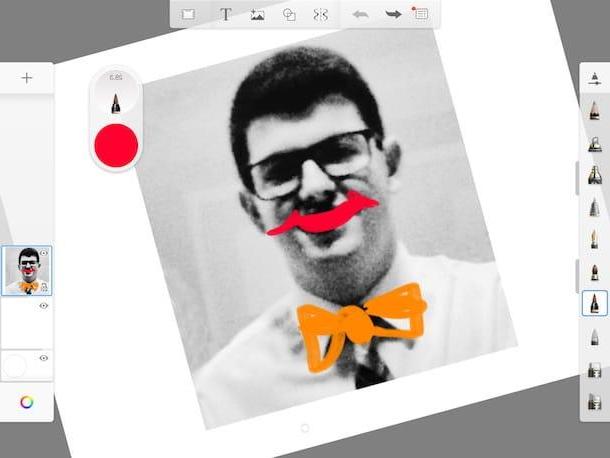
Les applications que j'ai signalées ci-dessus sont celles que je considère personnellement comme les meilleures pour dessiner sur des photos. Cependant, il existe d'autres alternatives viables que je vous recommande d'envisager sérieusement.
- Autodesk SketchBook (Android / iOS) - Cette application gratuite est l'une des plus populaires auprès des utilisateurs d'Android et d'iOS. Son interface simple et intuitive, ainsi que le grand nombre de pinceaux qui y sont présents, vous permettent de rendre vos photos uniques en quelques clics simples.
- Infini Painter (Android / iOS) - si vous souhaitez télécharger une application à la fois belle et fonctionnelle, Infinite Painter pourrait être la solution pour vous. Les nombreuses fonctions incluses « standard » dans l'application vous aideront, en effet, à transformer vos images en véritables dessins artistiques.
- Esquisser (Android) - si vous avez un appareil Android à portée de main, cette application pourrait être une alternative valable aux propositions que je vous ai présentées dans les lignes précédentes. Même Schizzo se caractérise par une interface « essentielle » mais résolument intuitive, qui permet d'obtenir des résultats pertinents en quelques clics.
- Dessinons gratuitement (iOS) - si vous souhaitez télécharger une application sans fioritures ou avec trop de fonctionnalités, cette application iOS gratuite pourrait être exactement ce que vous recherchiez. En l'utilisant, vous pouvez modifier vos photos en quelques clics et les partager sur Facebook, Twitter, WhatsApp et d'autres services en ligne.
- Snapseed (Android / iOS) - cette application gratuite est développée par Google et propose de multiples outils qui vous permettent d'embellir grandement vos images grâce à l'utilisation de certains filtres et pinceaux grâce auxquels vous pouvez dessiner à main levée sur des photos.
- Pixelmator (iOS / macOS) - Cette application, disponible pour iPhone / iPad et Mac, est l'un des outils de retouche photo les plus puissants que vous puissiez télécharger sur les appareils Apple. Pixelmator vous permet de corriger vos images avec des outils spécifiques et, bien sûr, vous permet de dessiner sur des photos à l'aide de quelques pinceaux. La version iOS de Pixelmator coûte 5,49 €, tandis que la version macOS coûte 32,99 €.