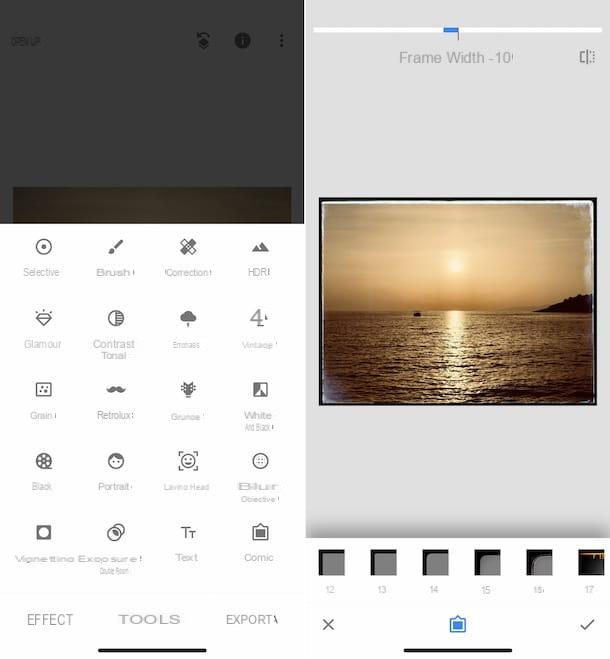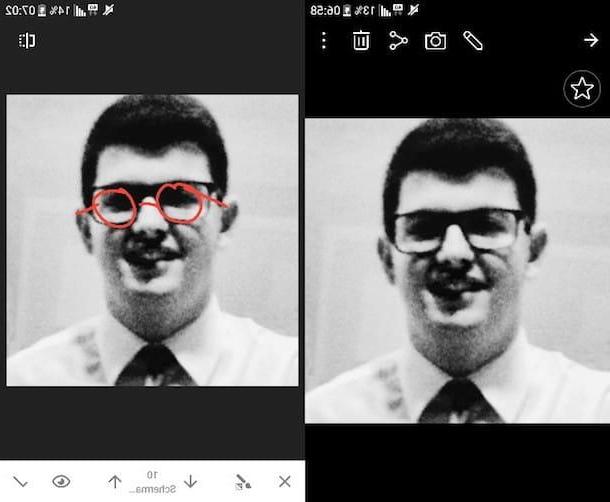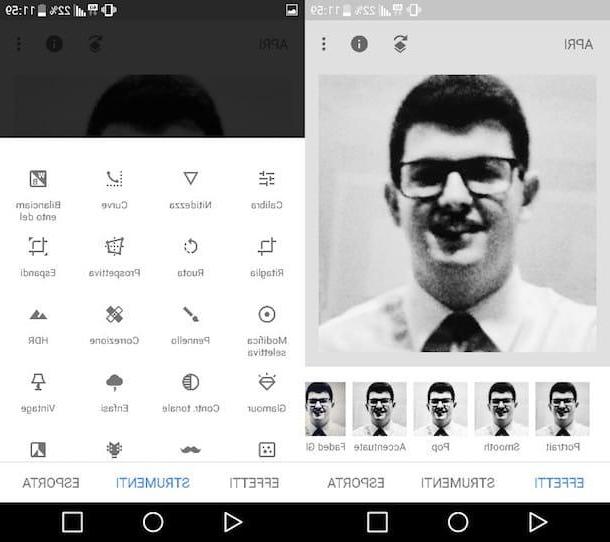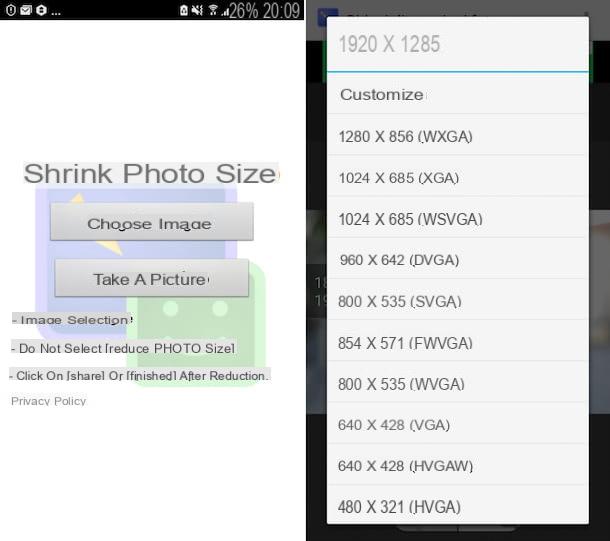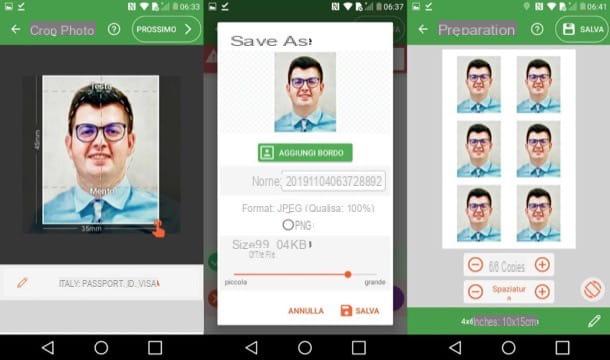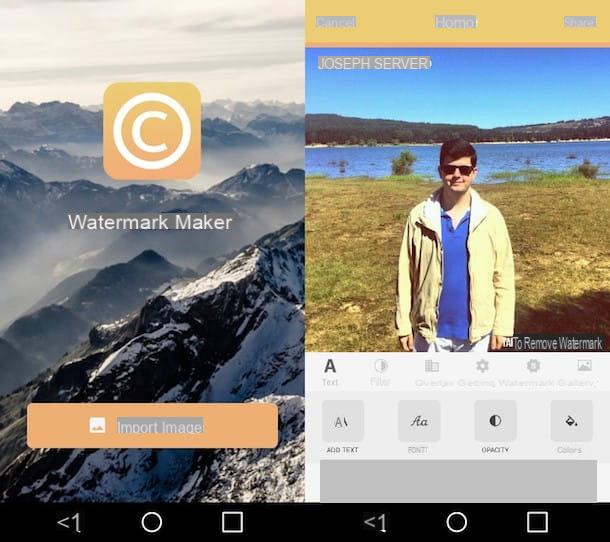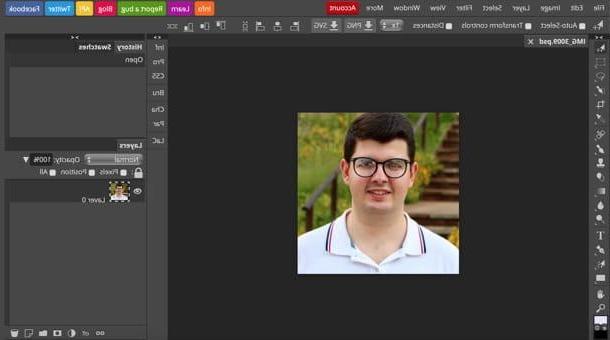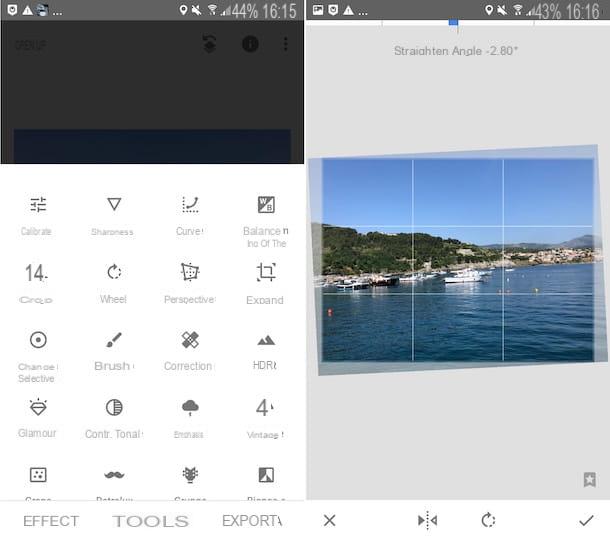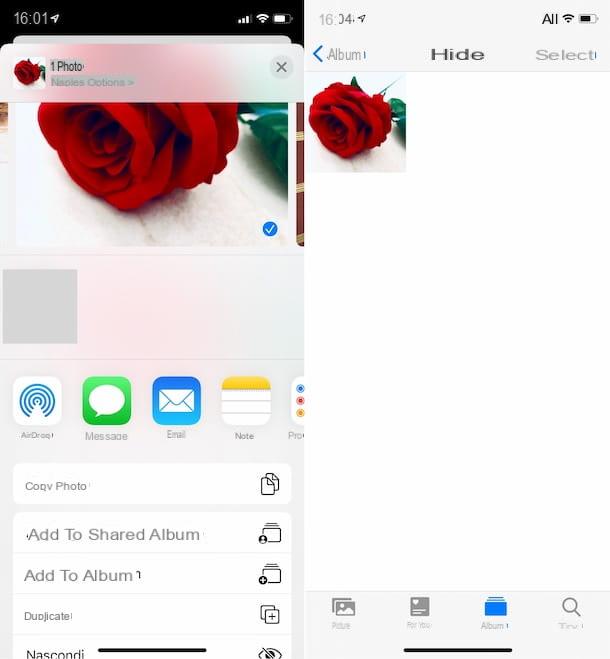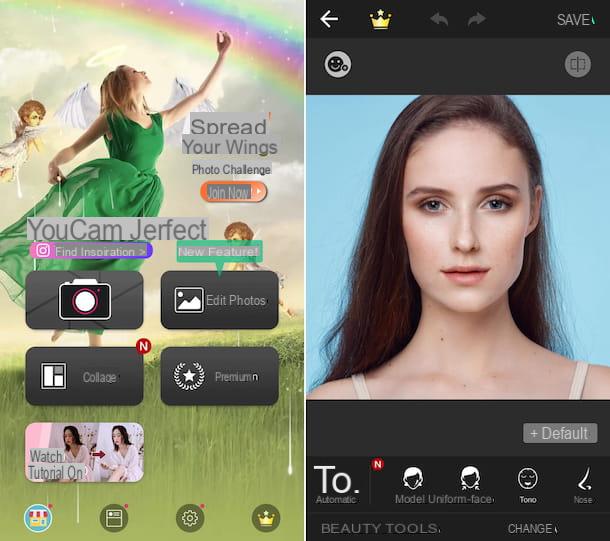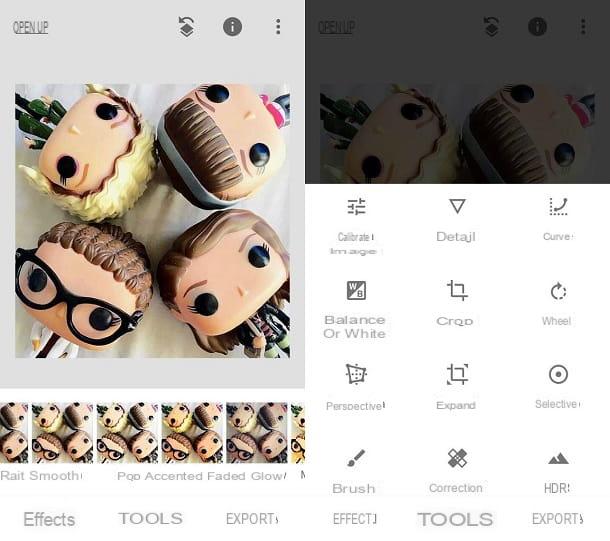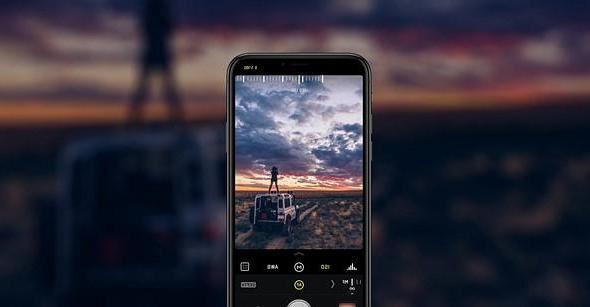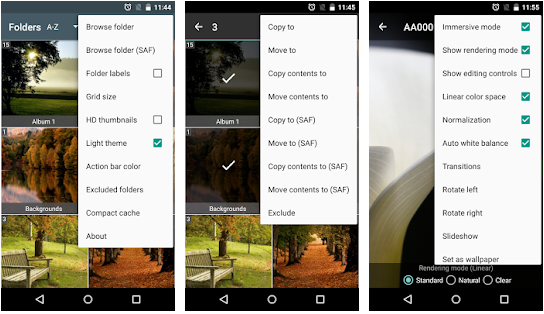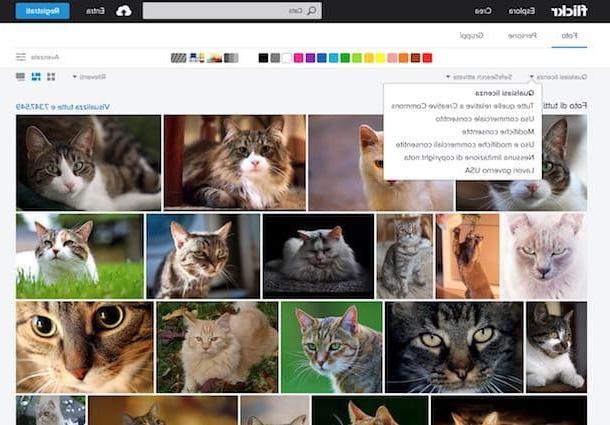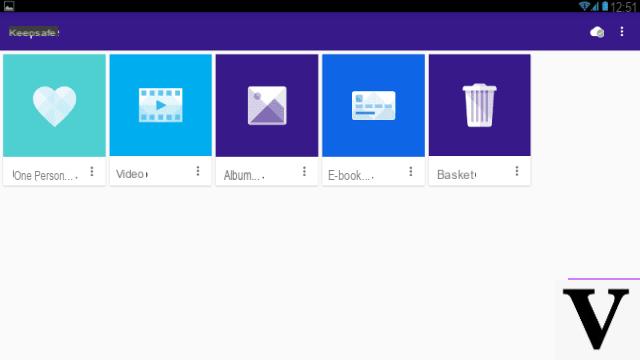Vous venez d'acheter votre premier smartphone Apple et vous cherchez une application sympa qui vous permette de tirer le meilleur parti du secteur photo">photographique ? Avez-vous pris des photo">photos avec votre iPhone, souhaitez-vous les utiliser pour créer un collage et souhaitez-vous que je vous recommande une application utile ? Pas de problème : vous venez d'atterrir sur le bon guide, au bon moment !
Dans les lignes suivantes, en effet, vous trouverez une série de application photo">photo pour iPhone que vous pouvez utiliser pour effectuer toutes les opérations décrites ci-dessus, mais aussi pour éditer des images, masquer les photo">photos prises dans le rouleau iOS et numériser des photo">photos analogiques. Il vous suffit d'identifier la ressource qui, selon vous, fera le plus pour vous, de la télécharger, de l'installer et de suivre les instructions d'utilisation correspondantes.
Donc? Puis-je savoir ce que tu es toujours là ? Installez-vous confortablement, prenez quelques minutes de temps libre rien que pour vous et commencez immédiatement à vous concentrer sur la lecture de ce qui est rapporté ci-dessous. J'espère sincèrement qu'à la fin vous pourrez vous sentir très heureux et satisfait. Bonne lecture et amusez-vous bien !
photo">photos-iphone">Application pour prendre des photo">photos iPhone
Commençons par passer au crible ce que je crois être le meilleur application pour prendre des photo">photos avec l'iPhone. Vous les trouverez indiqués dans les étapes suivantes. Mettez-les à l'épreuve maintenant et je suis sûr qu'ils ne vous laisseront pas tomber !
ProCam
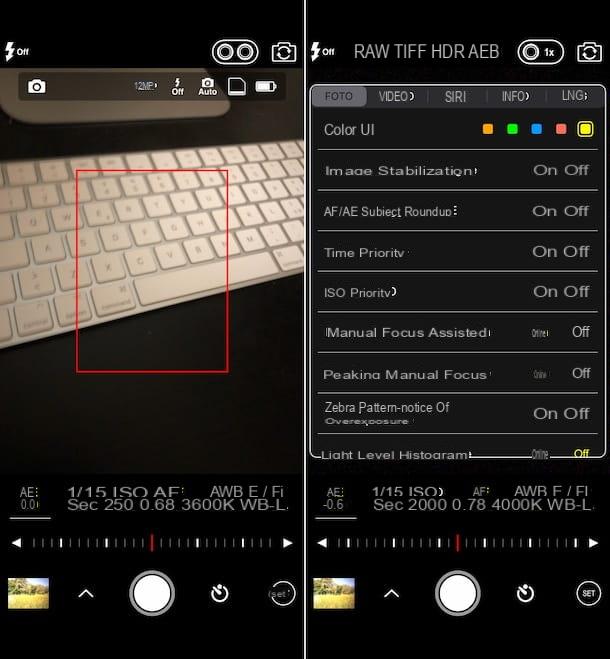
Parmi les application photo">photo pour iPhone qui vous permettent de prendre des photo">photos de manière professionnelle, en réglant personnellement tous les paramètres techniques, je vous suggère de contacter ProCam. Il offre plusieurs fonctionnalités avancées, telles que la possibilité de régler l'exposition, la mise au point, de choisir quel objectif iPhone utiliser (dans le cas d'appareils avec plusieurs capteurs) et bien plus encore, comme si un reflex était utilisé. Il coûte 6,99 euros.
Pour télécharger ProCam sur votre iPhone, visitez la section correspondante de l'App Store, appuyez sur le bouton bouton avec le prix, ainsi de suite Installer et autorise l'achat par Identifiant du visage, toucher ID o mot de passe dell'ID Apple. Une fois le téléchargement terminé, lancez l'application en appuyant sur le bouton Avri apparaissait sur l'écran ou en touchant le icône qui a été ajouté à l'écran d'accueil.
Maintenant que vous voyez l'écran principal de ProCam, donnez-lui permis nécessaire pour accéder à l'appareil photo">photo et au rouleau d'iOS, puis commencez à prendre vos photo">photos, cadrez le sujet de référence avec l'appareil photo">photo et appuyez sur le bouton bouton blanc circulaire bas.
Si avant la prise de vue, vous souhaitez régler l'ISO, la balance des blancs et d'autres paramètres, appuyez sur les éléments appropriés situés en bas et déplacez la barre de réglage relative.
Au lieu de cela, pour accéder à toutes les autres fonctions de l'appareil photo">photo, telles que celle pour profiter de l'obturateur lent, du mode nuit, du mode portrait, etc., appuyez sur le freccia situé en bas à gauche et faites votre choix dans le menu qui s'ouvre. Également à partir du menu en question, vous pouvez décider d'activer l'affichage des grilles et des réticules sur l'écran.
Le bouton avec leregarder en bas à droite permet ensuite de régler une minuterie pour la prise de vue, tandis que le bouton Ensemble adjacent vous permet d'accéder à tous les paramètres avancés de l'application.
Je précise également que, en haut de l'écran, vous trouverez les commandes pour choisir l'objectif à utiliser, le format dans lequel enregistrer l'image finale, pour activer la caméra arrière et les indicateurs d'état.
RCam

RCam est l'une des rares applications gratuites de l'App Store qui vous permet de profiter de l'appareil photo">photo de l'iPhone de manière plus avancée. Fournit des outils professionnels pour ajuster la mise au point, les fausses couleurs et prend en charge les prises de vue au format RAW - DNG. Comme je vous le disais, il est gratuit, mais propose des achats in-app (au prix de base de 3,99 euros) pour profiter de toutes les fonctionnalités proposées.
Pour télécharger l'application sur votre iPhone, visitez la section appropriée de l'App Store, appuyez sur le bouton Ottieni, ainsi de suite Installer et autorisez le téléchargement via Identifiant du visage, toucher ID o mot de passe dell'ID Apple. Une fois le téléchargement terminé, lancez l'application en appuyant sur le bouton Avri apparaissait sur l'écran ou en touchant le icône qui a été ajouté à l'écran d'accueil.
Une fois l'écran principal de RCam affiché, accordez-lui permis nécessaire pour l'utiliser, puis commencez à prendre vos photo">photos, cadrez le sujet de référence et appuyez sur la bouton circulaire rouge situé en bas au centre.
Pour régler manuellement l'ouverture de l'objectif, la valeur ISO, le zoom, etc., vous devez sélectionner les éléments appropriés situés en bas puis déplacer la barre de réglage située à droite, tout en appuyant sur le bouton avec leliste à puces placé en bas (toujours à droite) vous pouvez sélectionner des modes de prise de vue supplémentaires, régler la minuterie, activer la grille et ainsi de suite.
En haut de l'écran, vous trouverez les icônes pour activer ou désactiver le flash, régler les paramètres du fichier final, choisir d'activer le mode automatique ou manuel pour la prise de vue et sélectionner l'appareil photo">photo à utiliser. Pour accéder à tous les autres paramètres de l'application, en revanche, appuyez simplement sur l'icône en forme de Déquipement situé en haut à gauche.
photo">photos-iphone">Application pour fusionner des photo">photos iPhone
Si, par contre, vous cherchez des application pour fusionner des photo">photos avec iPhone, donc pour créer de belles compositions photo">photographiques ou, encore, pour créer une seule image "longue" avec vos captures d'écran, les outils auxquels vous pouvez vous référer sont ceux listés ci-dessous.
Pic Collage

Pic Collage est une belle application gratuite à travers laquelle vous pouvez importer des photo">photos de la pellicule iOS et les utiliser pour créer des compositions comme vous le souhaitez, en ajoutant des cadres et en les décorant avec divers autocollants et effets. C'est gratuit, mais grâce aux achats intégrés (au prix de base de 1,09 euro), vous pouvez débloquer du contenu supplémentaire pour personnaliser vos compositions photo">photographiques.
Pour télécharger l'application sur votre appareil, visitez la section correspondante de l'App Store, appuyez sur le bouton Ottieni, ainsi de suite Installer et autorisez le téléchargement via Identifiant du visage, toucher ID o mot de passe dell'ID Apple. Une fois le téléchargement terminé, lancez l'application en appuyant sur le bouton Avri apparaissait sur l'écran ou en touchant le icône qui a été ajouté à l'écran d'accueil.
Maintenant que vous voyez l'écran principal de l'application, donnez à Pic Collage i permis nécessaire pour accéder aux photo">photos sur l'appareil, puis appuyez sur le bouton Commencer, sélectionnez les photo">photos enregistrées dans la pellicule iOS que vous souhaitez insérer dans le collage et appuyez sur le bouton avec le coche, en haut à droite.
Après avoir terminé les étapes ci-dessus, un collage avec vos photo">photos sera automatiquement généré. Pour le personnaliser, utilisez les sections Dimensions, Mise en page e fond et les options associées ci-dessous. Pour confirmer les modifications apportées de temps en temps, appuyez sur le bouton avec le coche que vous trouvez toujours en bas de l'écran.
Par la suite, si vous le souhaitez, vous pouvez compléter votre collage en ajoutant un arrière-plan, en insérant des photo">photos supplémentaires, des autocollants, du texte, des dessins ou des animations, en appuyant sur les boutons appropriés situés en bas.
Enfin, cliquez sur le bouton Fatto situé en haut à droite et appuyez sur le bouton Enregistrer dans l'album, pour enregistrer le résultat final dans la Galerie iPhone. Vous pouvez également décider de partager le collage sur Facebook, WhatsApp, à travers mail etc., en appuyant sur les boutons appropriés proposés dans l'écran final.
Tailleur

Si vous recherchez une application qui vous permet de fusionner les photo">photos prises avec l'écran de l'iPhone, puis les captures d'écran, vous pouvez vous fier à Tailleur. C'est, en fait, une application qui vous permet d'unifier dans une seule image développée en longueur toutes les captures d'écran appartenant à la même application, agissant de manière totalement automatique. C'est gratuit, mais propose des achats in-app (au coût de 3,49 €) pour supprimer les publicités et le filigrane qui est appliqué aux captures d'écran.
Pour télécharger Tailor sur votre iPhone, accédez à la section correspondante de l'App Store, appuyez sur le bouton Ottieni, ainsi de suite Installer et autorisez le téléchargement via Identifiant du visage, toucher ID o mot de passe dell'ID Apple. Ensuite, lancez l'application en appuyant sur le bouton Avri apparaissait sur l'écran ou en touchant le icône qui a été ajouté à l'écran d'accueil.
Une fois l'écran principal de Tailor affiché, appuyez sur le bouton Permettre l'accès, pour accorder à l'application les autorisations nécessaires pour accéder à la galerie iOS, puis attendez que l'application localise les différentes captures d'écran capturées et les fusionne automatiquement en une seule image.
Enfin, cliquez sur le bouton Partager qui se trouve en bas et choisissez l'application ou l'emplacement pour enregistrer l'écran unifié résultant. Plus facile que ça ?
photo">photos-iphone">Application pour numériser des photo">photos iPhone
Cherchez-vous quelques application pour numériser des photo">photos avec l'iPhone? Ensuite, testez immédiatement ceux spécifiquement utilisés dans le but que vous trouverez ci-dessous. Vous pouvez l'utiliser pour numériser vos photo">photos sur papier sans avoir à passer par les scanners traditionnels.
photo">photos">FotoScan de Google Photos
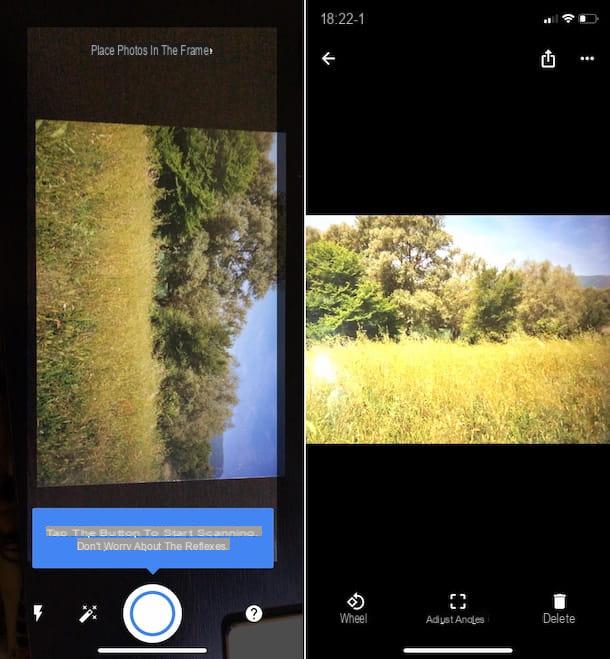
L'une des applications les plus utilisées pour numériser des photo">photos avec l'iPhone (et pas seulement) est photo">photos">FotoScan de Google Photos, qui vous permet de numériser des photo">photos traditionnelles, en évitant les reflets, le flou et d'autres défauts typiques des photo">photos "capturées" en utilisant les applications pour prendre des photo">photos avec l'appareil photo">photo, et les enregistrer directement sur l'appareil ou sur le cloud.
Pour télécharger FotoScan depuis Google Photos sur votre iPhone, visitez la section correspondante de l'App Store, appuyez sur le bouton Ottieni, ainsi de suite Installer et autorise le téléchargement en utilisant Identifiant du visage, toucher ID o mot de passe dell'ID Apple. Démarrez ensuite l'application en appuyant sur le bouton Avri apparaissait sur l'écran ou en touchant le icône qui a été ajouté à l'écran d'accueil.
Lorsque vous voyez l'écran principal de l'application, suivez le bref Guide de Démarrage qui vous est proposé, accordez-moi permis demandé par l'application, appuyez sur le bouton Lancer l'analyse, cadrez la photo">photo que vous souhaitez numériser avec l'appareil photo">photo de l'iPhone et appuyez sur le bouton bouton circulaire blanc placé en bas au centre.
Après cela, cadre i quatre cercles apparaissent à l'écran et attendez que l'image soit traitée. Ensuite, appuyez suravant-première de la prise de vue est apparue en bas à droite et, si vous le jugez nécessaire, faites pivoter la photo">photo ou ajustez les angles en appuyant sur les éléments appropriés situés en bas.
Une fois la procédure de numérisation terminée, l'image numérisée sera automatiquement enregistrée dans la Galerie iOS (ainsi que sur Google Photos, si vous avez configuré l'utilisation du service sur votre iPhone).
Scanbot
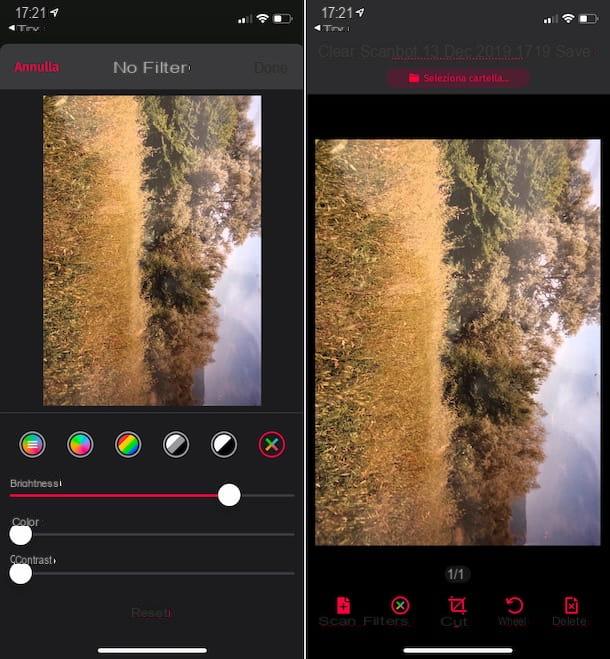
Scanbot est une autre excellente application qui, à l'aide de l'appareil photo">photo de l'iPhone, vous permet de numériser des photo">photos et des documents au format PDF et JPG, mais aussi de numériser des codes QR, le tout de manière simple et rapide. Il intègre également des outils ad hoc pour optimiser les images obtenues et, pour ne rien manquer, il permet également d'envoyer des fax. Il est gratuit, mais propose des achats in-app (au prix de base de 1,09 euro) pour acheter des crédits pour l'envoi de fax et débloquer d'autres fonctions supplémentaires (par exemple la reconnaissance de texte via OCR).
Pour le télécharger sur votre iPhone, visitez la section correspondante de l'App Store, appuyez sur le bouton Ottieni, ainsi de suite Installer et autorisez le téléchargement via Identifiant du visage, toucher ID o mot de passe dell'ID Apple. Ensuite, lancez l'application en appuyant sur le bouton Avri apparaissait sur l'écran ou en touchant le icône qui a été ajouté à l'écran d'accueil.
Une fois que l'écran principal de Scanbot apparaît, accordez tout permis approprié, cadrez la photo">photo que vous souhaitez numériser avec l'appareil photo">photo du smartphone et attendez qu'elle soit acquise automatiquement (si l'option Automatique en bas de l'écran est activé).
Si nécessaire, pendant la phase d'acquisition, vous pouvez également activer le flash, en appuyant sur l'option Lumière, et vous pouvez choisir le format en appuyant sur l'icône avec i deux rectangles en bas à gauche. Si, par contre, vous souhaitez capturer manuellement la photo">photo, cliquez sur bouton circulaire rouge qui est situé au centre.
Cliquez ensuite sur le bouton Sur la page qui apparaît en bas à droite, choisissez n'importe quel filtre que vous souhaitez définir parmi ceux disponibles pour apporter des corrections à l'image et/ou utilisez les barres de réglage en bas pour définir la luminosité, la couleur et le contraste. Une fois les modifications terminées, cliquez sur le libellé Fatto en haut de l'écran.
Si vous devez ensuite recadrer la photo">photo ou la faire pivoter, sélectionnez les icônes respectivement taille e Roue qui se trouvent en bas et utilisent les commandes disponibles.
Pour enregistrer l'image numérisée, cliquez plutôt sur l'élément sauver en haut à droite. Notez que les éléments numérisés sont enregistrés au format PDF par défaut. Pour choisir le format JPG, procédez comme suit : dans l'écran où s'affiche l'historique de toutes les numérisations récentes, appuyez sur le bouton (...) situé en haut à droite, sélectionnez l'élément réglages dans le menu qui apparaît, appuyez sur le libellé Paramètres avancés et continue ON l'interrupteur situé à côté de l'article Enregistrer des pages dans la photo">photothèque.
photo">photos-iphone">Application pour éditer des photo">photos iPhone
Passons maintenant à la application pour éditer des photo">photos depuis iPhone. Si vous avez besoin de corriger des paramètres tels que le contraste, la luminosité, les ombres, etc., d'ajouter des effets spéciaux à vos prises de vue et d'apporter diverses corrections aux images de la Galerie, les solutions que j'ai trouvées ci-dessous sont certainement parmi les plus "aptes" .
photo">photo
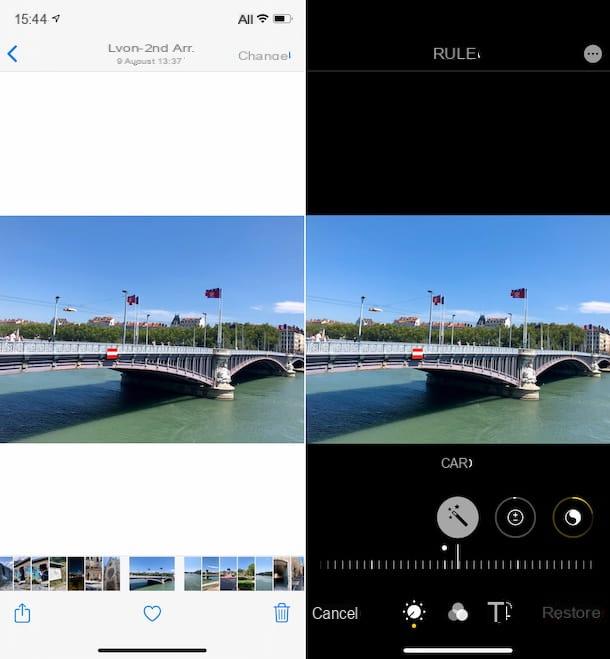
La première application que je vous suggère d'envisager, si vous souhaitez apporter des modifications aux photo">photos prises, est photo">photo: l'outil inclus "standard" dans iOS pour visualiser, gérer et, en fait, éditer les photo">photos prises avec l'iPhone.
Pour l'utiliser, il suffit de toucher leicône L'application Photos (celle avec le fond blanc et la fleur multicolore) que vous trouvez sur l'écran d'accueil, puis sélectionnez les photo">photos que vous souhaitez modifier (vous pouvez les rechercher à l'aide de la rubrique photo">photo, Pour toi ou à travers ça Album). Une fois que vous avez ouvert la photo">photo par rapport à laquelle vous êtes intéressé à agir, appuyez sur l'élément Modification en haut à droite.
Utilisez ensuite les outils disponibles en bas du nouvel écran affiché pour effectuer les modifications nécessaires. L'instrument Automatique il vous permet d'améliorer automatiquement la photo">photo, tandis que pour intervenir sur les paramètres individuels, vous devez appuyer sur les boutons Exposition, Éclat, Points lumineux, Ombres, etc. que vous trouvez toujours en bas et profitez de la barre de réglage appropriée.
Vous pouvez également embellir votre image en lui appliquant des filtres. Pour ce faire, appuyez sur l'icône avec i trois cercles superposés en bas de l'écran et choisissez le filtre que vous préférez dans la liste proposée, en ajustant également son intensité à l'aide de la barre relative.
Si, par contre, vous souhaitez couper l'image ou changer son orientation, sélectionnez l'icône de coupeur situé en bas de l'écran et utilisez les boutons et barres de réglage ad hoc. Lorsque les modifications sont terminées, appuyez sur l'élément Fins situé en bas à droite, pour enregistrer les modifications.
VSCO
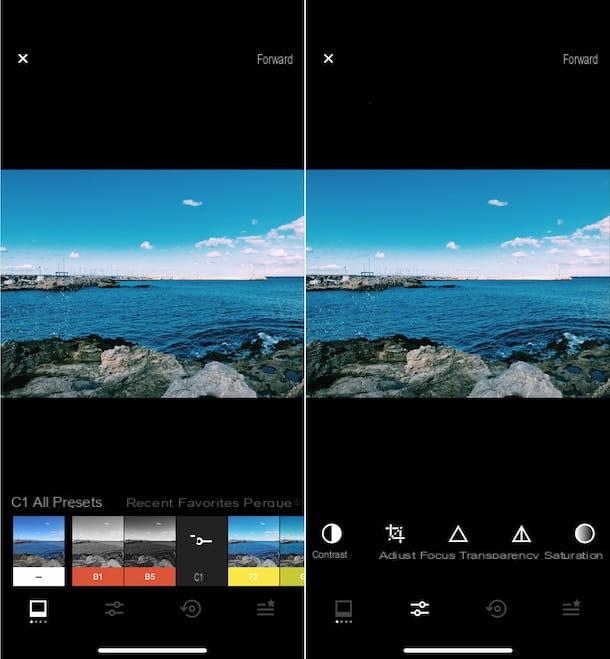
Une autre application que je vous recommande d'essayer est VSCO. C'est un outil qui offre des fonctions d'édition avancées mais permet également de retoucher vos photo">photos (et vidéos) avec des préréglages prêts à l'emploi. Il a une interface très minimale et est assez simple à utiliser. Il comprend également des fonctions sociales, pour partager et visualiser les prises de vue éditées. C'est gratuit, mais propose des achats intégrés (pour 1,09 $) pour débloquer des préréglages et des fonctionnalités supplémentaires.
Pour télécharger VSCO sur votre iPhone, visitez la section appropriée de l'App Store, appuyez sur le bouton Ottieni, ainsi de suite Installer et autorise le téléchargement en utilisant Identifiant du visage, toucher ID o mot de passe dell'ID Apple. Ensuite, démarrez l'application en appuyant sur le bouton Avri que vous voyez sur l'écran ou le parent icône qui a été ajouté à l'écran d'accueil.
Une fois que l'écran VSCO apparaît, créer un compte pour pouvoir utiliser le service, en choisissant l'une des options d'enregistrement disponibles, puis accorder à l'application les différents permis obligatoire. À ce stade, appuyez sur l'icône avec i deux feuilles situé en bas, appuyez sur le bouton Importer une photo">photo, sélectionnez la photo">photo par rapport à laquelle vous êtes intéressé à aller agir et touchez le libellé Éditer l'image. Ensuite, appuyez sur le bouton avec i curseurs situé en bas de l'écran.
Dans l'écran que vous voyez maintenant, si vous souhaitez appliquer l'un des préréglages disponibles, sélectionnez celui que vous préférez dans la liste ci-dessous. Si vous le jugez nécessaire, vous pouvez également modifier son intensité en appuyant deux fois sur le nom du préréglage et en déplaçant la barre de réglage appropriée.
Pour intervenir sur des paramètres tels que le contraste, la mise au point, l'exposition, etc., cliquez plutôt sur le bouton avec i curseurs trouvé en bas de l'écran, puis sur le nom de l'outil que vous souhaitez utiliser et utilisez les commandes disponibles.
Lorsque les modifications sont terminées, appuyez sur le libellé Avanti situé en haut à droite, ajoutez (si vous le souhaitez) un titre et indiquez le lieu où la prise de vue a été prise, puis appuyez sur le bouton Enregistrer et publier. Ce faisant, la photo">photo modifiée sera non seulement enregistrée dans la pellicule iOS, mais également partagée sur le réseau VSCO. Si vous voulez éviter que cela ne se produise, affichez avant de procéder à la sauvegarde SUR l'interrupteur situé à côté de l'article Publier sur VSCO.
Application pour masquer les photo">photos de l'iPhone
À la recherche de application pour masquer des photo">photos sur iPhone grâce auquel vous pouvez protéger vos clichés des regards indiscrets ? Je dirais alors que les ressources que j'ai trouvées ci-dessous sont celles qui vous conviennent le mieux.
photo">photo

photo">photo, l'application iOS par défaut pour afficher, gérer et éditer des photo">photos sur l'iPhone que j'ai mentionné dans les lignes précédentes, comprend également une fonction spéciale qui vous permet de masquer des images spécifiques dans la Galerie, en les déplaçant vers un album spécial, afin qu'elles soient invisibles aux yeux de ceux qui parcourent le flux principal de l'application.
Pour utiliser la fonctionnalité en question, touchez leicône L'application Photos (celle avec le fond blanc et la fleur multicolore), sélectionnez les images que vous souhaitez masquer (vous pouvez les rechercher en utilisant la section photo">photo, Pour toi ou à travers ça Album), appuyez sur le bouton de partage (celui avec le carré et la flèche) situé en bas à gauche, choisissez l'option cacher du menu qui s'ouvre et touche le libellé Masquer les photo">photos dans le menu supplémentaire affiché.
Les photo">photos que vous allez masquer comme je viens de l'indiquer seront alors accessibles uniquement et exclusivement en accédant à la rubrique Album app et en sélectionnant l'élément Caché trouvé en faisant défiler l'écran affiché.
De plus, à partir de la section ci-dessus, vous pouvez agir en rétablissant l'affichage normal des photo">photos sur lesquelles vous avez eu des doutes. Pour ce faire, après vous être connecté à l'album avec les photo">photos cachées, appuyez sur l'élément sélectionner en haut à droite, choisissez les images que vous souhaitez rendre à nouveau visibles dans la Galerie iOS, appuyez sur bouton de partage en bas à gauche et appuyez, dans le menu qui s'ouvre, sur l'élément exposition.
Valeur photo">photo privée

Une autre application que vous pouvez utiliser pour masquer vos photo">photos iPhone est Banque de photo">photos privée, qui permet de créer un « coffre-fort » dans lequel importer les images, en les protégeant avec un mot de passe numérique. C'est gratuit, mais propose des achats intégrés (pour 5,49 $) pour supprimer les publicités et débloquer d'autres fonctionnalités supplémentaires.
Pour télécharger l'application, visitez la section correspondante de l'App Store, appuyez sur le bouton Ottieni, ainsi de suite Installer et autorise le téléchargement en utilisant Identifiant du visage, toucher ID o mot de passe dell'ID Apple. Ensuite, démarrez l'application en appuyant sur le bouton Avri apparaissait sur l'écran ou le parent icône qui a été ajouté à l'écran d'accueil.
Maintenant que vous voyez l'écran principal de Private Photo Vault, appuyez sur les boutons Démarrer e Définir le mot de passe, puis tapez le Code numérique que vous avez l'intention de postuler, choisissez si vous souhaitez définir une adresse e-mail pour la récupération d'image (au cas où vous oublieriez le mot de passe défini précédemment) et appuyez successivement sur les boutons Avanti (deux d'affilée), Je suis d'accord e j'accepte tout et continue.
À ce stade, sélectionnez l'onglet Importer trouvé au bas de l'écran, touchez l'élément Photographies, alors que Album principal et autorisez l'application à accéder à la pellicule iOS.
Sélectionnez maintenant les photo">photos à importer dans l'application et appuyez sur le bouton Fins, en haut à droite. Décidez ensuite de supprimer les images originales de l'application iOS Photos (ce qui est le choix recommandé) ou de les conserver.
Désormais, pour accéder aux photo">photos stockées via Private Photo Vault, il vous suffit de taper le mot de passe préalablement défini lors du déverrouillage de l'application, allez dans l'onglet Album et sélectionnez l'album appelé Album principal.
En plus comme je viens de l'indiquer, vous pouvez transférer les images à masquer sur l'iPhone depuis l'ordinateur, en vous rendant dans la rubrique Importa> Transfert de fichiers iTunes de l'application, et vous pouvez également prendre des photo">photos en ce moment, en vous rendant dans la section Importer> Appareil photo">photo, en sélectionnant l'album que vous souhaitez utiliser et en utilisant l'appareil photo">photo de votre iPhone.
De plus, je vous informe que, si vous le jugez nécessaire, vous pouvez organiser les images importées dans l'application dans les albums de votre choix et les protéger avec un mot de passe supplémentaire. Pour ce faire, appuyez sur le bouton (+) situé en haut à droite, tapez le nom de l'album et le mot de passe que vous souhaitez utiliser dans les champs ad hoc et appuyez sur l'élément Créer.
Ensuite, sélectionnez l'album Album principal sur l'écran d'accueil de l'application, appuyez sur l'élément Modification en haut à droite, choisissez les photo">photos à déplacer vers le nouvel album, appuyez sur l'élément Déplacer situé en bas et sélectionnez l'album précédemment créé pour continuer.
Quand et si vous le souhaitez, vous pouvez à nouveau rendre les photo">photos visibles dans la galerie iOS, en sélectionnant les images de votre intérêt enregistrées dans Private Photo Vault, comme je l'ai expliqué quelques lignes ci-dessus, en appuyant sur l'élément exportation situé ci-dessous et en choisissant l'option Tourner la caméra dans le menu qui s'ouvre.
Plus d'applications photo">photo pour iPhone

Enfin, je tiens à vous signaler plus d'applications pour les photo">photos iPhone que vous pouvez envisager d'utiliser comme alternative à celles que je vous ai déjà signalées dans les lignes précédentes et pour effectuer d'autres opérations, toujours en rapport avec vos prises de vue. Vous les trouverez indiqués ci-dessous.
- Halide - application qui vous permet de prendre des photo">photos de qualité grâce à une interface utilisateur très intuitive. Pour être précis, il vous permet de changer l'exposition et la mise au point, d'équilibrer les blancs et l'ISO, etc. Les photo">photos prises peuvent être enregistrées au format JPG et RAW et offrent également la fonction de vue grand angle. Il coûte 6,99 euros.
- Caméra + 2 - une autre application pour prendre des photo">photos avec l'iPhone, adaptée à la fois aux utilisateurs les plus expérimentés en photo">photographie, qui peuvent profiter des commandes manuelles avancées, et aux novices du secteur. De plus, si votre modèle d'iPhone dispose de plusieurs appareils photo">photo, vous pouvez utiliser la fonction grand angle ou téléobjectif. Il coûte 5,49 euros.
- PicsArt - application qui vous permet d'apporter des modifications aux photo">photos en ajoutant des effets, des cadres, des autocollants et des décorations diverses. Il vous permet également de créer des collages d'images. C'est très simple à utiliser et c'est gratuit, mais pour supprimer la publicité et débloquer d'autres fonctionnalités supplémentaires, vous devez effectuer des achats intégrés (au coût de base de 1,09 euros).
- Pixlr - c'est une application renommée à travers laquelle vous pouvez modifier tous les paramètres principaux des photo">photos, ajouter divers effets et créer de beaux collages. C'est gratuit, mais propose des achats intégrés (à partir de 1,09 $) pour déverrouiller des outils supplémentaires et supprimer les publicités.
- Scanner photo">photo sur Photomyne - application spécialisée dans la numérisation de photo">photos sur papier, très simple d'utilisation et comprenant des outils utiles pour améliorer automatiquement les images numérisées. Il est téléchargeable gratuitement, mais propose des achats in-app (au prix de base de 1,09 euro) afin d'utiliser le service.
- Souvenirs - un autre scanner photo">photo qui utilise un algorithme puissant qui détecte automatiquement l'orientation des images à capturer et le rapport hauteur/largeur relatif. C'est gratuit, mais pour débloquer toutes les fonctions dont vous avez besoin pour faire des achats in-app (au prix de 3,49 €).
- Keepsafe - excellente application pour masquer des photo">photos sur iPhone qui offre à ses utilisateurs un espace dans leur cloud pour stocker en toute sécurité des fichiers de différents types, y compris des images. Il est gratuit, mais permet de conserver jusqu'à 200 articles maximum, une limite qui peut éventuellement être contournée grâce à des achats in-app (au prix de base de 9,99 $/mois).
- Voûte – Masquer les photo">photos et vidéos - c'est une application pour masquer des photo">photos qui vous permet de protéger le contenu d'intérêt avec un mot de passe spécial. Il vous permet également de générer un faux code grâce auquel vous pouvez accéder à un faux dossier secret pour tromper les curieux. C'est gratuit, mais propose des achats intégrés (à partir de 1,09 $) pour débloquer des fonctionnalités supplémentaires.