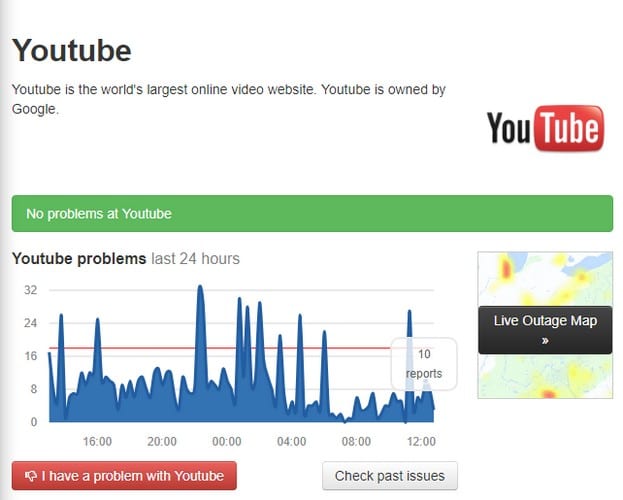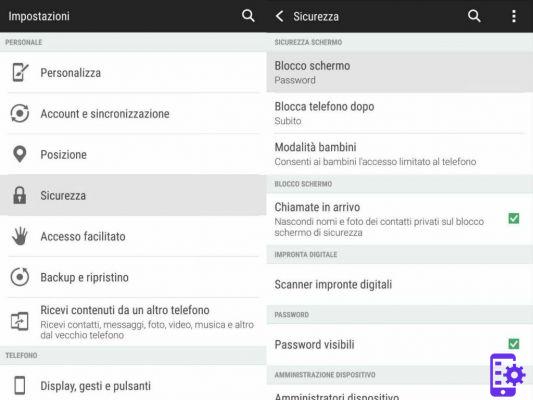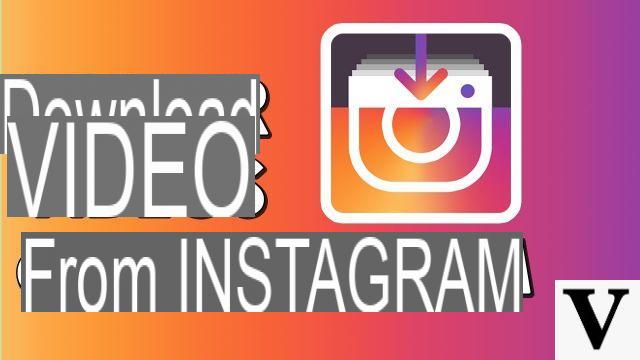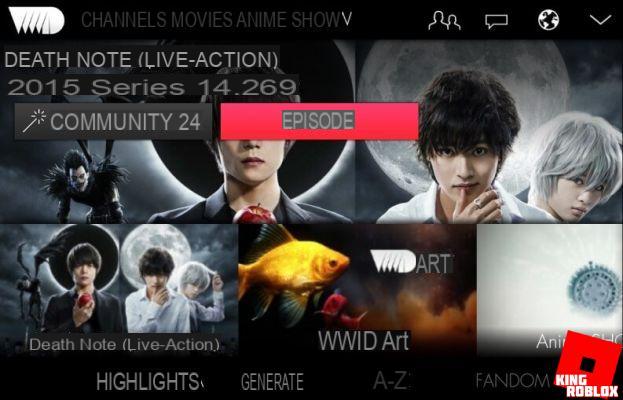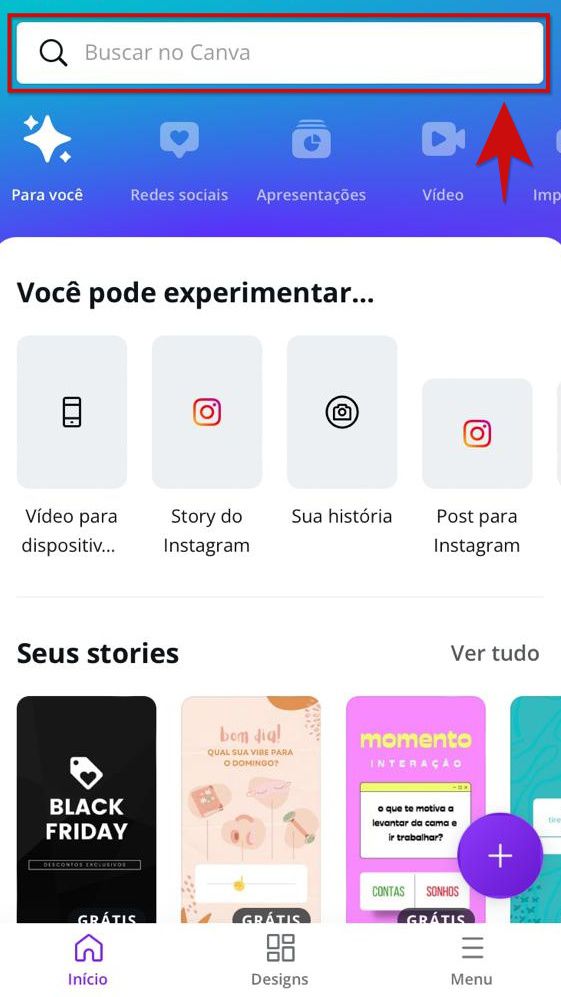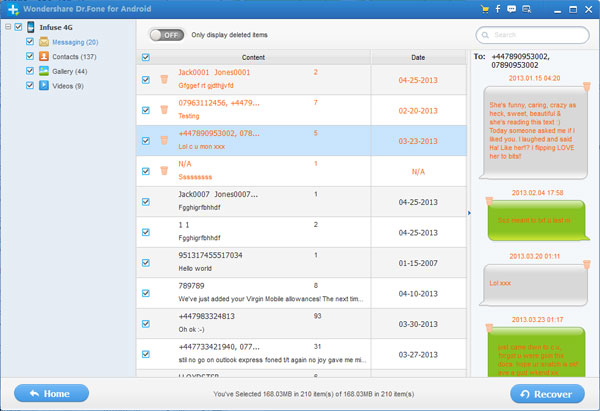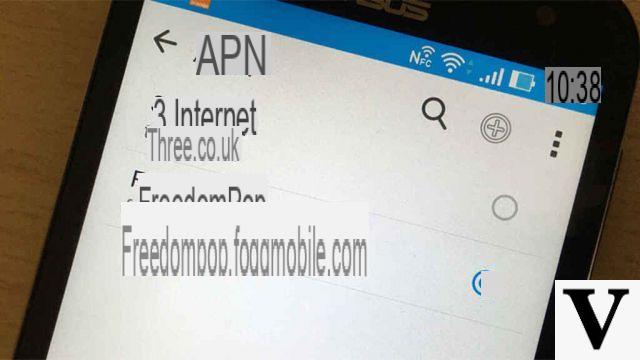index
- Application pour mettre en évidence les PDF sur Android
- Application pour mettre en évidence les PDF sur iPad
Application pour mettre en évidence les PDF sur Android
Commençons cette discussion en commençant par certains des meilleurs application pour mettre en évidence un PDF sur Android. Toutes les solutions que je vais vous lister ci-dessous sont disponibles dans le Google Play Store. Si vous avez un appareil sans services Google, comme un smartphone ou une tablette Huawei avec AppGallery, vous pouvez utiliser des magasins tiers.
Adobe Acrobat Reader

La première solution que je vous recommande d'essayer est Adobe Acrobat Reader, un des meilleurs application gratuite de surlignage de PDF qui offre également la possibilité d'insérer des annotations et des dessins à main levée dans des PDF. Cependant, je précise qu'il existe certaines fonctions avancées (comme celles qui permettent de combiner plusieurs fichiers et d'exporter des PDF dans d'autres formats) disponibles uniquement en souscrivant à un abonnement à 10,99 euros/mois.
Cela dit, passons à l'action. Après avoir installé et démarré Adobe Acrobat Reader, appuyez sur le bouton Déposez le (en bas, au centre), sélectionnez l'élément Sur cet appareil et choisissez le filet modifier. Alternativement, vous pouvez récupérer un PDF enregistré sur Document Cloud, Google Drive, Dropbox ou d'autres services en appuyant sur l'un des mots appropriés.
Après avoir ouvert le PDF à mettre en évidence, appuie sur le symbole de crayon blanc sur fond bleu clair (en bas à droite) et, dans le menu ouvert, sélectionnez l'élément Commenter. À ce stade, pour mettre le PDF en surbrillance, appuyez sur l'icône duSurligneur situé en bas à gauche et appuyez sur balle jaune situé à droite pour choisir la couleur de la surbrillance et son degré d'opacité.
Lorsque vous êtes prêt à le faire, commencez à mettre en évidence le texte qui vous intéresse en faisant glisser votre doigt dessus. La première fois que vous utilisez la fonction de surbrillance, vous serez invité à entrer le tuo nome dans le champ de texte approprié, afin de permettre l'identification des changements : au cas où vous voudriez l'ignorer, appuyez sur le libellé ignorer, sinon écrivez votre nom et appuyez sur la voix Sauver.
Une fois l'édition terminée, cliquez sur le bouton (✓) placé en haut à gauche et c'est tout. Si vous souhaitez partager le PDF édité avec d'autres utilisateurs, cliquez sur le symbole de partage (en haut à droite), sélectionnez l'élément Partager une copie et sélectionnez l'une des options de partage parmi celles disponibles. Plus facile que ça ?!
Exodus PDF
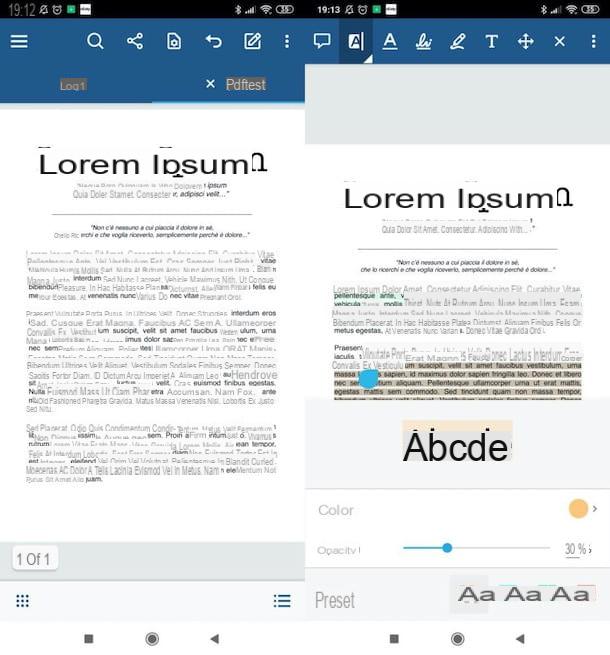
Une autre application que je vous recommande fortement d'essayer est Exodus PDF, caractérisé par une interface utilisateur propre et minimale qui le rend facile à utiliser. Il intègre toutes les fonctions nécessaires à la lecture et à l'édition de fichiers au format PDF, dont celle relative à la surbrillance de texte.
Après avoir installé et démarré Xodo PDF, faites défiler les fiches d'informations qui illustrent le fonctionnement de l'application, puis appuyez sur l'élément Accorder, accordez toutes les autorisations nécessaires et appuyez sur filet de votre intérêt. Pour naviguer plus spécifiquement entre les fichiers enregistrés localement ou dans le cloud, cliquez sur le bouton () situé en haut à gauche, sélectionnez la source à partir de laquelle télécharger le PDF (récent, Parcourir les dossiers, carte SD, Dropbox, etc.) et appuie sur le document que vous souhaitez modifier.
Une fois que vous avez ouvert le dossier qui vous intéresse, cliquez sur le symbole de crayon (en haut à droite), puis appuie sur le symbole de Une mise en évidence situé en haut à gauche et faites glisser votre doigt sur la portion de texte qui vous intéresse. Si vous souhaitez changer la couleur de la surbrillance, cliquez sur l'icône de la palette dans la boîte ouverte et modifiez colore e opacité en utilisant les boutons appropriés et les menus à l'écran.
Après avoir apporté les modifications au PDF, cliquez sur (X) (en haut à droite). Ensuite, pour partager le PDF, appuyez sur l'icône de partage (ci-dessus) et sélectionnez une option d'enregistrement ou de partage parmi celles disponibles.
Autres applications pour mettre en évidence les PDF sur Android
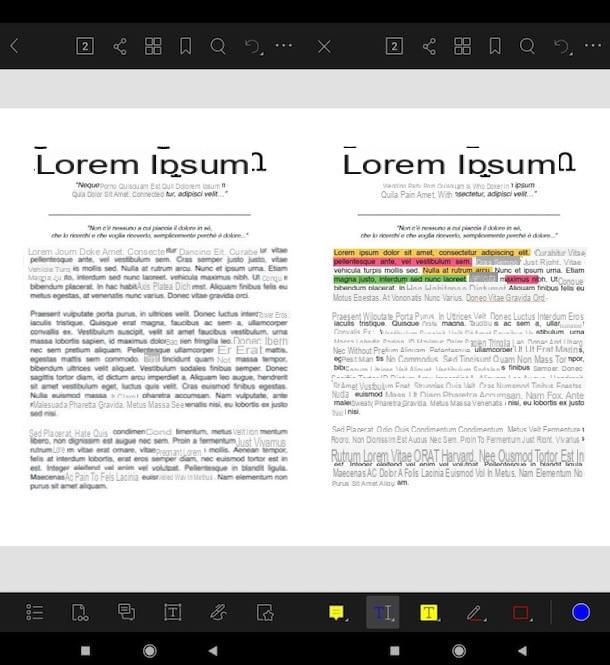
Si les solutions mentionnées ci-dessus ne vous ont pas satisfait, veuillez le marquer d'autres applications pour mettre en évidence les PDF sur Android remarquable. Regardez-les au moins et vous ne le regretterez pas.
- PDF Foxit Mobile - Cette application gratuite vous permet d'éditer des fichiers PDF en leur ajoutant des annotations et des surlignages, le tout de manière simple et gratuite.
- PDF Reader - comme vous pouvez le deviner d'après son nom, cette application est un simple lecteur de fichiers PDF qui, entre autres, permet également leur modification en ajoutant des surbrillances, des notes, etc. Je tiens également à souligner la possibilité de profiter de fonctions supplémentaires en effectuant des achats in-app à partir de 1,09 €.
Application pour mettre en évidence les PDF sur iPad
Voyons, maintenant, certains des meilleurs application pour mettre en évidence un PDF sur iPad. Bien entendu, les solutions dont je vais vous parler sont également disponibles sur iPhone, où ils fonctionnent de manière presque identique.
Livres

La première application que je vous recommande d'essayer sur votre iPad (ou iPhone) est Livres (Appelé iBooks jusqu'à iPadOS 11 et macOS 10.13 High Sierra). Il s'agit d'une solution développée par Apple et incluse « en standard » sur les appareils de la « pomme mordue », grâce à laquelle il est possible de lire et d'éditer des eBooks et des documents PDF. Bien entendu il s'intègre parfaitement à iCloud et, pour cette raison, en important un document sur ce dernier, il sera synchronisé sur tous les appareils associés à votre identifiant Apple.
Comment utiliser? C'est simple : après avoir ouvert un fichier PDF (par exemple dans le navigateur ou dans une application de stockage cloud), cliquez sur l'icône de partage présent dans ce dernier et sélectionnez l'option Copier dans les livres o Ouvrir dans les livres (dépend de l'application utilisée) à partir du menu qui vous est proposé.
Ensuite, pour mettre le PDF en surbrillance, appuyez sur l'icône de crayon situé en haut à droite puis sur le symbole deSurligneur situé en bas à gauche. Après cela, sélectionnez le colore que vous souhaitez utiliser pour la mise en surbrillance en appuyant sur la point de la couleur à utiliser ou, si vous souhaitez utiliser une couleur personnalisée, cliquez sur boule multicolore.
Une fois que vous avez terminé de modifier le document, appuyez à nouveau sur l'icône crayon pour sortir du mode édition et, si vous le souhaitez, appuyez sur le symbole de partage (en haut à gauche) pour partager le fichier modifié à l'aide de l'une des options disponibles.
Adobe Acrobat Reader
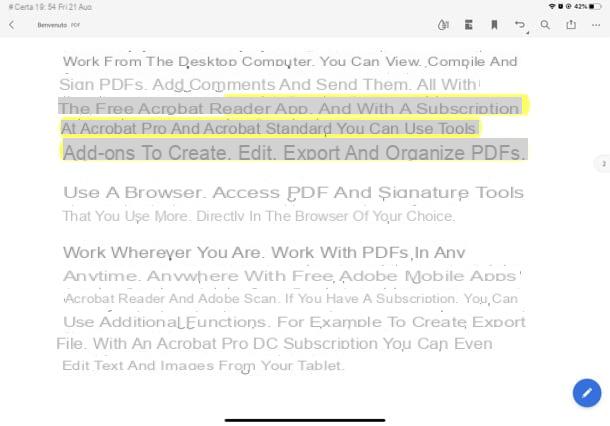
Depuis Adobe Acrobat Reader (dont je vous ai déjà parlé plus haut dans le chapitre consacré aux applications pour Android) est également disponible pour iPad, je vous recommande fortement de l'utiliser.
Après avoir installé et lancé Adobe Acrobat Reader sur votre iPad, appuyez sur le bouton Déposez le situé en bas, puis sur la mention Sur cet iPad (ou sur le nom de l'un des services cloud répertoriés dans la barre latérale gauche, comme Document Cloud, Google Driveou Dropbox) et appuyez sur PDF être changé.
À ce stade, appuyez sur le symbole de crayon blanc sur fond bleu clair (en bas à droite) et, dans le menu qui s'est ouvert, appuyez sur le libellé Commenter. Cliquez ensuite sur leSurligneur situé en haut à gauche, appuyez sur le balle jaune situé à droite de la barre d'outils et, dans le menu qui s'ouvre, sélectionnez la couleur de la surbrillance et son degré d'opacité à l'aide des boutons appropriés. À ce stade, tout ce que vous avez à faire est de passer votre doigt sur le texte que vous souhaitez mettre en évidence.
Si on vous le demande, fournissez le tuo nome dans le champ de texte approprié, afin de permettre l'identification des modifications apportées au document (vous pouvez également l'ignorer en appuyant sur le bouton ignorer). Enfin, pour enregistrer les modifications apportées au fichier, appuyez sur l'élément Fins (en haut à gauche) et, pour en exporter une copie, appuyez sur flèche pointant vers le haut (en haut à droite), puis sur le bouton Partager une copie et sélectionnez l'une des options de partage parmi celles disponibles.
Autres applications pour mettre en évidence les PDF sur iPad
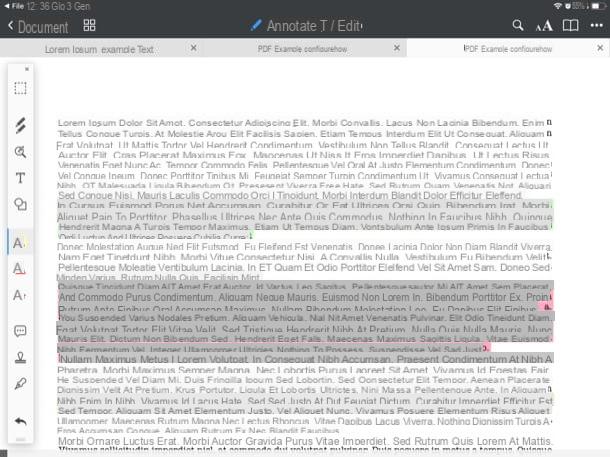
Si les solutions évoquées ci-dessus ne vous ont pas satisfait, vous voici d'autres applications pour mettre en évidence les PDF sur iPad qui méritent certainement d'être pris en considération. Bien sûr, ils sont également disponibles pour iPhone.
- Déposez le - si votre iPad est mis à jour vers iPadOS 11 (ou version ultérieure), vous pouvez utiliser le gestionnaire de fichiers d'Apple pour lire, gérer et mettre en surbrillance les PDF. Comme dans le cas de l'application Livres, File bénéficie également d'une intégration parfaite avec iCloud, de sorte que les documents enregistrés via cette application dans le dossier iCloud Drive peuvent être utilisés par tous les appareils associés au même identifiant Apple.
- Expert PDF de Readdle - est l'un des meilleurs lecteurs de fichiers PDF disponibles pour les appareils Apple, qui vous permet d'éditer, de surligner, etc. A la base c'est gratuit, mais l'accès à toutes les fonctions avancées (comme celles relatives à l'édition de texte) nécessite un achat in-app à partir de 7,99 euros.