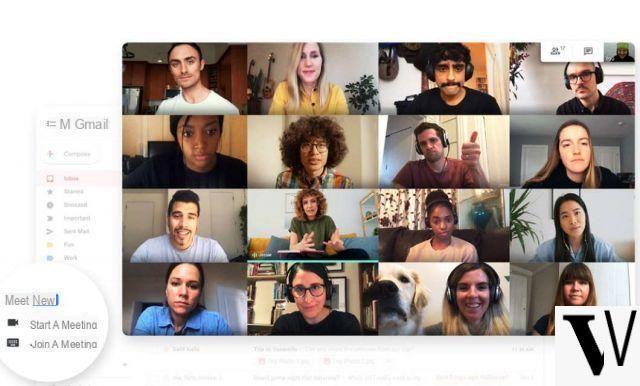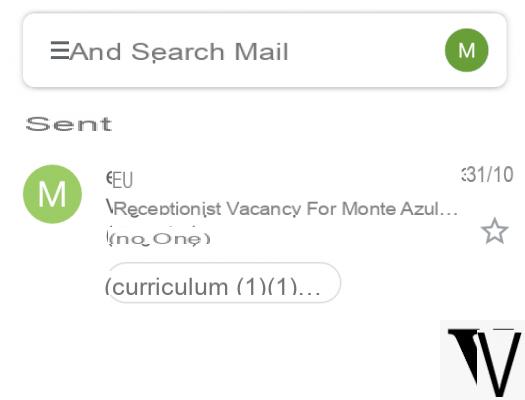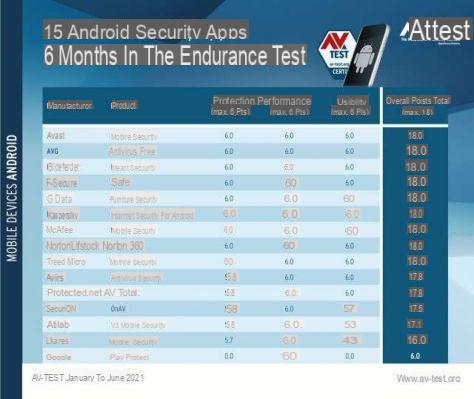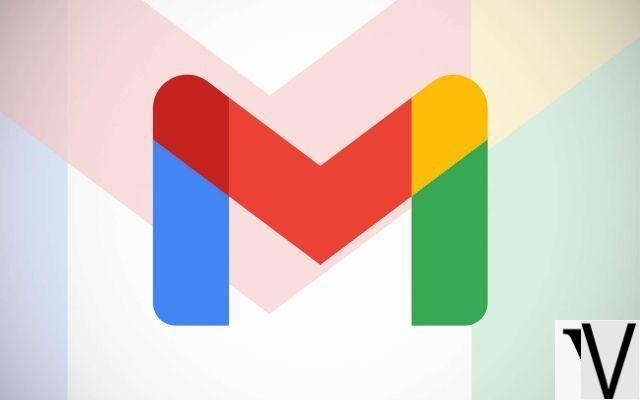Google Chrome, el navegador más rápido y más integrado con los servicios de BigG, conquista a los usuarios cada día que pasa: si muchos deciden abandonar Internet Explorer es solo gracias a la facilidad de uso, velocidad y flexibilidad del navegador de Google. Hemos considerado oportuno conmemorar este gran éxito con algunos trucos y consejos útiles, para sacar el máximo partido al navegador y mejorar nuestra productividad diaria.
Te mostraremos algunos trucos y atajos de Google Chrome que te ayudarán a aprovechar al máximo tu navegador., aprovechando algunas de sus herramientas más funcionales y las configuraciones más ocultas, lo que nos ahorrará mucho tiempo. Si conoce algún otro truco o trivia sobre Google Chrome que no hayamos incluido, no dude en informarlo en el cuadro de comentarios.
Para aquellos que aún no han probado el navegador de la marca Google, pueden descargarlo desde el siguiente enlace (compatible con Windows, GNU / Linux y OS X).
DESCARGAR | Google Chrome
Trucos para Google Chrome
Abra varias páginas al inicio
En lugar de una única página de inicio de confianza, puede configurar Chrome para abrir varias páginas al inicio, brindándole acceso instantáneo a cualquier sitio y servicio con el que prefiera comenzar su día.
Es fácil de configurar, simplemente haga clic en el ícono de menú en la parte superior derecha de la ventana del navegador, seleccione Configuración y en la sección Al inicio seleccione el elemento Establecer páginas en el cuadro "Abrir una página específica o un conjunto de páginas".
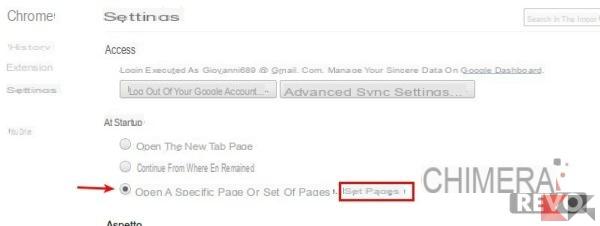 Trucos para Google Chrome y atajos para usarlo mejor 1">
Trucos para Google Chrome y atajos para usarlo mejor 1">
Se abrirá una lista donde podemos ingresar manualmente la dirección URL en los distintos cuadros o usar el botón Usar páginas actuales para insertar las páginas abiertas en ese momento en Chrome.
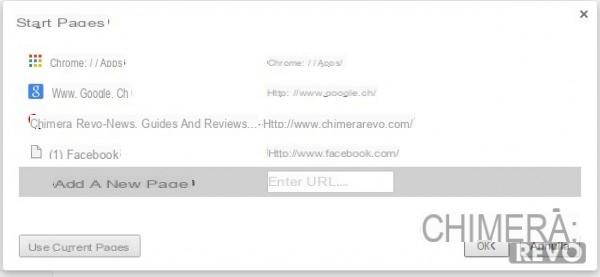 Trucos para Google Chrome y atajos para usarlo mejor 2">
Trucos para Google Chrome y atajos para usarlo mejor 2">
A partir de ahora, tan pronto como abra su navegador, esas páginas se cargarán automáticamente en el orden en que fueron ingresadas, lo que le permitirá ahorrar un tiempo valioso.
Regrese a una página web abierta justo antes
¿Estás cansado de hacer clic siempre en el botón Atrás para encontrar nuestra página abierta hace 20 minutos? ¿La redirección de algún sitio nos arrastró en un bucle, haciéndonos siempre abrir la misma página? Podemos abrir una página web previamente abierta en una pestaña haciendo clic derecho en el botón Atrás.
 Trucos para Google Chrome y atajos para usarlo mejor 3">
Trucos para Google Chrome y atajos para usarlo mejor 3">
Navegación de incógnito en cada inicio
¿Estamos en una PC compartida o queremos configurar una ubicación de acceso público? Es mejor iniciar Chrome directamente de incógnito, para no guardar ningún dato en el historial; en cada cierre se eliminarán los rastros de la navegación anterior.
Para ello tendremos que cambiar los accesos directos del escritorio para que Chrome se inicie en modo incógnito de forma automática.
Para hacer esto desde Windows:
- Haga clic con el botón derecho en el enlace del navegador y seleccione Propiedades en el menú contextual;
- Agregue un espacio y el comando –incognito en la parte inferior del campo Destino (toma dos guiones antes de “incógnito”);
- Haga clic en Aplicar y Aceptar para guardar la configuración.
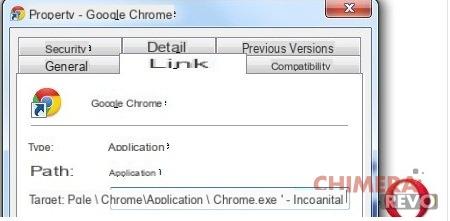 Trucos para Google Chrome y atajos para usarlo mejor 4">
Trucos para Google Chrome y atajos para usarlo mejor 4">
Desde GNU / Linux:
- Usamos Alacarte o Menulibre (que se pueden descargar de los repositorios) para cambiar rápidamente el enlace de Chrome (de lo contrario se puede cambiar manualmente sin programas; lo podemos encontrar en / usr / bin / google-chrome-stable);
- agregue el elemento "–incognito" al comando para iniciar el navegador.
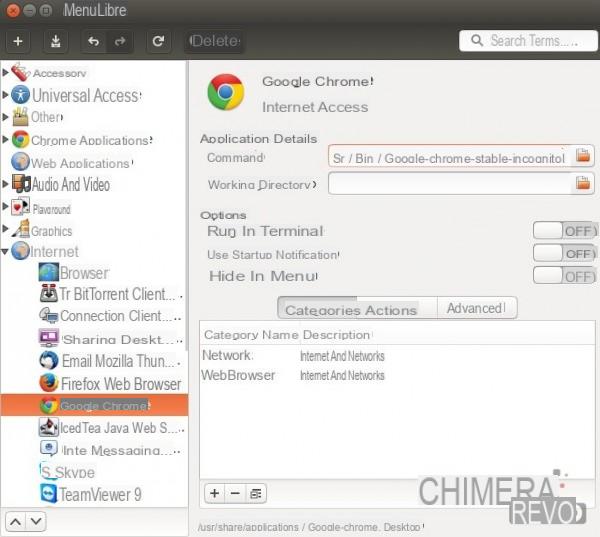 Trucos para Google Chrome y atajos para usarlo mejor 5">
Trucos para Google Chrome y atajos para usarlo mejor 5">
Agregar / eliminar un perfil de usuario
Si la PC también será utilizada por otros familiares, es una buena idea crear un perfil dedicado, para mantener separados los marcadores, favoritos y extensiones de cada perfil. Si Chrome tiene algún problema, si las redirecciones ya se han apoderado de él, es mejor eliminar nuestro perfil y agregar uno nuevo.
Chrome le permite agregar fácilmente nuevos usuarios: solo use uno de los elementos indicados en la sección Personas en ajustes.
Pestañas ancladas a la barra de navegación (pestaña Fijar)
Si tiene la intención de utilizar un sitio o servicio de forma intensiva durante una sesión web, es posible "fijar" (fijar en la barra) una o más pestañas de Chrome para evitar el cierre accidental; de esta forma la pestaña se reducirá drásticamente al tamaño del favicon, dejando más espacio para multitareas y haciendo desaparecer el botón "cerrar"; además, este truco evita que las pestañas se pierdan en el lateral de la pantalla cuando muchas de ellas se abren al mismo tiempo, ya que las pestañas bloqueadas tienen prioridad, posicionándose siempre a la izquierda de las no bloqueadas.
Chrome guardará las pestañas ancladas incluso cuando el navegador esté cerrado, y se restaurarán automáticamente en el próximo inicio.
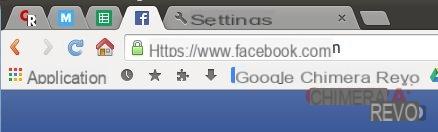 Trucos para Google Chrome y atajos para usarlo mejor 6">
Trucos para Google Chrome y atajos para usarlo mejor 6">
Para hacer esto, simplemente haga clic derecho en la pestaña que desea bloquear y presione Tarjeta de bloqueo. Para restaurar la tarjeta, simplemente haga clic derecho en una tarjeta bloqueada y presione Desbloquear tarjeta para anular la selección de la opción.
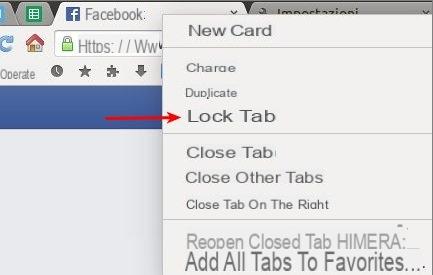 Trucos para Google Chrome y atajos para usarlo mejor 7">
Trucos para Google Chrome y atajos para usarlo mejor 7">
Crea Webapps de nuestros sitios favoritos
Las aplicaciones web son páginas de navegador dedicadas que se pueden iniciar desde el escritorio., sin tener que iniciar Chrome (aún activo en segundo plano mientras se ejecuta la aplicación web).
Esto ahorra mucho tiempo para consultar las redes sociales, los correos electrónicos y los servicios que vigilamos. Chrome colocará todas las aplicaciones web en la pestaña Aplicaciones (accesible en la barra de marcadores izquierda y no extraíble).
 Trucos para Google Chrome y atajos para usarlo mejor 8">
Trucos para Google Chrome y atajos para usarlo mejor 8">
Google Chrome ofrece Webapps predeterminadas para sus servicios, pero otras se pueden recuperar en la Tienda, solo busque en nuestro sitio con la opción aplicaciones activa.
 Trucos para Google Chrome y atajos para usarlo mejor 9">
Trucos para Google Chrome y atajos para usarlo mejor 9">
Pero si no queremos agregar nada de la Tienda o nuestro sitio no está presente podemos usar un truco simple para crear la Webapp: simplemente arrastre cualquier marcador colocado en la barra de marcadores en las Aplicaciones: la Webapp será creada automáticamente por Chrome .
 Trucos para Google Chrome y atajos para usarlo mejor 10">
Trucos para Google Chrome y atajos para usarlo mejor 10">
Una vez que se ha creado la aplicación web, podemos configurar el acceso directo en nuestro escritorio usando el elemento Crear accesos directos disponible con un clic derecho en cualquier aplicación web.
Las aplicaciones web se presentan como simples ventanas de navegador sin ningún elemento de contorno gráfico: sin barras, sin botones y sin adornos gráficos: solo contenido. Las extensiones instaladas en el navegador seguirán estando "activas" incluso en la aplicación web, aunque no sean directamente visibles.
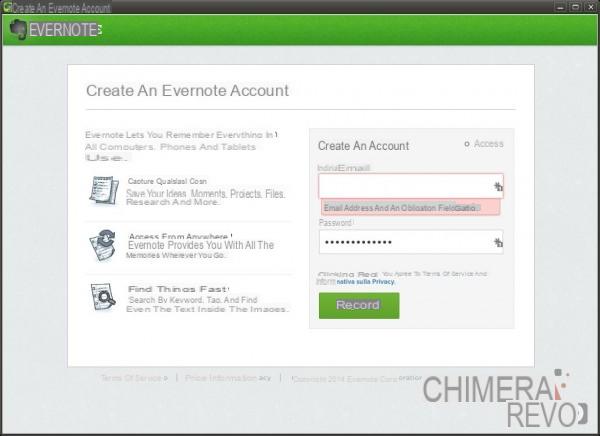 Trucos para Google Chrome y atajos para usarlo mejor 13">
Trucos para Google Chrome y atajos para usarlo mejor 13">
Agregue el botón Inicio a la barra de herramientas
Por defecto, Chrome no ofrece ningún botón de página de inicio en la barra: desea que la estructura esté orientada a la multitarea, desea una mayor limpieza de los gráficos, el concepto de la página de inicio "apenas se siente" en Chrome (como hemos visto en los pasos anteriores).
Si somos tradicionalistas incurables y nos encanta abrir nuestra página de inicio en cualquier momento podemos restaurar fácilmente este botón en Configuración-> Apariencia, decidiendo también qué sitio se debe abrir para su uso (por defecto una pestaña vacía).
 Trucos para Google Chrome y atajos para usarlo mejor 14">
Trucos para Google Chrome y atajos para usarlo mejor 14">
Cálculos y conversión en el cuadro multifunción
El Omnibox (la barra de direcciones de Chrome), además de ser un campo para ingresar direcciones y búsquedas, también es una calculadora básica. En lugar de cargar la calculadora en su computadora, simplemente puede escribir la consulta matemática en el cuadro multifunción y el resultado aparecerá donde normalmente vería las sugerencias automáticas. Más allá de las sumas simples, la barra también funciona para conversiones de unidades y monedas.
 Trucos para Google Chrome y atajos para usarlo mejor 15">
Trucos para Google Chrome y atajos para usarlo mejor 15">
Utilice la función de autocompletar para direcciones físicas y tarjetas de crédito
Si necesita ingresar la dirección de su casa o trabajo varias veces durante el día o ingresar la información de su tarjeta de crédito muchas veces durante una sesión de compras en línea ocupada, le recomendamos que considere Autocompletar. Chrome, que puede recordar estos datos e insertarlos automáticamente cuando sea necesario, ahorrándole la molestia de repetir los mismos gestos una y otra vez.
Para activar la función, haga clic en el icono de menú en la parte superior derecha, seleccione Mostrar configuración avanzada y luego haga clic en Administrar la configuración de Autocompletar en la sección Contraseña y formularios (asegúrese de que el elemento esté obviamente marcado).
Selección Agregar nueva dirección de casa, puede ingresar sus datos. La próxima vez que se les presente un formulario, no tendrán que escribir manualmente todo el texto. También puede optar por agregar una tarjeta de crédito.
NOTA: agregar una tarjeta de crédito no es en sí mismo un peligro para nuestros fondos, dada la ausencia del campo CCV / CCV2 que siempre debe ingresarse manualmente para autorizar una transacción en línea. Sin embargo, esto expone el número de la tarjeta a posibles intentos de phishing, por lo que debe usar el llenado automático de la tarjeta de crédito con extrema precaución asegurándose de agregar solo tarjetas de débito (Postepay y similares).
Botones para historial, marcadores, descargas y extensiones
¿No es fácil acceder al menú de extensiones? ¿Tiene problemas para vigilar su historial y descargas? No hay problema: las pestañas respectivas se pueden guardar como marcadores y colocar libremente en la barra; basta con abrir la pestaña de nuestro interés y agregarla usando la estrella para nuevos favoritos.
 Trucos para Google Chrome y atajos para usarlo mejor 21">
Trucos para Google Chrome y atajos para usarlo mejor 21">
Eliminando el nombre y dejando solo el favicon será posible obtener botones convenientes para acceder al historial, marcadores, extensiones y la pestaña de descargas.
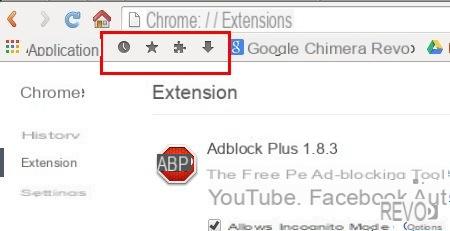 Trucos para Google Chrome y atajos para usarlo mejor 22">
Trucos para Google Chrome y atajos para usarlo mejor 22">
Marcadores con solo favicons
Como se muestra en la sugerencia anterior, podemos eliminar el nombre de nuestros marcadores presentes en la barra homónima y dejar solo los favicons; De esta forma ahorraremos espacio, podremos agregar más marcadores y acceder a nuestros favoritos con mayor comodidad.
 Trucos para Google Chrome y atajos para usarlo mejor 23">
Trucos para Google Chrome y atajos para usarlo mejor 23">
Sincronización de la configuración de Chrome con la cuenta de Google
Esto definitivamente no es nuevo, pero es muy útil si trabaja en varias computadoras y tiene un dispositivo Android: es la esencia misma de Chrome, el secreto de su éxito mundial.
Es posible sincronizar la configuración de Chrome con nuestra cuenta de Google para que todas las preferencias configuradas con tanto esfuerzo y pérdida de tiempo estén presentes en todos los PC, teléfonos inteligentes y tabletas asociados a nuestra cuenta junto con los marcadores que hemos guardado en el camino. , historial y pestañas abiertas; en el caso de otras PC también traemos con nosotros las extensiones, aplicaciones y temas elegidos en la PC principal, para un ecosistema de Google que es absolutamente imprescindible si trabajas.
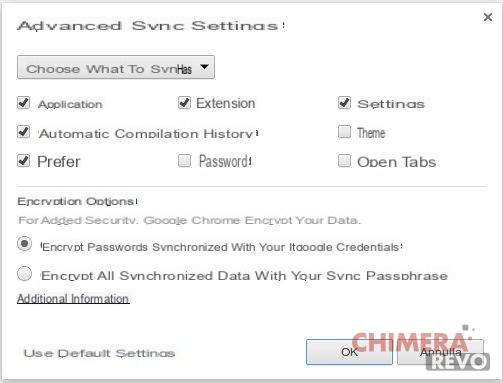 Trucos para Google Chrome y atajos para usarlo mejor 24">
Trucos para Google Chrome y atajos para usarlo mejor 24">
Si aún no lo hemos sincronizado, podemos solucionarlo de inmediato: vamos al menú de la parte superior derecha y pulsamos en Iniciar sesión. Alternativamente, podemos verificar la configuración de sincronización desde el menú Configuración; podremos elegir qué sincronizar y qué dejar solo localmente (imagen de arriba).
 Trucos para Google Chrome y atajos para usarlo mejor 25">
Trucos para Google Chrome y atajos para usarlo mejor 25">
Acelera Google Chrome
Hay otros pequeños trucos para intentar acelerar el navegador en situaciones particulares: para conocerlos, te remitimos a nuestro artículo dedicado.