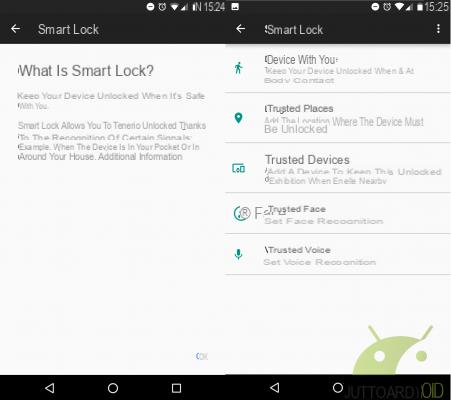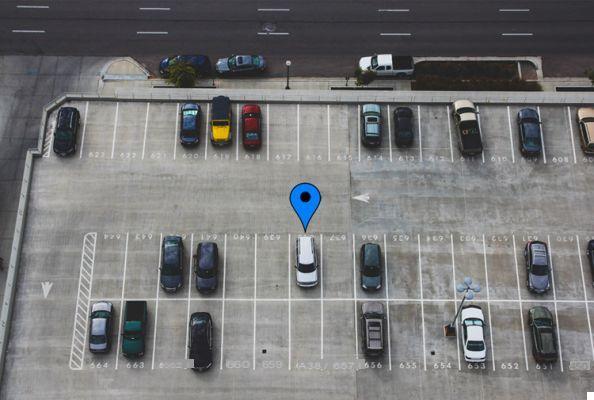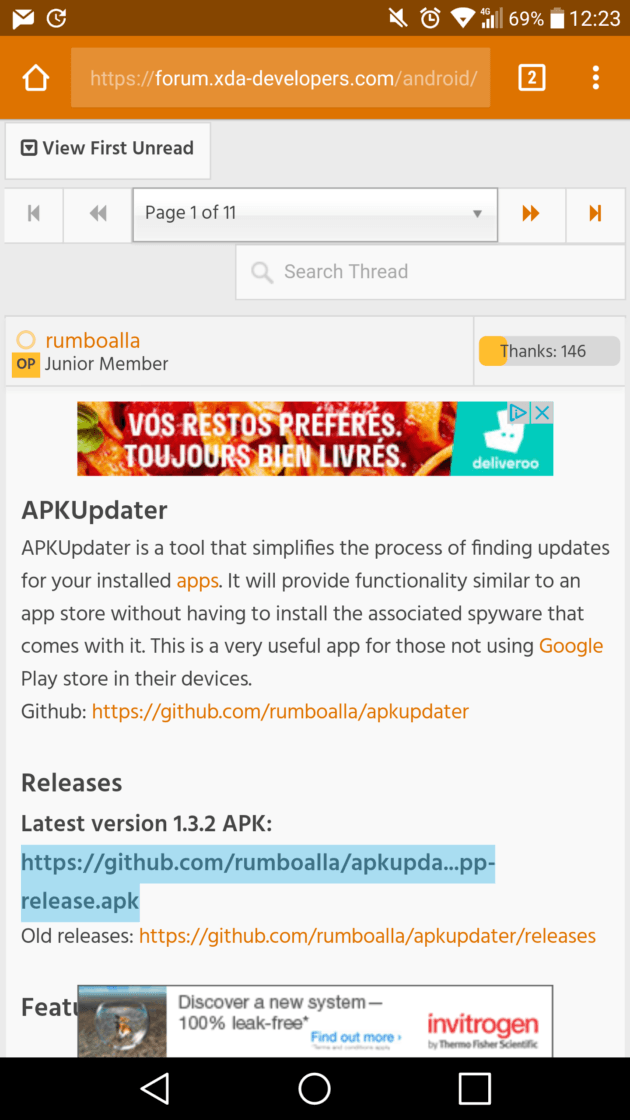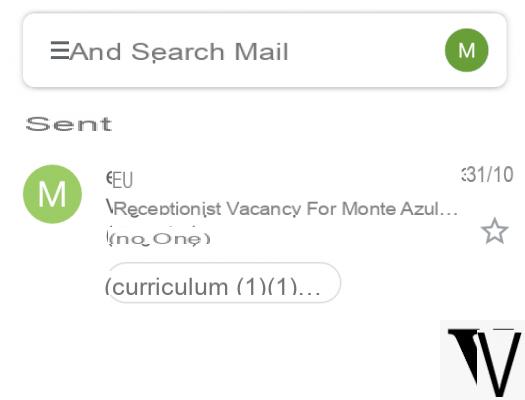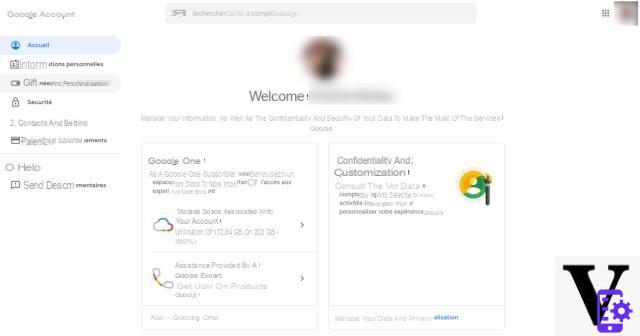Muchos están recurriendo a Reunión de Google para sesiones de trabajo en modo de trabajo inteligente o para aprendizaje a distancia con la dinámica del e-learning. Sin embargo, no todo el mundo sabe que es posible grabar videoconferencias (o las lecciones de la clase virtual) para que puedas guardar una copia para revisar si es necesario más adelante.
Google Meet y grabación de reuniones
Para hacer esto, simplemente siga las instrucciones descritas en la guía bigG. En primer lugar, especificamos que la función está disponible con G Suite Enterprise y G Suite Enterprise for Education. Primero, el administrador debe asegurarse de que el acceso a Conduzca está activo para todos los usuarios involucrados ya que es allí donde se almacenarán los archivos creados: puede hacerlo desde la Consola de Administración. Luego, en el caso de que se ofrezca la posibilidad solo a determinadas cuentas, es posible insertarlas en una unidad organizativa (para aplicarlo según el departamento) o en un grupo de configuración (para aplicarlo a usuarios de diferentes departamentos). En este punto solo queda seguir seis pasos:
- inicie sesión en la Consola de administración con su cuenta de administrador;
- desde la página de inicio, vaya a "Aplicaciones", luego a "G Suite" y finalmente a "Hangouts Meet y Google Hangouts";
- haga clic en "Configuración de Meet";
- para aplicar la configuración a todos, deje seleccionada la unidad organizativa de primer nivel o elija una secundaria o un grupo de configuración;
- haga clic en "Registro" y seleccione o anule la selección de la casilla "Permitir a los usuarios grabar sus reuniones";
- haga clic en "Guardar".
Si ha configurado una unidad organizativa o un grupo, es posible que vea las opciones "Heredar" o "Reemplazar" para una unidad organizativa principal o la opción "Cancelar configuración" para un grupo. Por lo general, el cambio entra en vigor en unos minutos, pero en algunos casos puede tardar hasta 24 horas.
Cabe destacar que las grabaciones incluyen al hablante activo y todo lo presentado, no otras ventanas o notificaciones. El archivo generado se coloca en el Carpeta "Meet Recordings" en el espacio Conduzca del organizador y un correo electrónico con el enlace para llegar a él enviado a quien organizó la reunión y que inició la grabación. El mismo enlace se agregará a un evento en el Calendario.
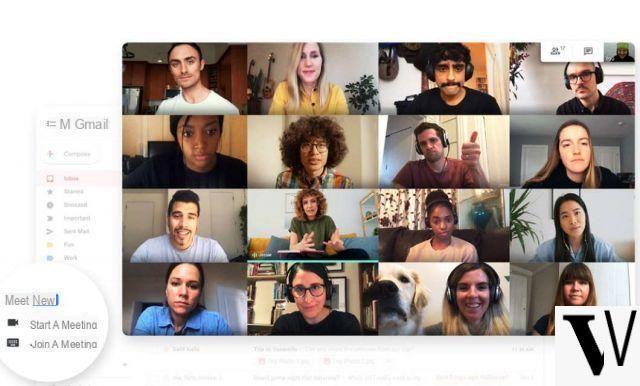
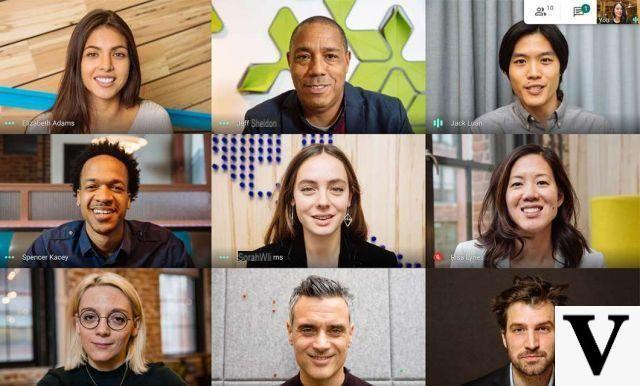
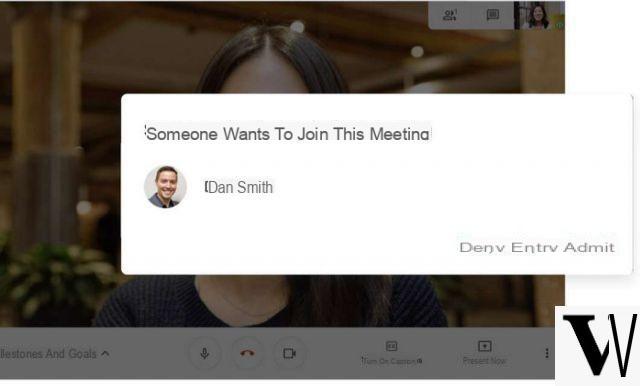

Respecto al alcance e-learning, La los profesores pueden registrarse después de iniciar sesión en su cuenta de G Suite (como Gmail), mientras que los estudiantes no pueden. Sin embargo, nada le impide compartir archivos con ellos posteriormente.
Fuente: Google Google Meet: cómo grabar videoconferencias