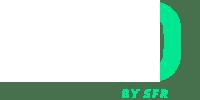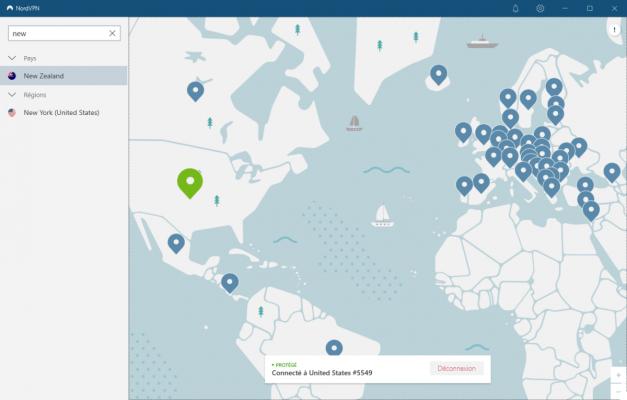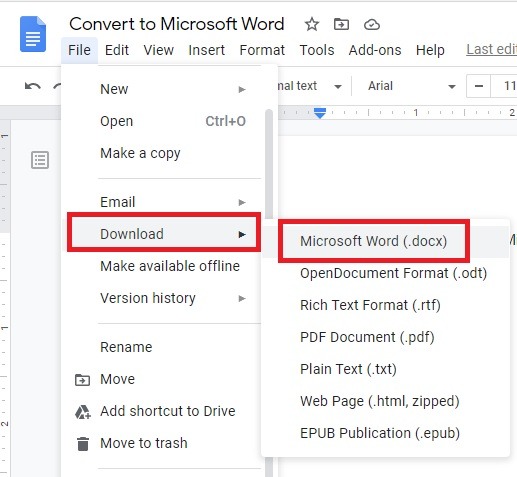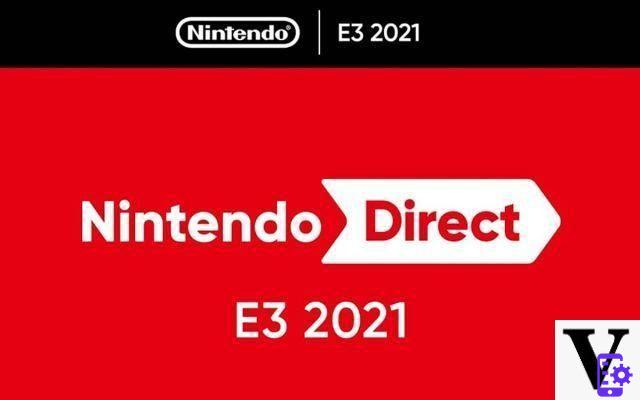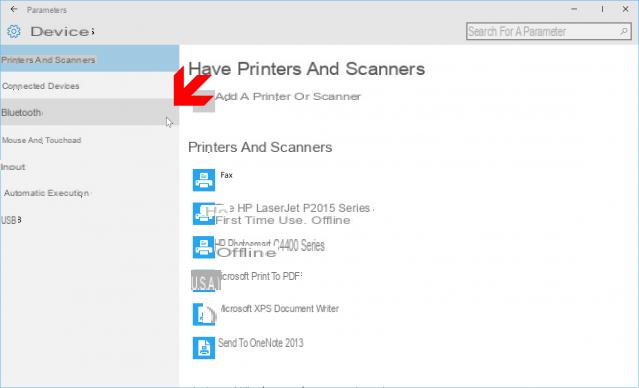Gracias a la función de historial reciente, el Portapapeles de Windows 10 ahora puede recordar varios elementos simultáneamente. ¡Útil para evitar hacer malabares con copiar y pegar!
Todo el mundo conoce el principio del Portapapeles en una computadora. Esta es una memoria intermedia que le permite almacenar momentáneamente un elemento: texto, imagen, enlace, etc. - para duplicarlo con los famosos - ¡y esencial! - Función Copiar-Pegar.
En la práctica, para usarlo en Windows, todo lo que tiene que hacer es copiar una parte del texto en una página web, por ejemplo, a través del atajo de teclado Ctrl + C o un clic derecho y la opción Copiar, luego pegarlo en un Documento de Word: use el método abreviado de teclado Ctrl + V o haga clic con el botón derecho y la opción Pegar. Una manipulación extremadamente simple, que proporciona múltiples servicios a diario y que trabaja con muchos tipos de elementos: archivos, imágenes, etc. - y software - procesador de texto, navegador web, herramienta gráfica, mensajería, etc.
Un portapapeles múltiple en Windows 10
Sin embargo, hasta hace poco tiempo, el Portapapeles de Windows adolecía de un defecto real, común a otros sistemas operativos: solo podía contener un elemento a la vez. Claramente, cada nuevo elemento copiado perseguía al anterior de la memoria intermedia, lo que obligaba a repetir la manipulación tantas veces como fuera necesario.
Este ya no es el caso hoy. Desde la versión 1809 de Windows 10, la actualización lanzada a finales de 2021, es posible hacer que varios elementos coexistan en el Portapapeles. Y, sobre todo, ¡utilizarlos a voluntad! Un activo real que se lo debemos al historial del Portapapeles, una función presente de serie, pero deshabilitada por defecto.
Esto es lo que necesita saber para activarlo y usarlo.
Habilitar el historial del portapapeles de Windows 10
- En Windows 10, versión 1809 o posterior, haga clic con el botón derecho en el menú de inicio, abajo a la izquierda, luego haga clic en Parámetros.
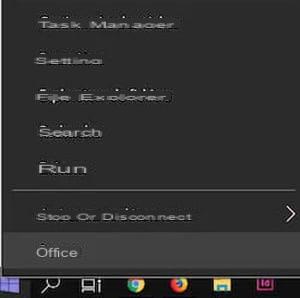
- En la ventana Configuración, haga clic en sistema.
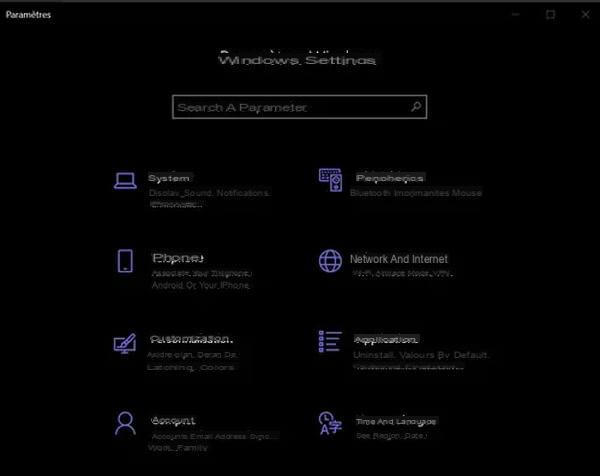
- El contenido de la ventana cambia para mostrar la configuración del sistema. Desplácese hacia abajo en la columna de la izquierda y haga clic en portapapeles.
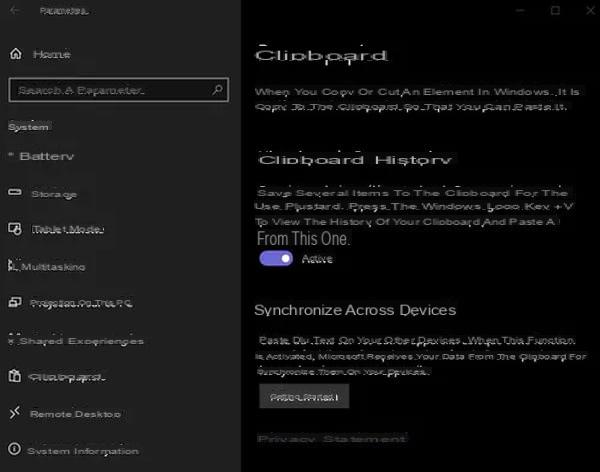
- En la parte central de la ventana, haga clic en el interruptor en el área Historial del Portapapeles para activarlo.
Es todo !
Usar el historial del portapapeles de Windows 10
Una vez activado, el historial del portapapeles está operativo de inmediato. A partir de ahora, cada nuevo elemento copiado con un método habitual se alojará junto a los demás, sin borrarlos. En apariencia, nada cambia: siempre es el último elemento copiado el que se pegará, como si estuviera usando copiar y pegar clásico. Evidentemente, para pegar otro elemento memorizado hay que proceder de otra forma.
- Para hacer esto, sea cual sea el software que use, use el atajo de teclado Windows + V.
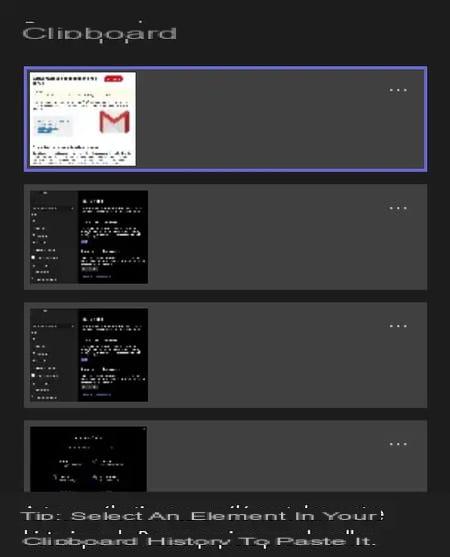
- El Portapapeles muestra su contenido como miniaturas en una pequeña ventana flotante.
- Simplemente haga clic en el artículo de tu elección para seleccionarlo: ¡se pega inmediatamente!
- Si lo necesita en otro momento, escriba el método abreviado de teclado Ctrl + V : se pegará el último elemento seleccionado.
Siempre que no seleccione nada más en el Portapapeles, siempre será el último elemento seleccionado el que se pegará, como ocurre con el Portapapeles en el modo "normal".
Mantener o borrar elementos del portapapeles de Windows 10
Como siempre, el contenido del Portapapeles se borra automáticamente cuando se apaga la computadora. Pero gracias al historial, es posible conservar ciertos elementos.
- Con el atajo de teclado Windows + V, abra la ventana del Portapapeles y haga clic en los tres puntitos a la derecha de la miniatura de un elemento.
- En el menú que aparece, haga clic en alfiler. El elemento permanecerá en el Portapapeles, ¡incluso después de reiniciar!
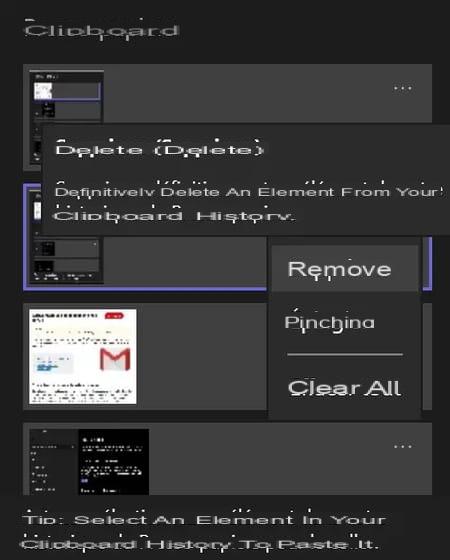
- Para eliminar un elemento, seleccione la opción borrar en el menú que aparece con los tres puntos.
- Para eliminar todo el contenido del portapapeles, haga clic en Borrar todo.
Finalmente, tenga en cuenta que es posible compartir texto almacenado en el Portapapeles entre varios dispositivos (una computadora portátil y una computadora de escritorio, por ejemplo) activando la sincronización en la configuración. Esto requiere usar la misma cuenta de Windows en los diferentes dispositivos y conectarlos a Internet, esta función de sincronización usa OneDrive, el servicio en la nube de Microsoft.
¿Problema con tu teclado? Discuta en nuestros foros Tema Respuestas del portapapeles en huawei P8 8 encuentra el portapapeles 5 ¿Las prensas de papel de Facebook? 3 PRENSA DE PAPEL ¿qué es? y donde encontrarlo 30 o busca el portapapeles !! 2 Cómo abrir el portapapeles y encontrar todas las copias 9 ¿Dónde está el portapapeles en Huawei P30? 2 Portapapeles 6 ¿Dónde está el portapapeles de Instagram? 5 Dónde se encuentra el portapapeles 2
Todo el mundo conoce el principio del Portapapeles en una computadora. Esta es una memoria intermedia que le permite almacenar momentáneamente un elemento: texto, imagen, enlace, etc. - para duplicarlo con los famosos - ¡y esencial! - función ...