¿Ha borrado accidentalmente algunas fotos que estaban presentes en la tarjeta SD de su cámara digital? Al intentar "limpiar" la microSD de su teléfono inteligente, ¿ha borrado accidentalmente algunas fotos que no debería haber borrado? ¡No desesperes, al menos no todavía!
Si el área de memoria donde se almacenaron sus imágenes aún no se ha sobrescrito con otros datos, tiene muchas posibilidades de poder recuperar sus fotos. Todo lo que tienes que hacer es descargar uno de los programas que estoy a punto de recomendarte, seguir las instrucciones a continuación y… ¡cruzar los dedos para que las fotos que te interesan aún sean recuperables!
¿Te preguntas cuánto cuesta realizar una operación como esta? No se preocupe, no tendrá que gastar un centavo. La mayoría de las soluciones que voy a contarles son totalmente gratuitas y muy sencillas de usar. Entonces, ¿qué estás haciendo todavía ahí parado? Encuéntralo ahora cómo recuperar fotos borradas de SD Y pon en práctica esta guía, cada segundo perdido te aleja cada vez más de la posibilidad de restaurar las imágenes que tanto te importan.
PhotoRec (Windows / Mac / Linux)
PhotoRec es el mejor software para recuperar fotos borradas de SD gratis. Es compatible con Windows, macOS y Linux y, en términos de efectividad, no tiene absolutamente nada que envidiar a las soluciones de pago más nobles. Para descargarlo a su PC, conéctese al sitio web de TestDisk (otra aplicación gratuita para recuperar datos y particiones con la que viene) y haga clic en el elemento Windows.
Cuando se complete la descarga, abra el paquete zip que contiene el programa, extraiga el contenido en cualquier carpeta e inicie el ejecutable qphotorec_win.exe. En la ventana que se abre, seleccione la unidad relacionada con la tarjeta SD en el menú desplegable correspondiente (el que se encuentra en la parte superior); luego haga clic en la partición de la que desea recuperar las fotos (p. ej. 1. FAT32) y coloque la marca de verificación junto a la entrada correspondiente al sistema de archivos con el que está formateada la unidad (p. ej. FAT / NTFS / HFS + / ReiferFS). Asegúrese de que el elemento esté seleccionado en la parte inferior derecha. Gratis y continúe con el procedimiento.
Ahora debes hacer clic en el botón Formatos de archivo y selecciona todos los tipos de archivos que pretendes recuperar con PhotoRec: dado que se trata de fotos, te recomiendo que dejes la marca de verificación solo en JPG, PNG e RAW pero puedes elegir libremente los tipos de archivos que te interesen. Para eliminar la marca de todos los elementos seleccionados por defecto en el programa, haga clic en el botón Reiniciar; para guardar sus preferencias, haga clic en OK.

Finalmente, presione el botón Búsqueda de, elija la carpeta en la que guardar las fotos restauradas y haga clic en Buscar para comenzar a buscar y recuperar todas las imágenes disponibles. La duración de la operación variará en función de la cantidad de datos a tratar. En caso de que no pueda recuperar las fotos que le interesan, intente repetir la operación colocando la marca de verificación junto al elemento Conjunto en lugar de en Gratis (abajo a la derecha).
PhotoRec también se puede ejecutar desde la línea de comandos: simplemente ejecute el ejecutable photorec_win.exe, seleccione la unidad de la tarjeta SD, elija qué partición escanear, confirme el sistema de archivos utilizado, el modo de escaneo (Gratis o Conjunto) e indique la carpeta en la que guardar las fotos restauradas (presionando C). En Mac solo puede usar esta versión. Para obtener más información sobre cómo funciona, siga las instrucciones de esta página web.
Recuva (Windows)
Si PhotoRec no cumple con sus expectativas, pruebe Recuva. Es un excelente software de recuperación de datos disponible exclusivamente para Windows. Es producido por la misma empresa que CCleaner (famosa aplicación para el mantenimiento del sistema) y también se puede utilizar en una versión portátil, que no requiere tediosas instalaciones para su uso.
Para descargar la versión portátil de Recuva (que es la que te recomiendo que pruebes), conéctate al sitio web del programa y haz clic en el botón Descargar colocado bajo el encabezado Recuva - Portátil. Luego abra el archivo zip que acaba de descargar (rcsetupxx.zip), extraiga el contenido a una carpeta de su elección y ejecute el ejecutable recuva64.exe (recuva.exe si está utilizando un sistema operativo de 32 bits).
Ahora, si la interfaz de Recuva parece estar en inglés, haga clic en el "X" en la parte superior derecha, presione el botón de pago y seleccione el artículo cittàno (ciudad) en el menú desplegable para elegir el idioma con el fin de traducirlo al español. A continuación, reinicie el programa y haga clic en el botón adelante para iniciar el procedimiento de recuperación de datos.
En la ventana que se abre, elija el tipo de archivo que desea recuperar de la tarjeta SD (en su caso imágenes, pero también puede elegir videos, documentos, etc.), haga clic en el botón adelante y coloque la marca de verificación junto al elemento En tarjeta multimedia o iPod para dirigir el escaneo solo a dispositivos extraíbles.

Finalmente, coloque la marca de verificación junto al elemento Permitir un escaneo a fondo, presiona el botón Comienzo y espere a que se muestre la lista de todos los archivos que se pueden recuperar de la tarjeta de memoria.
Los archivos detectados por Recuva se muestran en forma de miniaturas: aquellos con miniaturas completas se pueden recuperar sin problemas, aquellos con miniaturas dañadas se pueden recuperar pero probablemente estén dañados, mientras que aquellos con miniaturas completamente blancas no se pueden recuperar.
Luego ponga la marca de verificación junto a los nombres de las imágenes que desea recuperar, presione el botón Recupera ubicado en la parte inferior derecha y seleccione la carpeta para exportar los archivos.

Drill de disco (Mac)
Si usas una Mac, te recomiendo que pruebes Disk Drill, uno de los programas de recuperación de datos más completos en el campo de Mac. En realidad también hay una versión para Windows, pero como no es un programa gratuito, en el campo de PC Te recomiendo probar PhotoRec o Recuva primero.
¡Sí, desafortunadamente lo leíste bien! Disk Drill no es gratuito, cuesta 79 euros, pero está disponible en una versión de prueba gratuita que te permite saber qué archivos se pueden recuperar y te permite previsualizarlos. Para descargarlo en su computadora, conéctese al sitio web de Disk Drill y haga clic en el botón Descárgalo gratis. A continuación, abra el paquete dmg que contiene Disk Drill, copie el icono del programa en la carpeta aplicaciones macOS y ejecútelo.
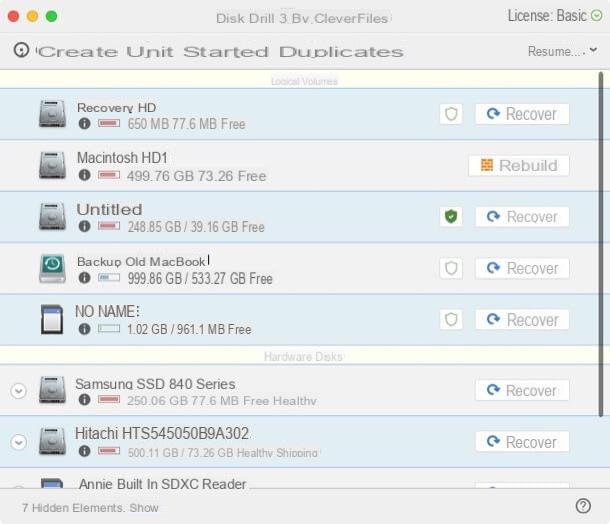
En la ventana que se abre, haga clic en el botón Recupera situado junto al icono de la Tarjeta SD, seleccione el artículo Imágenes en el menú desplegable que aparece en la parte superior y espere pacientemente a que se complete el escaneo.
Una vez finalizado el escaneo, expanda la carpeta Archivos encontrados y haga clic en elojo que está al lado del nombre de la imagen que desea recuperar: si puede ver su vista previa, significa que el archivo aún está intacto y, por lo tanto, se puede recuperar.

Para recuperar archivos borrados de la SD (usando la versión completa de Disk Drill), debe poner la marca de verificación junto a sus nombres y debe presionar el botón Recupera ubicado en la parte superior derecha.
DiskDigger (Android)
Si tiene un teléfono inteligente o tableta Android que lee tarjetas microSD, ha borrado accidentalmente algunas fotos de ellas y ahora desea recuperarlas, puede confiar en DiskDigger. Es una de las mejores aplicaciones gratuitas para restaurar fotos desde dispositivos Android y es muy fácil de usar, el único inconveniente, si queremos llamarlo así, es que solo puede operar en terminales desbloqueados mediante el procedimiento de root.
Después de descargarlo de Google Play Store, inícielo, presione el botón Conceder para autorizarlo a ejecutarse con permisos de root y responder No, gracias a la propuesta de cambiar a la versión Pro de la aplicación, que es de pago y permite recuperar otro tipo de archivos además de las fotos.
A continuación, seleccione la microSD de la que recuperar fotos, coloque la marca de verificación junto a la opción JPG (Seleccionar opción PNG solo si desea recuperar las capturas de pantalla y fotos descargadas de Internet) y presiona el botón OK para comenzar a escanear la tarjeta.

Al finalizar el proceso, ponga el cheque junto a las miniaturas de las imágenes a recuperar, presione el botón Recuperar ubicado en la parte superior derecha y elija si desea exportar las fotos a un servicio de almacenamiento en la nube (o por correo electrónico) seleccionando el nuvola o si guardarlos localmente en una carpeta en el teléfono seleccionando el icono cartella.
Para obtener más detalles sobre cómo funciona DiskDigger y descubrir otras aplicaciones que le permiten recuperar fotos borradas de su móvil, consulte mi guía sobre el tema.
Cómo recuperar fotos borradas de SD

























