Cada vez que transfieres fotos tomadas con tu teléfono inteligente o cámara digital a tu computadora, siempre es la misma historia: terminan almacenadas en esa carpeta que has guardado en tu escritorio durante meses, esperando ser organizadas como deberían ... . ¡Y luego nunca te ocupas de eso! Lo sé, ordenar en la PC puede ser difícil, muy difícil, pero ¿no crees que organizando tus tomas podrías configurar una hermosa colección fotográfica lista para ser navegada agradablemente en el momento más oportuno? Sí, claro.
Dadas las circunstancias, si me lo permite, me gustaría darle un consejo: intente utilizar uno de los programas para organizar fotos del cual decidí hablaros con este tutorial mío enfocado precisamente en el tema. Hay tanto para Windows como para Mac, tanto gratuitos como de pago. Todos son bastante sencillos de usar y, en algunos casos, no solo te permiten administrar imágenes, sino que también te permiten realizar operaciones de edición simples.
¿Luego? ¿Puedo saber qué sigues haciendo ahí parado? Colóquese cómodamente frente a su computadora de confianza e inmediatamente comience a concentrarse en leer todo lo que se enumera a continuación. Estoy seguro de que al final podrás decirte muy feliz y satisfecho con lo aprendido y que tus amigos no dudarán en pedirte consejos útiles al respecto. ¿Estás listo?
XnView MP (Windows / Mac / Linux)

El primero de los programas de organización de fotografías del que quiero hablarles es XnView MP, un software para los sistemas operativos Windows, Mac y Linux, totalmente gratuito (para uso personal, de lo contrario hay que comprar una licencia) y muy sencillo de utilizar.
Se utiliza para ver y administrar fotos digitales, admite aproximadamente 500 formatos de archivo de lectura (incluidos archivos RAW de cámaras digitales) y más de 70 formatos de archivo de salida. Tenga en cuenta el hecho de que también integra algunas herramientas sencillas para la edición de imágenes a través de las cuales puede, por ejemplo, cortar fotos, rotarlas, etc.
Para usarlo, primero conéctese al sitio web del programa, desplácese hacia abajo en la página y haga clic en el botón Zip Win 32 bits o Zip Win 64 bits (si está usando Windows 32 o 64 bit respectivamente) o en ese OSX DMG de 64 bits (si está usando una Mac), para descargar el software a su computadora.
Cuando se complete la descarga, si está utilizando Windows, extraiga el archivo ZIP obtenido en cualquier ubicación y luego abra el archivo xnviewmp.exe en él y haga clic en Correr. Si al hacer esto ve aparecer un mensaje de error, inicie el programa con privilegios administrativos haciendo clic derecho en su icono y eligiendo la opción Ejecutar como administrador en el menú que aparece.
Si está utilizando una Mac en su lugar, ejecute el archivo .dmg resultante y arrastre el icono de XNView MP a la carpeta y Aplicaciones mediante el Finder apareció en el escritorio. Luego ve a la carpeta aplicaciones de macOS, haga clic con el botón derecho en el icono del programa y seleccione Abri dos veces seguidas para eludir las restricciones de Apple sobre desarrolladores no autorizados.
Ahora, independientemente del sistema operativo, haga clic en OK para mostrar la ventana principal del programa en la pantalla. En el lado izquierdo del mismo encontrarás el apartado a través del cual puedes acceder a las distintas carpetas de imágenes, mientras que en el derecho está el visor a través del cual puedes visualizar las fotos en miniatura.
Sin embargo, en la parte inferior izquierda encontrará los datos EXIF, el histograma y las propiedades del archivo seleccionado. En el centro están las categorías, mientras que a la derecha está la vista previa de la imagen seleccionada que también puedes ver de forma ampliada simplemente haciendo doble clic sobre ellas.
Cada foto también puede agregarse a favoritos, a una categoría específica o clasificarse por calidad usando los íconos que ves aparecer presionando sobre ellos. Para administrar y llevar a cabo varias operaciones de edición, debe seleccionarlas y luego usar los botones apropiados que encontrará en la barra de herramientas en la parte superior y los elementos adjuntos a la barra de menú, siempre en la parte superior.
Visor de imágenes FastStone (Windows)

FastStone Image Viewer es uno de los mejores programas para organizar fotos disponibles de forma gratuita para Windows, a través del cual puedes ver, retocar y administrar rápida y fácilmente todos los principales formatos de archivos gráficos.
Se caracteriza por una interfaz de usuario muy bien diseñada y fácil de usar, que se puede personalizar a través de máscaras, e incluye múltiples opciones para la edición de fotos, como las que le permiten corregir el efecto de ojos rojos y otros parámetros de la imagen (por ejemplo, colores ., brillo, etc.).
Para usarlo, conectado al sitio web FastStone Image Viewer, haga clic en el botón descargar que encuentra en correspondencia con el nombre del programa y luego en el que está debajo del encabezado portátil en la nueva página que aparece, para descargar el software a su computadora.
Una vez que se complete la descarga, extraiga el archivo ZIP obtenido en cualquier ubicación de Windows, inicie el archivo FSViewer.exe dentro de él y haga clic en Correr.
Ahora que ve la ventana del programa en su escritorio, puede comenzar a organizar sus fotos como mejor le parezca usando los comandos y herramientas en pantalla. Para ser precisos, en la parte izquierda de la ventana del Visor de imágenes FastStone encontrará todas las rutas de referencia de las imágenes, a la derecha, en cambio, están las miniaturas de la parte de las fotos de la carpeta seleccionada que posiblemente pueda filtrar usando el apropiado. menús desplegables, mientras que a continuación se muestra la vista previa.
En la parte superior del programa está la barra de menú a través de la cual puede, seleccionando los elementos y funciones apropiados, agregar etiquetas a las fotos, elegir el modo de visualización, realizar operaciones de edición simples, etc.
Si luego desea ampliar una o más fotos, haga doble clic en su miniatura, mientras que si desea ver las propiedades del archivo elegido, haga clic derecho sobre ellas y elija Propiedades de archivo en el menú que aparece. Finalmente, me gustaría señalar que desde el mismo menú también se puede acceder a otras funciones útiles para la gestión de imágenes.
Namexif (Windows)
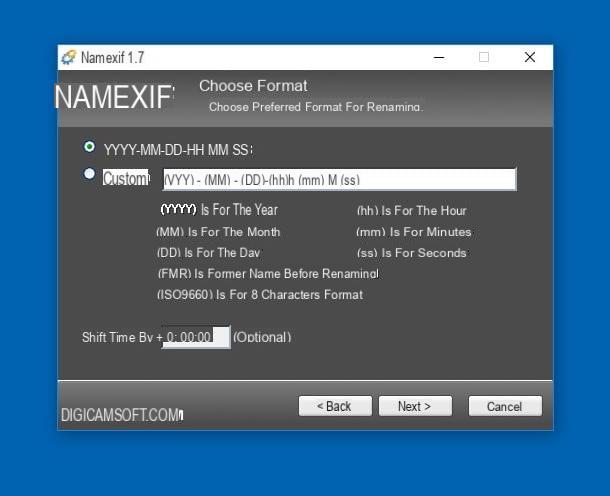
Nombrexif es un software muy útil que permite organizar las fotos renombrándolas teniendo en cuenta los datos EXIF, es decir, la información que ingresan automáticamente las cámaras digitales y los teléfonos inteligentes en las fotos tomadas, a partir de la cual es posible rastrear la fecha en en las que se tomaron las fotos, las ubicaciones de las tomas y mucho más.
Por lo tanto, al usarlo, es posible cambiar el nombre de las fotos en secuencia reemplazando sus nombres con las fechas y horas de la toma. Admite varias combinaciones de nombres de archivo y cualquiera puede utilizarlo fácilmente.
Para descargarlo a su computadora, conéctese a la página de descarga del programa y haga clic en el botón Descargar Ahora que encontrarás desplazándote por este último, correspondiente a la sección Descargar.
Cuando se complete la descarga, abra el archivo .exe obtenido y haga clic en Si, A continuación, Estoy de acuerdo, De Siguiente página, De Instalar o de Cerrar, para completar la configuración.
Ahora que ve la ventana principal del programa en su escritorio, haga clic en Siguiente página, presiona el botón agregar archivos para agregar las imágenes individuales sobre las que desea actuar o sobre eso Agregar Dir para seleccionar una carpeta completa y hacer clic de nuevo en Siguiente página.
Luego, elija si desea utilizar el sistema predeterminado para cambiar el nombre de las imágenes según los datos EXIF (AAAA-MM-DD-HHhMMmSS) o si utilizar el personalizado especificando los distintos parámetros "a mano" (Personalizado), decide si incluir información sobre la hora (Cambio de hora por) y haga clic en Siguiente página. Al final del proceso, haga clic en Tecnologías.
IrfanView (Windows)
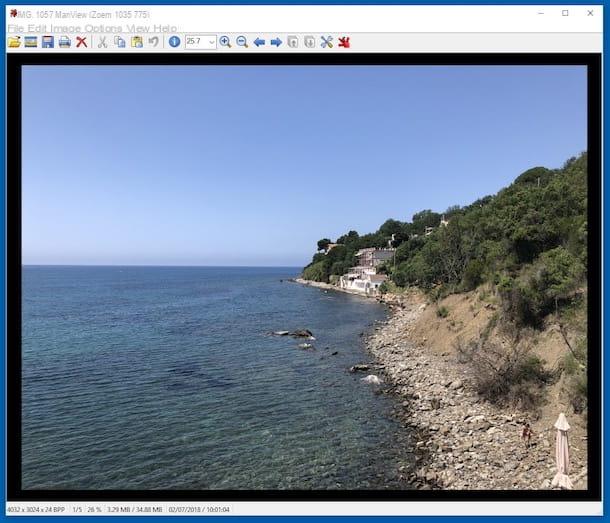
Aunque no es realmente un programa para organizar fotografías, IrfanView sin embargo, es un recurso que merece ser mencionado en un artículo sobre el tema. De hecho, es un visor de archivos, totalmente gratuito y específico para Windows, gracias al cual es posible abrir todos los principales formatos de imagen (pero no solo).
También incluye comandos sencillos de edición de imágenes, tiene una interfaz esencial y es muy ligero. Su potencial también se puede ampliar gracias a complementos externos. En resumen, ¿qué más quieres?
¿Me preguntas cómo usarlo? Te lo señalaré de inmediato. En primer lugar, en primer lugar conectado al sitio web del programa, haga clic en el botón Descargar ubicado a la izquierda, correspondiente a la versión correcta de Windows que está utilizando, y presione el botón Descargar Ahora en la nueva página que se muestra, para descargar el software.
Cuando se complete la descarga, abra el archivo .exe obtenido, haga clic en Si y luego adelante cuatro veces seguidas. Entonces presione Terminados para completar la configuración.
Ahora, regrese al sitio web de IrfanView, seleccione el elemento Idiomas que está en la parte superior y haga clic en el enlace instalador, en correspondencia con la redacción ciudad. Luego inicie el archivo relacionado con la localización en español obtenida, haga clic en Instalar o de OK.
En este punto, en la ventana IrfanView que apareció en el escritorio, haga clic en el elemento de pago que está en la parte superior, seleccione Cambiar idioma…, haga clic en .DLL desde el cuadro de la derecha y luego en el botón OK. De esta manera, traducirá la interfaz del programa al español.
Ahora finalmente puede usar IrfanView para su propósito. Luego haga clic en el icono del carpeta amarilla que se encuentra en la parte superior izquierda para abrir la imagen que desea visualizar o, alternativamente, arrastre la foto de referencia directamente a la ventana del programa para que se pueda visualizar en el centro de la misma.
Una vez que se muestra la foto elegida, puede desplazarse por la parte de imágenes de la misma carpeta haciendo clic en el flechas direccionales en la parte superior de la barra de herramientas. También en la barra de herramientas encontrará los botones para aumentar o disminuir el zoom (el lupas), el que permite ver toda la información sobre el archivo elegido (el "yo"), el de imprimir (el impresora) y exportar la imagen en un formato diferente (el disco flexible).
El botón con el negativo, que siempre se encuentra en la parte superior de la ventana del programa, en cambio permite crear presentaciones fotográficas interviniendo en todos los parámetros del caso.
En cuanto a la posibilidad de realizar sencillas operaciones de edición en las fotos mostradas, solo necesitas utilizar los elementos ad hoc que encuentras en la barra de menús. Desde allí, puede, por ejemplo, elegir rotar imágenes, insertar texto, cambiar colores, etc.
Foto (Mac)

¿Estás usando una Mac y estás buscando un programa alternativo para organizar fotos al que te comenté al principio de la guía? Entonces me complace informarle que puede hacer uso de Foto, la aplicación ya incluida en macOS para gestionar fotos, de hecho. De hecho, es un producto de Apple que le permite ver, editar y catalogar fotografías digitales importándolas desde su computadora, iPhone y iPad y cámaras digitales.
Es totalmente gratuito, muy sencillo de usar y se puede utilizar junto con la función librería fotográfica di iCloud, que sincroniza toda la biblioteca de fotos en todos los dispositivos que pertenecen a la misma cuenta de Apple en la que está habilitada la función. En este sentido, parece correcto señalar que el espacio de almacenamiento de iCloud está limitado de alguna manera gratis. El espacio ofrecido sin coste es en realidad de 5 GB, por lo que para aprovecharlo al máximo debes suscribirte a uno de los planes a pagamento (99 céntimos / mes por 50 GB, 2,99 euros / mes por 200 GB y 9,99 euros / mes por 2 TB)
Para usarlo desde su Mac, inicie la aplicación haciendo clic en su ícono en el Launchpad (el que tiene el flor multicolor sobre fondo blanco) después de lo cual se encontrará frente a la ventana principal de la aplicación. En el centro están todas las fotos en miniatura que puede elegir ver, según sus preferencias y necesidades, en orden de importación, por momentos, colecciones o por años haciendo clic en los elementos correspondientes en la parte superior de la ventana.
A la izquierda, sin embargo, están la biblioteca (y las secciones relacionadas con ella), álbumes y proyectos. En la barra de menú, encontrará comandos y funciones adicionales útiles para importar imágenes, crear nuevos álbumes, compartir sus tomas, etc.
Al hacer doble clic en una foto, puede verla de forma ampliada y puede aplicar varios tipos de cambios haciendo clic en el botón Modificación parte superior derecha. A través del editor que verá aparecer, por lo tanto, puede intervenir en la luz, en los colores, puede aplicar filtros, recortar la imagen y hacer varias otras correcciones.
Otros recursos útiles

Ninguno de los programas para organizar las fotos de los que te hablé en este tutorial mío te convenció de manera particular y ¿buscas alguna alternativa? Lo siento pero… ¡no tires la toalla todavía! En su lugar, intente echar un vistazo a mi publicación dedicada a los programas de álbumes de fotos y mi guía sobre cómo archivar fotos, tal vez pueda encontrar algo que realmente pueda serle útil.
Más herramientas interesantes se pueden encontrar en mi tutorial sobre programas para ver fotos, en mi artículo dedicado a programas para archivar fotos y en mi artículo sobre programas para abrir fotos.
Programas para organizar fotos

























