¿Qué es esa mirada perdida al vacío? No me digas que lo hiciste de nuevo: borraste accidentalmente un archivo importante que tenías en tu smartphone y ahora no sabes cómo recuperarlo. ¿Es eso así? Aquí, lo sabía ... pero hoy no quiero sermonearlos. De hecho, quiero ver si puedo ayudarte. Dime: ¿cuál es el archivo que borraste accidentalmente y qué tipo de teléfono móvil tienes? ¿Una foto y tienes un smartphone Huawei? ¡Entonces no debería haber ningún problema!
Existen numerosas aplicaciones para teléfonos inteligentes y programas para PC que le permiten recuperar fotos borradas de dispositivos Huawei de una manera muy sencilla. Todo lo que tiene que hacer es descargarlos, iniciarlos y dejar que busquen los archivos eliminados en la memoria del teléfono inteligente (o en la SD instalada dentro de este último). Les aseguro que los resultados que se pueden obtener son de muy buen nivel. Sin embargo, es evidente que no se esperan milagros: si la parte de la memoria que albergaba las fotos borradas estaba ocupada por nuevos datos, es muy poco lo que puede hacer para recuperar sus imágenes. De lo contrario, sin embargo, puede recuperar casi todas las fotos con solo unos pocos toques o solo unos pocos clics.
Vamos, pruébalo también: tómate unos minutos de tiempo libre, arremángate y trata de poner en práctica los consejos que estoy a punto de darte. Para el tutorial utilicé un P9 Lite equipado con Android 6.0 (EMUI 4.1.1), pero las indicaciones a continuación son válidas para todos los terminales de la casa china y todas las versiones de Android y EMUI. ¡Feliz lectura y buena suerte en la recuperación de tus fotos!
Google Fotos (Android / Web)

¿Utiliza Google Photos para administrar la Galería de su teléfono inteligente? Entonces tengo una gran noticia para ti: cuando eliminas una foto (o video) de Google Fotos, no se elimina permanentemente de la memoria del dispositivo, sino que se mueve a la Papelera, una carpeta temporal en la que permanece durante otros 60 días antes .ser eliminado de una vez por todas.
Esto significa que, si aún no han pasado 60 días desde que eliminó las imágenes que ahora desea recuperar, puede ir a la Papelera de Google Fotos y restaurarlas todas con un puñado de toques. Genial, ¿verdad? ¡Entonces actúe ahora!
Para recuperar imágenes borradas de Google Photos, abra la aplicación en cuestión, haga una golpe fuerte desde el borde izquierdo de la pantalla hacia la derecha y seleccione el elemento cesta del menú que aparece en el lateral.
En la siguiente pantalla, haz un toque prolongado en la primera foto que desea recuperar, para activar el modo de selección, luego seleccione todas las demás imágenes de su interés y presione el elemento Restaurar (abajo a la derecha) para restaurarlos. ¿Más fácil que eso?
Nota: si lo desea, también puede acceder a la Papelera de Google Fotos desde la PC. Todo lo que tiene que hacer es abrir su navegador favorito (por ejemplo, Chrome), conectarse a esta página web y, si es necesario, iniciar sesión en su cuenta de Google. Cuando se complete la operación, seleccione las fotos a recuperar y haga clic en flecha circular ubicado en la parte superior derecha para traerlos de vuelta a la Galería de Fotos de Google.
DiskDigger (Android)

Si no usa Google Photos, puede intentar recuperar las imágenes que eliminó de su teléfono inteligente con DiskDigger: una aplicación gratuita que te permite recuperar archivos JPG (por lo tanto, las fotos en la Galería), archivos PNG (por lo tanto, las capturas de pantalla e imágenes de las aplicaciones) y archivos MP4 (por lo tanto los videos) desde la memoria interna del teléfono o desde la instalado SD en el interior. También está disponible una versión de pago, que cuesta 3,37 euros y te permite recuperar otros formatos de archivo, pero no debería preocuparte. El único "problema" real relativo a la versión gratuita de DiskDigger (así como a la versión de pago) es que, para funcionar de forma eficaz, necesita el permisos de root.
Si ha rooteado su teléfono inteligente Huawei y, por lo tanto, no tiene problemas para usar las aplicaciones de recuperación de datos, abra la página de Play Store dedicada a DiskDigger e instale la aplicación presionando el botón primero Instalar y luego acepto. Cuando se complete la descarga, inicie la aplicación, presione el botón Conceder para otorgarle permisos de root y rechazar la transición a la versión Pro tocando el elemento No, gracias.
En este punto, seleccione elunidad de memoria desea escanear, usando el menú ubicado en la parte inferior de la pantalla (la unidad de la derecha debe ser la que ya está marcada en negrita), luego coloque la marca de verificación junto al elemento JPG y / o al lado del artículo PNG (dependiendo de si desea recuperar solo las fotos tomadas con la cámara del teléfono o incluso las capturas de pantalla e imágenes de las aplicaciones) y primero presiona el botón OK y luego permitir para permitir que DiskDigger acceda a los archivos del dispositivo (o tarjeta SD).
Ahora, espere a que las imágenes de su interés aparezcan en los resultados del escaneo, detenga la búsqueda presionando el botón pausa (arriba a la derecha) y seleccione el en miniatura de las fotos a recuperar. Luego toca el botón Recuperar ubicado en la parte superior derecha y elija la operación a realizar: presione el icono de nuvola para guardar las fotos en un servicio en la nube o enviarlas automáticamente por correo electrónico (recomendado), presione el icono de cartella para guardarlos en una carpeta en el dispositivo o toque el icono flecha para subirlos a un servidor FTP.
Undeleter (Android)

Si DiskDigger no le satisface completamente, puede intentar Undeleter: una aplicación de recuperación de datos que admite fotos, capturas de pantalla, videos y muchos otros tipos de archivos. Se puede descargar y utilizar de forma gratuita, pero con un límite: para permitir la recuperación efectiva de los datos, obliga al usuario a ver anuncios publicitarios de unos 15 segundos. Si quieres eliminar este límite, tienes que adquirir su versión completa a un coste de 4,99 euros. Otra cosa importante a subrayar es que esta aplicación, así como DiskDigger, deben desbloquearse desde la raíz para que funcionen correctamente.
Si eso está claro para usted, actuemos. Para descargar Undeleter en su teléfono inteligente, abra la página de Play Store dedicada a la aplicación y primero presione el botón Instalar y luego acepto. Luego inicie la aplicación, toque los botones vecino e Conceder (para activar los permisos de root) y cierre el cuadro oscuro con la escritura Acuerdo de licencia.
En este punto, presione el botón nuevamente vecino, seleccione el artículo Restaurar archivos, seleccione la unidad de memoria en la que buscar las fotos eliminadas (Almacenamiento interno para seleccionar la memoria interna del teléfono inteligente o Almacenamiento externo para seleccionar la SD) y optar por hacer una análisis en profundidad.
Luego ponga la marca de verificación junto a los elementos JPG y / o PNG (dependiendo de si desea recuperar solo fotos o también capturas de pantalla e imágenes de la aplicación), presione el botón tomografía y espera a que las imágenes de tu interés aparezcan en los resultados de búsqueda.
Finalmente, seleccione el foto para restaurar (tocando su nombre), presiona el ícono de disco flexible que aparece en la parte superior derecha y seleccione una de las tres opciones que se le proponen: Guarda el archivo para guardar imágenes en una carpeta en el dispositivo o SD, google Drive para guardarlos en Google Drive o Dropbox para guardarlos en Dropbox. Respuesta Elegir plan para ver el spot publicitario necesario para desbloquear la función de guardar, cierre el spot (al final de la cuenta atrás) y proceda a guardar las imágenes en la ruta que ha elegido.
PhotoRec (Windows / macOS / Linux)

Si, tal vez después de seguir las instrucciones de mi tutorial sobre cómo mover fotos a la tarjeta SD de un teléfono inteligente Huawei, ha configurado su teléfono para guardar las fotos en una tarjeta de memoria externa, puede intentar insertar la tarjeta en cuestión en su computadora y para recuperar fotos borradas con PhotoRec.
PhotoRec, si nunca has oído hablar de él, es un software gratuito y de código abierto que te permite recuperar archivos borrados de cualquier tipo de disco: discos duros, discos externos, memorias USB, tarjetas SD, etc. Es compatible con Windows, macOS y Linux (solo en Windows, sin embargo, viene completo con una interfaz gráfica) y es muy efectivo. Otra cosa importante a saber es que no funciona si la SD del teléfono inteligente se ha configurado como la unidad de memoria principal (lo que, de hecho, inutiliza la tarjeta en la PC).
Habiendo hecho estas premisas necesarias, actuemos. Para descargar PhotoRec en su PC, conéctese al sitio web oficial del programa y haga clic en el elemento Windows colocado bajo el encabezado TestDisk y PhotoRec 7.0. A continuación, abra el archivo zip que acaba de descargar en su computadora, extraiga el contenido a cualquier carpeta y ejecute el ejecutable qphotorec_win.exe.
En la ventana que se abre, use el menú desplegable ubicado en la parte superior para seleccionar la unidad en la que ingresó Tarjeta SD, haga clic en la partición de la que desea recuperar las fotos (ej. 1. FAT32), coloque la marca de verificación junto a los elementos FAT / NTFS / HFS + / ReiferFS) Y Gratis y haz clic en el botón Formatos de archivo.
En este punto, haga clic en el botón Reiniciar y seleccione los tipos de archivo que desea recuperar de la tarjeta SD: JPG solo para fotos de la galería o PNG para capturas de pantalla e imágenes de aplicaciones. Luego presione el botón Búsqueda de, seleccione la carpeta para guardar las fotos recuperadas de PhotoRec y haga clic en Buscar.
Una vez finalizada la exploración, encontrará todas las fotos recuperadas por PhotoRec en la carpeta que seleccionó mediante el botón "Examinar". Si algún paso no te queda claro, te invito a leer mi tutorial sobre cómo recuperar fotos borradas de la SD, en el que te he explicado con más detalle cómo funciona este programa.
iReparo para Android (Windows / macOS)
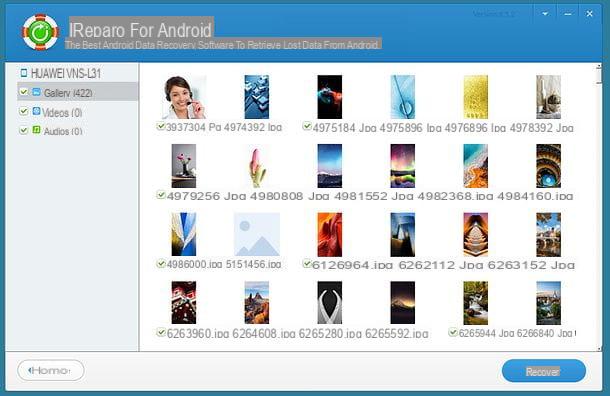
Si ninguna de las soluciones propuestas hasta ahora le ha permitido recuperar fotos borradas de su teléfono inteligente Huawei, intenta contactar iReparo para Android: es un programa compatible tanto con Windows como con macOS que te permite recuperar fotos, videos, mensajes y otros archivos borrados de los teléfonos inteligentes Android. Lamentablemente es de pago (cuesta $ 49,95), pero tiene una versión demo gratuita que te permite comprobar qué archivos se pueden recuperar con su versión completa (sin poder exportarlos a tu PC).
Para descargar la versión de prueba de iReparo para Android, conéctese a su sitio web oficial y haga clic en el elemento primero Windows o en la voz Mac (dependiendo del sistema operativo que use en su computadora) y luego en el botón Descargar.
Una vez que se completa la descarga, si usa un PC con Windows, lanza el ejecutable JIHO_iReparo_AR_Trial8.exe y presione su Sí y luego OK. Luego ponga la marca de verificación junto al artículo acepto el acuerdo y finalice la configuración presionando Siguiente página por cuatro veces consecutivas y luego Instalar e Tecnologías. Si usa un Macen su lugar, inicie el paquete de pkg que contiene iReparo y primero haga clic en Continuar dos veces seguidas y luego Instalar. Luego escriba la contraseña de su cuenta de usuario en macOS (la que usa para acceder al sistema) y complete la configuración presionando primero en Instalar software y luego movimiento.
Una vez que se complete la instalación, inicie iReparo para Android y conecte su teléfono inteligente a la computadora. Si el programa no reconoce el teléfono, vaya al menú Configuración> Opciones de desarrollador y habilitar la función Depuración de USB colocando la marca de verificación en él. Si el menú Opciones de desarrollador no está disponible, vaya a Configuración> Acerca del teléfono y presiona la voz 7 veces consecutivas Versión de compilación o en la voz Número de serie para habilitarlo.
Después de este paso también, solo tienes que hacer clic en el botón Multimedia, coloque la marca de verificación junto a los tipos de archivos que se recuperarán del teléfono inteligente (p. ej. JPG y / o PNG) y presione el botón Siguiente página. Luego espere a que la PC y el teléfono inteligente se comuniquen correctamente entre sí y haga clic en Inicio para comenzar a buscar fotos borradas.
Cuando se complete el escaneo (esto puede demorar varios minutos), seleccione el elemento galería desde la barra lateral de iReparo para Android y se te mostrarán las imágenes recuperables con el programa. Cuando compre la versión completa de este último, podrá seleccionar el en miniatura algunas fotos de su interés y expórtelas a su PC presionando el botón Recuperar.
Si iReparo para Android no cumple con sus expectativas, puede probar dr.fone: un software de recuperación de datos muy popular para dispositivos Android e iOS que funciona tanto en PC con Windows como en Mac. Al igual que el programa del que les hablé, es para una tarifa (tiene precios a partir de 79 euros + IVA, excepto promociones), pero puedes descargarlo en una versión demo que te permite saber qué archivos se pueden recuperar con su versión completa.
Nota: al usar iReparo en dispositivos Android rooteados, existe el riesgo de que desaparezca la aplicación SuperSU. Para resolver el problema, debe reinstalar la aplicación como lo hizo cuando rooteó el dispositivo (por ejemplo, flashear el paquete ZIP apropiado desde Recovery).
Cómo recuperar fotos borradas de Huawei

























