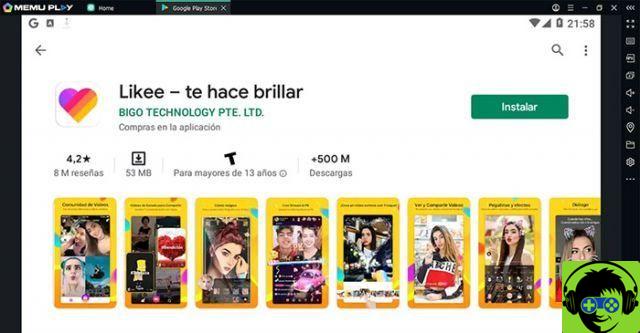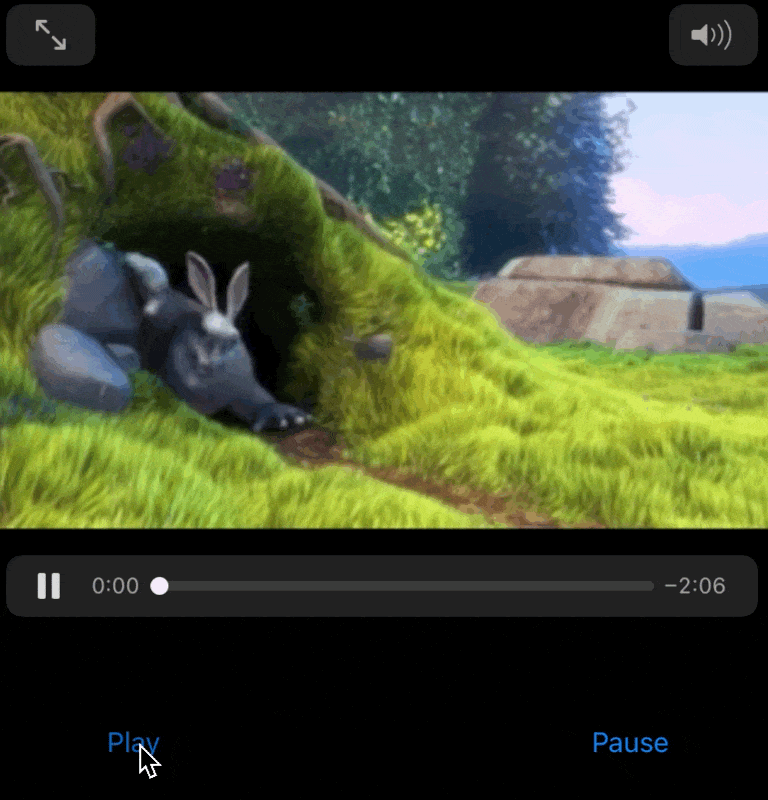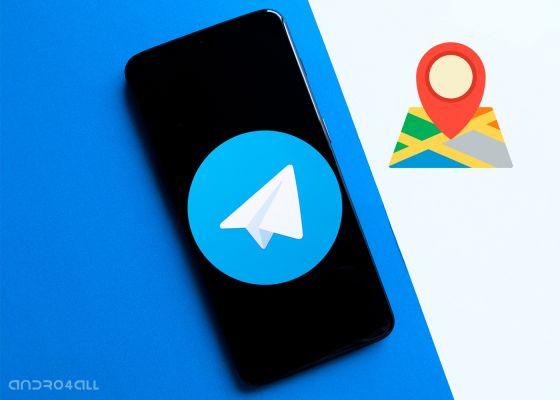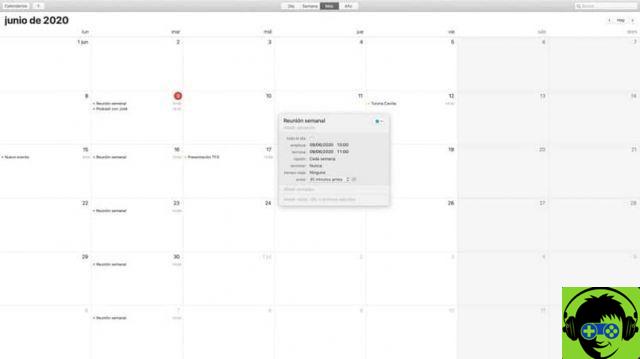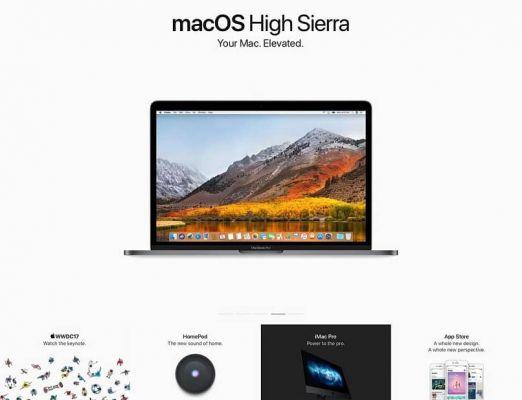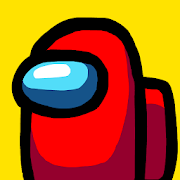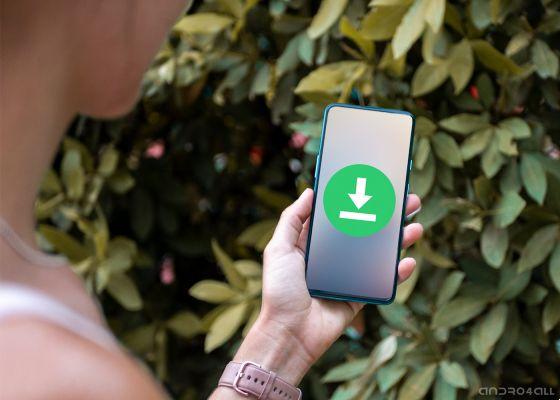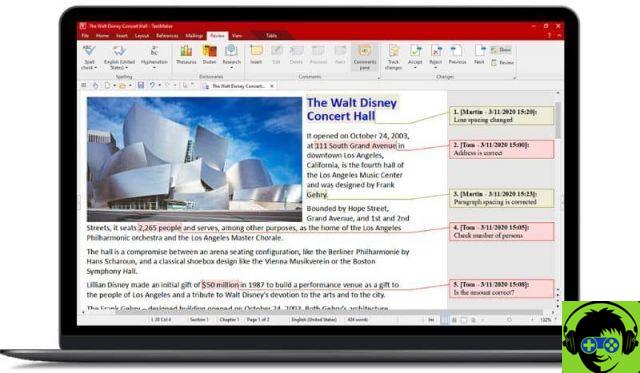Gracias a iCloud, El servicio de almacenamiento en la nube de Apple, es posible sincronizar documentos, archivos e información entre una amplia gama de dispositivos de una forma muy sencilla. Simplemente asocie un dispositivo con su ID de Apple y automáticamente descargará fotos, videos, mensajes y datos de aplicaciones desde la nube, manteniéndolos sincronizados con los otros dispositivos del usuario: iPhone, iPad, Mac e incluso PC con Windows.
Con la guía de hoy veremos, juntos, cómo almacenar fotos en iCloud de forma permanente o temporal, utilizando todos los servicios que ofrece Apple y en todos los dispositivos compatibles. En aras de la exhaustividad, también explicaré cómo descargar imágenes archivadas y cómo detener la sincronización de contenido, si es necesario.
Así que, sin esperar más, ponte cómodo y sigue leyendo esta guía mía: estoy seguro de que, al final, podrás elegir perfectamente el método de archivo que mejor se adapte a tus necesidades. Una vez que lo hayas probado ya no podrás prescindir de él, te lo garantizo.
Cómo almacenar fotos en iCloud: métodos y precios
Apple ofrece dos servicios que le permiten guardar fotos automáticamente en iCloud: Transmisión de fotos e Fotos de ICloud. Estos servicios están disponibles de forma nativa en iPhone, iPad y Mac, y también se pueden activar en Windows, a través del programa iCloud. Para que todo salga bien, es fundamental tener un ID de Apple, que debe haber estado asociado previamente con los dispositivos Apple involucrados; en Windows, sin embargo, la asociación se puede realizar al instalar el cliente apropiado. Pero veamos mejor de qué se trata.
Transmisión de fotos
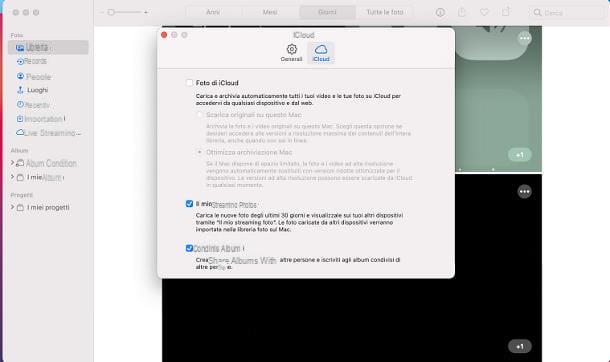
Il servizio Transmisión de fotos, si nunca ha oído hablar de él, le permite tener una especie de "copia de seguridad temporal" de las imágenes en iCloud, que se puede compartir automáticamente con iPhone, iPad, Mac y computadora con Windows.
Esta plataforma, completamente gratis, sin embargo, tiene limitaciones: es posible archivar un número limitado de fotos (hasta 1.000 por hora, 10.000 por día y 25.000 por mes), por un período total de 30 días, después de lo cual se eliminan las imágenes. Tampoco incluye videos. Sin embargo, cabe señalar que Photo Stream no erosiona el espacio de almacenamiento en iCloud.
Esta función, entre otras cosas, no está disponible para los ID de Apple más recientes, y las imágenes de Photo Stream no son accesibles desde el sitio de iCloud.
De todos modos, para activar el servicio en cuestión en iPhone e iPad, alcanza la ajustes sistema operativo, tocando el icono delengranaje ubicado en la pantalla de inicio o en la biblioteca de aplicaciones, toque el tuo nome y luego en los rumores iCloud e Foto. Ahora, asegúrate de que el interruptor Subir a mi secuencia de fotos está activo y listo: las imágenes se subirán automáticamente a iCloud, según los términos que te dije hace un rato.
Su MacEn su lugar, puede activar la carga automática de las imágenes presentes en la aplicación. Foto de la siguiente manera: después de abrir el último programa, haga clic en el menú Archivo> Preferencias ... ubicado en la parte superior izquierda, vaya a la pestaña iCloud de la ventana abierta y coloque la marca de verificación junto al elemento Mi transmisión de fotos.
Como expliqué anteriormente, las imágenes de Photo Stream "duran" sólo 30 días, después de lo cual se eliminan; sin embargo, siempre puede descargarlos en iPhone / iPad y Mac, siguiendo las instrucciones que le di en este capítulo.
Fotos de ICloud
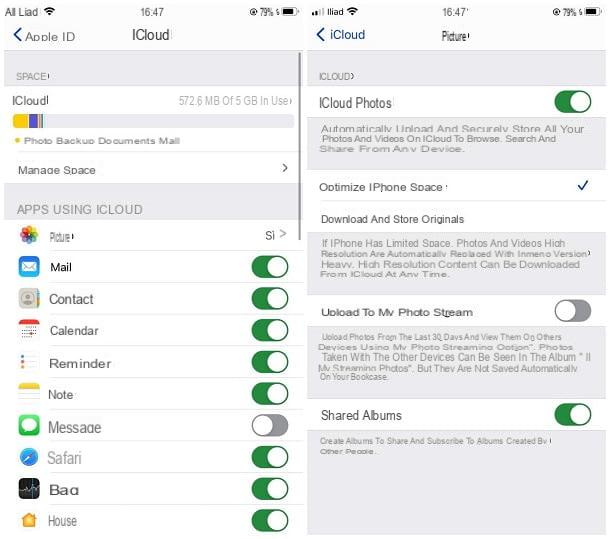
Fotos de ICloud es el servicio diseñado por Apple dedicado a almacenar fotos y videos que, a diferencia de la solución analizada anteriormente, no tiene límites en la cantidad de contenidos que se pueden subir online. Además, los elementos subidos duran para siempre (a menos que proceda a la eliminación voluntaria de los mismos).
Básicamente, iCloud Photos es un servicio gratuito, pero el espacio que ocupan los elementos cargados erosiona el disponible en iCloud Drive: por lo tanto, para usarlo correctamente, es posible que deba expandir los 5 GB gratuitos de la cuenta básica de iCloud suscribiéndose a uno de los planes pagos (con precios a partir de 0,99 € / mes por 50 GB del espacio). Más info aquí.
Otra característica interesante de este modo de almacenamiento es la sincronización inteligente disponible en iPhone, iPad y Mac: mientras en el servidor se cargan los elementos en su resolución y tamaño original, es posible asegurar que los elementos presentes en la memoria de los dispositivos antes mencionados permanecen almacenados en su versión original optimizados para ahorrar espacio en la memoria.
Si desea activar Fotos de iCloud en su iPhone o eniPad, abre el ajustes del dispositivo, tocando el símbolo deengranaje residente en la pantalla de inicio o en la biblioteca de aplicaciones, toque el tuo nome, luego en los rumores iCloud e Foto y asegúrate de que la palanca Fotos de ICloud se establece en ON, de lo contrario, hazlo tú. Desde la misma ventana, también puede elegir si optimizar el espacio dispositivo, usando sincronización inteligente, o si desea mantener fotos y videos en calidad original.
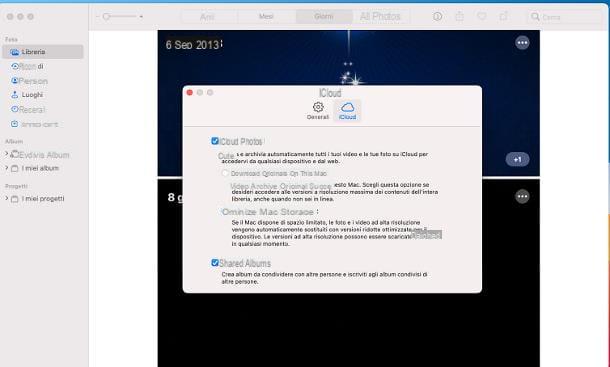
Si, por el contrario, el tuyo es un Mac, puede almacenar fotos, videos y elementos multimedia en la aplicación en iCloud Foto de forma muy sencilla: después de abrir el programa antes mencionado (utilizando el icono del flor de colores colocado en el Barra de muelle), haga clic en el menú Foto ubicado en la parte superior izquierda, seleccione el elemento Preferencias ... de este último y haga clic en la pestaña iCloud, ubicado en la ventana que aparece en la pantalla.
Finalmente, coloque la marca de verificación junto al elemento Fotos de ICloud y elige si optimizar el espacio de almacenamiento, o si descargar fotos en calidad original. Para importar una imagen a la aplicación Fotos, simplemente arrástrela a su ventana.
Si, por el contrario, el tuyo es un ordenador animado por Windows, debes actuar desde el Panel de iCloud para Windows: si aún no tienes el cliente y tienes una computadora con Windows 10, puede descargarlo de Microsoft Store. Así que visite el enlace que le acabo de proporcionar y haga clic en los botones Ottieni, Abrir Microsoft Store e Ottieni, para completar la instalación del software.
Alternativamente, puede descargar el paquete de instalación clásico conectándose a este sitio web y luego haciendo clic en el enlace descargar iCloud para Windows en el sitio web de Apple. Una vez completada la descarga, inicie el archivo obtenido (p. Ej. iCloudSetup.exe), aceptar los términos del acuerdo de licencia, colocando la marca de verificación junto al elemento correspondiente y, para completar la instalación del programa, haga clic en los botones Instalar, Sí dos veces seguidas e cerca. Si se solicita, Reinicie la PC al-termine del setup.
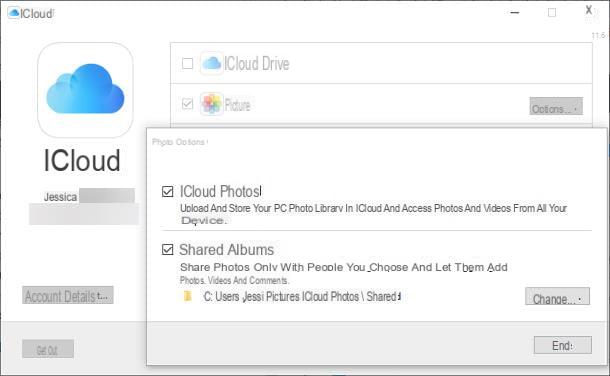
La próxima vez que inicie sesión, el cliente de iCloud debería iniciarse automáticamente y le pedirá que inicie sesión: luego ingrese sus datos ID de Apple dentro del cuadro correspondiente, haga clic en el botón Inicia y elija si desea enviar o no los datos de diagnóstico a Apple.
Ahora, coloque la marca de verificación junto al elemento Foto, asegúrate de que el artículo Fotos de ICloud está seleccionado (de lo contrario, lo hace) y presione los botones final e Aplicar, para confirmar los cambios.
¡Hecho! A partir de ahora, para guardar una foto en iCloud, simplemente arrástrela a la carpeta Fotos de ICloud, disponible en la barra lateral izquierda de Explorador de archivos / Explorador de Windows y en la carpeta Imágenes Windows. ¡Eso es todo!
Finalmente, si trabaja desde una PC y quiere almacenar fotos en iCloud De forma selectiva, sin instalar ningún programa (o activar la sincronización automática), puede utilizar el sitio web de iCloud: después de conectarse a su página principal, inicie sesión con las credenciales de su ID de Apple, haga clic en el icono Foto, visible en la página siguiente y haga clic en el botón con un nube con flecha hacia arriba, ubicado en la parte superior derecha, para cargar las imágenes (o videos) de su elección.
Cómo guardar fotos de iCloud
Si le conviene comprender cómo guardar fotos de iCloud, sepa que tiene diferentes caminos a seguir, dependiendo del dispositivo que pretenda usar.
En la computadora
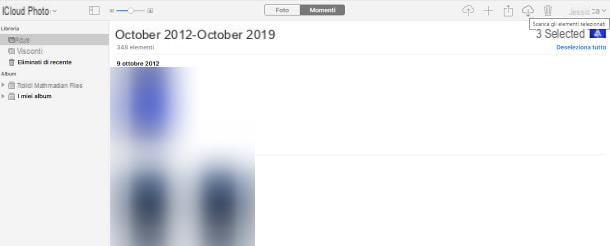
Para almacenar fotografías en la memoria de la computadora, siga el procedimiento que mejor se adapte a su sistema operativo.
- Windows (cliente iCloud): Si ha sincronizado sus imágenes con el cliente iCloud para Windows, ya están disponibles en la carpeta Fotos de ICloud, residiendo en la carpeta Imágenes Windows. Para descargar una o más fotos, haga doble clic en su vista previa (el símbolo de la nube debe ser reemplazado por una marca de verificación verde) o, alternativamente, copie los archivos que desee en una carpeta de su elección, con el procedimiento habitual proporcionado por el operador. sistema.
- macOS (aplicación Fotos): Si ha sincronizado sus imágenes a través de la aplicación Fotos de macOS, están disponibles dentro del programa mencionado anteriormente, en calidad original o reducida. Para copiar una o más imágenes, selecciónelas de biblioteca o sección Mi streaming de Fotos y arrástrelas a una carpeta de su elección.
- Windows / macOS (iCloud.com): si desea descargar algunas de las fotos en iCloud en un dispositivo no sincronizado, vaya al sitio web de iCloud, inicie sesión con elID de Apple que contiene las imágenes de su interés y haga clic en el icono Foto, que reside en el panel de control. Ahora, haga clic en la primera de las imágenes para descargar y seleccione las siguientes con la ayuda del botón Ctrl / cmdo usando tu voz Seleccionar todo. Una vez completado este paso, haga clic en el símbolo que representa un nube con flecha hacia abajo, para comenzar a descargar imágenes a su computadora.
- Windows / macOS (sitio de Apple): si tiene la intención de descargar todas las imágenes en iCloud, puede crear rápidamente un archivo de ellas a través del sitio de Apple. Para hacer esto, conectado a esta página web, inicie sesión con su ID de Apple, haga clic en el botón Continuar y luego en la voz Comienzo, ubicado en la sección Obtenga una copia de sus datos. Ahora, coloque la marca de verificación junto al elemento Fotos de ICloud (dejando todos los demás elementos sin seleccionar), haga clic en el botón Continuar y elija si desea dividir el archivo que se descargará en "partes" con un tamaño máximo igual a 1, 2, 5, 10 o 25 GB. Finalmente, haga clic en el botón Completa la solicitud y espere el enlace para descargar el archivo, que se le enviará en la casilla de correo electrónico asociada con su ID de Apple. Tenga en cuenta que la operación puede tardar varios días, dependiendo de la cantidad de fotos que desee guardar.
En iPhone y iPad

Las imágenes sincronizadas con el servicio Fotos de ICloud se almacenan automáticamente en la memoria de iPhone e iPad, por lo tanto, no es necesario guardarlos manualmente.
Las imágenes contenidas en el Transmisión de fotos, aunque visibles en el álbum correspondiente, tienen una duración máxima de 30 días y no se guardan automáticamente en la memoria: para guardarlos, abre la aplicación Foto iOS / iPadOS, toca la pestaña Álbum, seleccione el álbum Mi transmisión de fotos y, después de identificar la imagen de su interés, toque su vista previa y luego en símbolo de compartir (La cuadrado con la flecha hacia arriba). Finalmente, toque el elemento Guardar imagen ubicado en el menú que aparece y listo.
Cómo no guardar fotos en iCloud
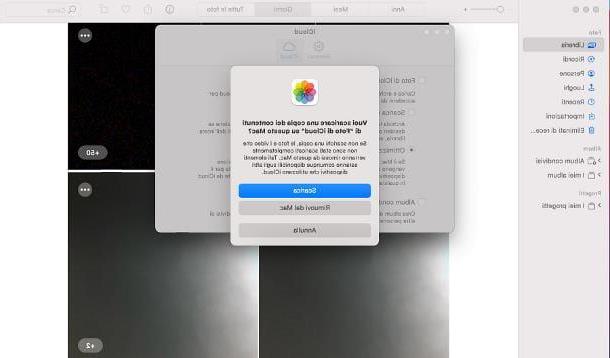
Si ya no desea guardar fotos automáticamente en iCloud desde un dispositivo determinado, todo lo que necesita hacer es detener la sincronización fotos, a través del menú del sistema o el programa utilizado para tal fin. Déjame decirte cómo proceder.
- iPhone / iPad: ir al menú Configuración> [tu nombre]> iCloud> Fotos de iOS / iPadOS y pasar a OFF las palancas relativas a los artículos Fotos de ICloud e Subir a mi secuencia de fotos. En el primer caso, se le preguntará si descargar una copia de las fotos y videos en su dispositivo, o si desea eliminar el contenido optimizado (que seguirá estando disponible en iCloud).
- Mac: abre la aplicación Foto, ve al menú Fotos> Preferencias ... visible en la parte superior izquierda y haga clic en la pestaña iCloud. Finalmente, elimine la marca de verificación del elemento Fotos de ICloud o Mi transmisión de fotos y elige si descargar una copia de sus fotos y videos de iCloud, o eliminar de Mac copias optimizadas de elementos.
- Windows: Busque el icono del cliente de iCloud en barra de tareas (el símbolo de nube sobre fondo azul residente cerca del reloj), haga clic en el botón Abra la configuración de iCloud, quita la marca de verificación del artículo Foto y, consciente de que la sincronización eliminará todas las fotos y videos almacenados en iCloud desde su computadora, haga clic en los botones Aplicar ed Eliminar de la PC.
Cómo ver las fotos almacenadas en iCloud
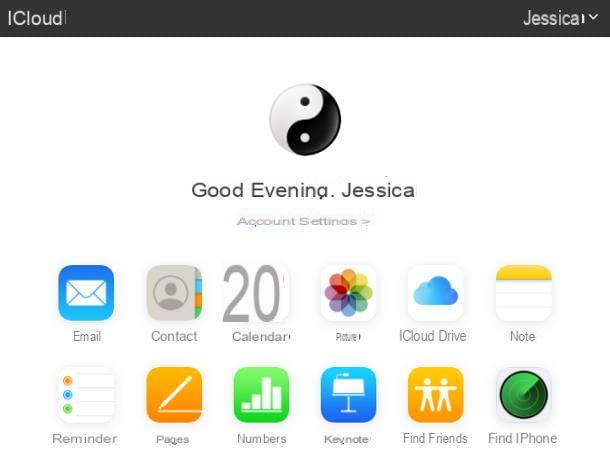
Para ver fotos almacenadas en iCloud, simplemente active la sincronización en el dispositivo de su interés y abra el álbum o carpeta que contiene las imágenes: la aplicación Foto de iOS, la aplicación Foto macOS o la carpeta Fotos de ICloud Windows. Expliqué cómo proceder en el capítulo inicial de esta guía.
Finalmente, si prefiere ver las imágenes (y videos) presentes en la plataforma sin habilitar la sincronización, puede usar el sitio iCloud.com desde cualquier navegador de computadora: después de abrir la página web antes mencionada, inicie sesión con su ID de Apple y haga clic en el icono Foto, que aparece en la consola principal de iCloud, para ver el archivo completo de imágenes.
Cómo archivar fotos en iCloud