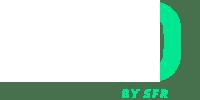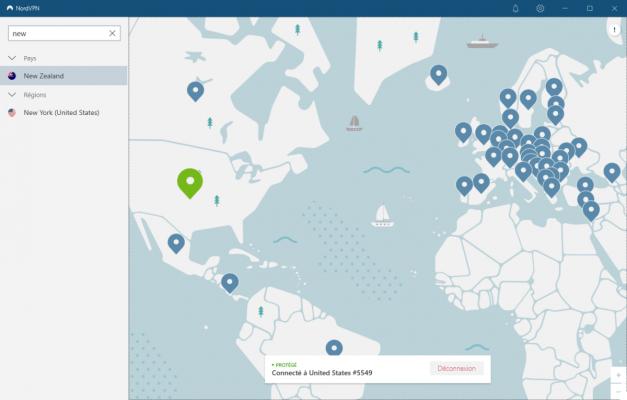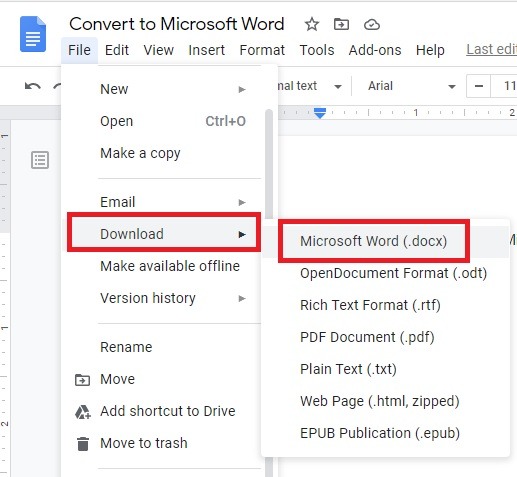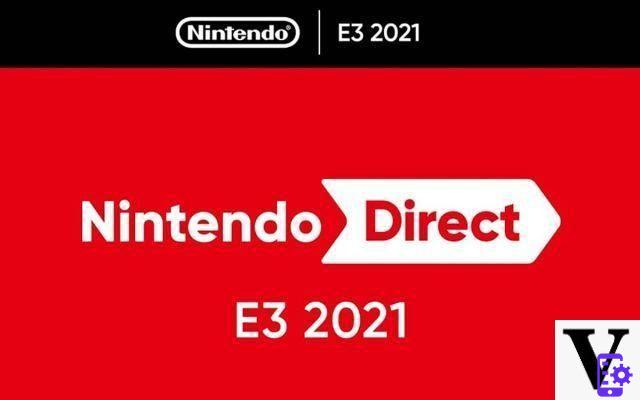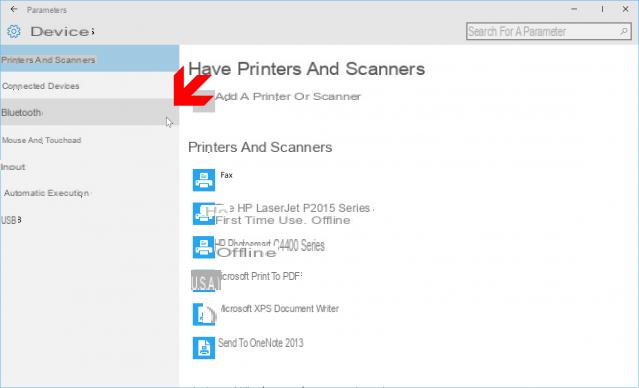Windows 10 es altamente personalizable: aprovecha esto y considera modificar tu estación de trabajo de acuerdo a cómo la uses para mejorar tu experiencia con el sistema operativo.
Organizar su espacio de trabajo es esencial para comenzar a usar Windows 10 de la mejor manera posible. Adaptar la interfaz y las funciones a tus necesidades te permitirá ahorrar tiempo y aumentar tu eficiencia diaria, tanto en tareas personales como en un entorno profesional. Para ello, debes aprender a dominar ciertos conceptos básicos, que Expertsconnecting quiere ayudarte a comprender.
Gane productividad en Windows 10
Dominar ciertas funciones así como una estación de trabajo bien organizada según tus gustos es una inversión rentable a largo plazo. Ganas directamente en productividad, pero también en facilidad de uso, lo que tiene un impacto psicológico importante. ¿Quién no se ha sentido molesto porque no pudo encontrar una opción o una función no funcionó como esperaba en su computadora? Le diremos en el resto de este archivo muchas manipulaciones y le daremos consejos para organizar su PC lo mejor posible.Software de inicio de Windows 10
Para ahorrar tiempo, los usuarios de Windows 10 tienen la opción de programar ciertos programas para que se inicien automáticamente tan pronto como se inicie Windows 10, sin que se requiera ninguna acción de su parte. Una función muy práctica cuando tienes que abrir sistemáticamente el mismo software al encender el ordenador. De este modo, los jugadores pueden acceder a Steam más rápidamente, otros usuarios activan su VPN con un solo clic o incluso conectarse a Skype, Slack u otros de una forma más directa para comunicarse. Entonces, ¿cómo programar el lanzamiento automático del software cuando se inicia Windows 10? Bueno, haciendo clic en el enlace a nuestro tutorial completo.Tenga en cuenta, sin embargo, que esta función no debe abusarse a menos que tenga una PC de la competencia muy poderosa cuyos recursos pueden manejar fácilmente muchas tareas en segundo plano y realizar un inicio rápido del sistema a pesar del lanzamiento de una multitud de aplicaciones desde los primeros segundos de uso. De hecho, el rendimiento, especialmente en el arranque, de la máquina puede verse muy reducido debido a todos estos programas. También es posible conocer su impacto en los recursos de la PC gracias a una opción de Windows 10. Si su computadora funciona lentamente, le recomendamos que siga nuestro tutorial "¿Cómo deshabilitar el inicio automático de software al iniciar Windows 10? " y suspender el lanzamiento programado de software que no sea esencial para usted.
Extensiones de archivo
En Windows, hay multitud de tipos y formatos de archivo: imagen, vídeo, audio, ejecutable, PDF, biblioteca de enlaces dinámicos (.dll)... Incluso los documentos que pueden parecer idénticos a primera vista pueden diferenciarse por su formato: . jpeg, .jpg o .png para imágenes, por ejemplo. Estos estándares soportados por Windows permiten que el software utilice estos archivos, cada uno con sus especificidades o adjunto a un programa, editor o consorcio particular (Microsoft Word .docx por ejemplo).Conocer las principales extensiones de archivo es importante para navegar por las carpetas, pero también para la seguridad de su PC. Cuando cree que ha descargado un video, pero la extensión del archivo es .exe (archivo ejecutable), hay algo sospechoso y posiblemente una amenaza para la integridad de la máquina oculta en un programa malicioso. Demasiados usuarios solo confían en el ícono de los archivos antes de abrirlos. Sin embargo, es fácil que los piratas apliquen un logotipo al que estamos acostumbrados en formato .mp3, .jpeg o .avi en un archivo que en realidad es un .exe. Es un método utilizado por los piratas informáticos para infectar las PC. Para protegerse de este tipo de peligros y no caer más en la trampa, explicamos cómo mostrar las extensiones de archivo en Windows 10.
Recuperar archivo borrado accidentalmente
En primer lugar, recuerda que existen varios tipos de borrado de archivos. El primero es mover un archivo a la papelera. Esto ya no se muestra en el explorador de archivos, pero no se elimina del disco duro: simplemente desaparece de la interfaz. Es posible recuperarlo en la papelera de reciclaje, y desde allí restaurarlo. Por lo tanto, el archivo se reserva y no se pierde en absoluto.En el segundo caso, la situación se vuelve más complicada y puede variar según el caso. Pero muy a menudo se puede recuperar un archivo eliminado, incluso si ni siquiera está en la papelera de reciclaje. Este es particularmente el caso si ha habilitado el Historial de archivos o ha creado un punto de restauración. Le mostramos diferentes métodos posibles para encontrar un archivo eliminado en nuestro tutorial titulado "¿Cómo recuperar un archivo eliminado en Windows 10?".
Atajos de teclado
Antes de continuar, asegurémonos de que nuestro teclado esté configurado en formato francés. Para hacer esto, simplemente siga nuestro tutorial "Cómo cambiar un teclado QWERTY a AZERTY", que detalla cómo volver a cambiar a un teclado francés en caso de error o mal manejo. Una vez que su teclado esté en QWERTY, puede comenzar a usarlo para aumentar la productividad.Un atajo de teclado le permite realizar una acción en la computadora muy rápidamente. Los más conocidos son sin duda los atajos de copiar/cortar-pegar, una manipulación más eficiente con el teclado que con el botón derecho del ratón o, peor aún, la interfaz del software utilizado. Pero hay cientos de ellos, y muchos son muy útiles en el día a día, como la combinación Alt + número para insertar rápidamente un carácter especial o una letra de un alfabeto extranjero (Alt+164 para la ñ española por ejemplo). Uno de los más conocidos es también el famoso Ctrl + Alt + Supr, que nos salvó a muchos de nosotros durante un bloqueo del sistema. Por supuesto, memorizar una gran cantidad de atajos puede dar miedo, pero a la larga se gana en productividad. Al menos trate de memorizar los que probablemente usará con más frecuencia. Algunos accesos directos son universales y funcionan tanto en la interfaz de Windows como en software de terceros. Por lo tanto, es tanto más interesante dominarlos ya que se usan en todas partes. Hemos elaborado una lista de atajos de teclado esenciales de Windows 10.
Organiza y administra tus archivos
Es desagradable, inconveniente, incómodo y frustrante vivir en un ambiente caótico y desordenado. En la computadora sucede lo mismo: para ser eficiente y disfrutar de tu PC en buenas condiciones, es fundamental ser ordenado, y en particular organizar y administrar tus archivos.Cuidar tu PC de esta manera no solo ahorra espacio de almacenamiento, sino que también ahorra tiempo a la hora de buscar un archivo en tu ordenador, ya que las carpetas y subcarpetas se han organizado de forma lógica. También evita malos manejos: cuando organizas tu ordenador acabas conociéndolo como la palma de tu mano, y por tanto sabes a qué corresponde cada carpeta o archivo. Por lo tanto, cometes menos errores.
En PC con muy poca RAM, Windows 10 puede necesitar parte del disco duro como una extensión de RAM para funcionar correctamente. Sin embargo, si el disco duro se llena (acercándose o alcanzando el 100 % de ocupación), existe el riesgo de pérdida de datos u otros problemas relacionados con la memoria.
Una cuenta por usuario de Windows
Esta ha sido la base en Windows durante mucho tiempo: si varios de ustedes están usando la misma computadora, deben crear tantas cuentas como personas con acceso a la PC. Primero, por una cuestión práctica. Cada uno tiene así sus carpetas, archivos y documentos ordenados donde quiere, según la organización que haya definido, y su interfaz no se ve contaminada por la de los demás.Además, también es un problema de seguridad. Una mala manipulación en una sesión no necesariamente afecta a la otra (depende del tipo de error cometido, por supuesto). Si los niños tienen acceso a la PC, es mejor quitarles los derechos de administrador. También es posible otorgar permisos a la tarjeta según las cuentas. No dudes en utilizar estas opciones para restringir las posibilidades de determinados usuarios.
Para aprender a crear o eliminar una cuenta de usuario en Windows 10, nuestro tutorial lo guiará paso a paso. También puede crear una sesión para un usuario que no usará su PC regularmente. Se necesita un poco de truco porque a Microsoft no le gusta una sesión que no esté vinculada a una cuenta de Microsoft, pero hay una solución. Todo esto lo detallamos en profundidad en nuestro tutorial "¿Cómo crear una sesión de invitado en Windows 10?".
No olvide proteger cada sesión con una contraseña u otro método de autenticación de su elección para que nadie pueda acceder a su cuenta. Luego, el sistema sale para eliminar su contraseña de Windows 10 en caso de que ya no sea útil.
Limpia tu espacio de almacenamiento
En casa solemos amontonar objetos con los que no sabemos qué hacer, sin otro objetivo real que el de no tirarlos. Y llega un momento en el que finalmente decides hacer una limpieza general deshaciéndote de lo innecesario y comenzando a limpiar. Una analogía adecuada para una computadora, que necesita un mantenimiento regular para funcionar correctamente y en todo su potencial.Eliminar archivos y software que ya no necesita en su disco duro es vital para dejar respirar a su computadora, que tiene recursos limitados. Esto acelerará la búsqueda automática de archivos, pero también aumentará el rendimiento en general porque la máquina y el sistema tienen menos elementos para procesar y cálculos para realizar.
También recuerde eliminar los archivos residuales que quedan en la PC después de desinstalar un programa con las herramientas de limpieza disponibles y realice un escaneo para reparar los errores de registro que puedan ocurrir al eliminar el software.
Respondemos a la pregunta "¿Cómo liberar espacio en disco en Windows 10?" en un tutorial del mismo nombre que te acompaña en el procedimiento a seguir para darle una segunda vida a tu disco duro y tu PC.
Encuentre sus documentos y aplicaciones
Si está bien organizado, clasifica sus archivos en carpetas y subcarpetas, guarda sus datos de forma lógica en sus diferentes espacios de almacenamiento, puede encontrar fácilmente sus documentos y aplicaciones manualmente. Para hacer esto, deberá mostrar la estación de trabajo en Windows 10 para navegar por la interfaz y tener en sus manos sus archivos. También puede ir directamente a la sección "Documentos" si la usa para almacenar sus archivos. También le recordamos cómo mostrar sus documentos en Windows 10 en un tutorial dedicado.archivos .zip
El .zip es un formato de compresión que permite almacenar y sobre todo transferir archivos de gran tamaño sin que ocupen tanto espacio como es habitual en el disco duro y sirve para agilizar las descargas y subidas. Se ha utilizado durante muchos años, mucho antes de la introducción de Windows 10, y sigue siendo un estándar muy popular hasta el día de hoy por su comodidad. Pero la última versión del sistema operativo de Microsoft ha traído características nativas que te permiten aprovechar al máximo el .zip sin necesidad de software de terceros como el conocido WinrRAR, un programa casi indispensable en las versiones anteriores de Windows. Ahora, descomprimir el archivo .zip en Windows 10 y comprimir el archivo .zip en Windows 10 se ha convertido en pan comido. No dudes en abusar de él.La carpeta Windows.old
Esta carpeta está presente cada vez que reinicia o reinstala Windows, o después de una actualización a Windows 10. Siempre está en la raíz del espacio de almacenamiento en la interfaz. Contiene todos los archivos de la instalación anterior y es muy importante en caso de problema durante una reinstalación o actualización de Windows para tener la posibilidad de volver atrás.Problema: esta carpeta contiene absolutamente todas las configuraciones, programas, archivos y documentos que estaban en su PC anteriormente. No hace falta decir que pesa mucho. A veces demasiado pesado si su espacio de almacenamiento es limitado o si la carpeta Windows.old es muy grande. Se supone que desaparecerá por sí solo un mes después de su creación, pero no necesariamente desea esperar 30 días para que desaparezca por sí solo si le impide instalar software o ralentiza su máquina.
Si está seguro de que Windows 10 funciona bien y no desea volver a su "copia de seguridad" anterior, puede eliminarla. El manejo es más complicado que borrar una carpeta clásica, por eso te sugerimos acompañarte detallando el proceso a seguir en nuestro tutorial "¿Cómo borrar la carpeta Windows.old?".
Personaliza tu espacio de trabajo en Windows 10
Como uno decora una habitación o una oficina, siempre es más agradable y práctico trabajar en un ambiente que uno mismo ha elegido y que no es impersonal. Así que haga de Windows 10 su camino con unos simples cambios.modo oscuro
En smartphone, tablet o PC, este es uno de los modos actuales: todos los sistemas operativos y software comienzan a ofrecer un modo oscuro nativo. Hay que decir que los argumentos a su favor no le faltan. La estética ante todo, muchos usuarios prefieren el negro y los tonos grises al blanco. Este último es aún más detestable cuando uno está en un ambiente con poca luz, donde luego ataca los ojos. El modo oscuro ayuda a reducir la fatiga visual, lo que es bueno para su salud física y psicológica, así como para su productividad. El impacto en la batería de las computadoras portátiles es menor que en los teléfonos inteligentes, especialmente porque son las pantallas de tecnología las que más se benefician del modo oscuro, y todavía son muy raras en estos días en las computadoras.Para saber cómo activar el modo oscuro en Windows 10, es a través de este enlace que detallamos todo. El modo oscuro de Windows 10 cambia el color de los menús de configuración y la barra de tareas. Pero también influye en el software y las aplicaciones compatibles de terceros, como los navegadores, por ejemplo. Sin embargo, algunos programas no admiten este modo oscuro.
Modificador de la interfaz
Cuando se conecta a una sesión, aterriza en el escritorio de Windows. Cuando desee iniciar un software por su acceso directo en el escritorio, también debe pasar por este espacio. Así que también podría alegrarlo un poco en lugar de conformarse con el clásico fondo azul con el logotipo de Windows. En su lugar, elige como fondo de pantalla una foto con tu familia, tus amigos o tus animales, una escena de una película o serie, el fondo de pantalla de un videojuego... Lo que quieras, siempre que la definición sea buena para conseguir un resultado de calidad. . Haga clic en el siguiente enlace para aprender cómo cambiar el fondo de pantalla en Windows 10.Si sientes que el texto o los elementos que aparecen en pantalla son demasiado pequeños, o por el contrario demasiado grandes, debes saber que también tienes la posibilidad de ampliar la fuente en Windows 10. Para los invidentes, incluso hay una Opción de lupa que te permite hacer zoom muy lejos en un área de la pantalla. Windows 10 también tiene muchas configuraciones relacionadas con la accesibilidad. Y para ver mejor la pantalla o por el contrario no quedar cegado por ella, no olvides ver cómo ajustar el brillo en Windows 10.
Finalmente, puede mover, cambiar el tamaño y personalizar un elemento esencial de la interfaz de usuario de Windows 10, a saber, la barra de tareas. Puedes moverlo hacia los lados o hacia arriba, cambiar su tamaño y color... Pero para hacer eso, necesitas saber cómo bloquear y desbloquear la barra de tareas en Windows 10.
Dos pantallas piensan mejor que una
Windows 10 hace que sea muy conveniente usar dos pantallas, tanto para aumentar la comodidad como para aumentar la productividad. Esto hace posible ver un video de YouTube mientras navega o trabaja, escribir un informe sobre uno basado en los documentos que se muestran en el otro sin la necesidad de cambiar constantemente de ventana, o jugar a un videojuego mientras tiene abierto Twitter o Netflix en al mismo tiempo. Te explicamos cómo usar dos pantallas en Windows 10. Puedes cambiar muy rápidamente, a través de las opciones, las posibilidades de proyección de la pantalla: solo en la pantalla A, solo en la pantalla B, la misma pantalla en ambas pantallas o incluso una pantalla diferente para cada pantalla. Verá, después de haber experimentado con una configuración de este tipo, incluso se vuelve difícil y decepcionante volver a una sola pantalla.Para leer también:
- ¿Cómo configurar y asegurar Windows 10?
- ¿Cómo administrar correctamente su software en Windows 10?