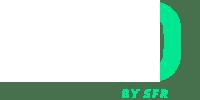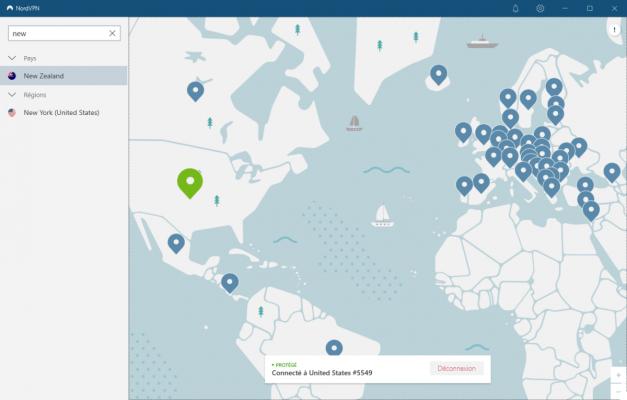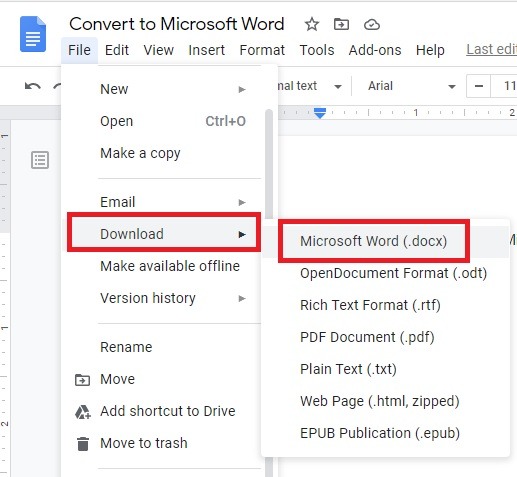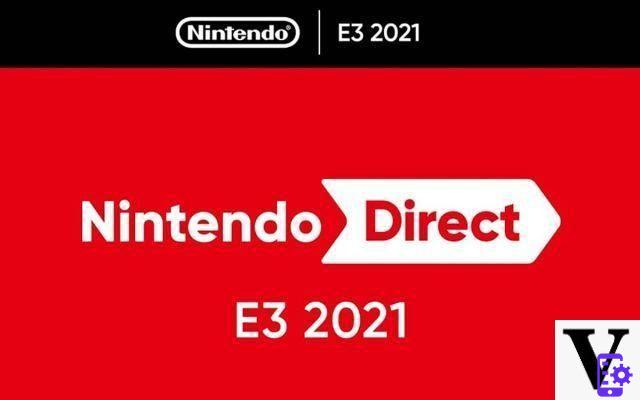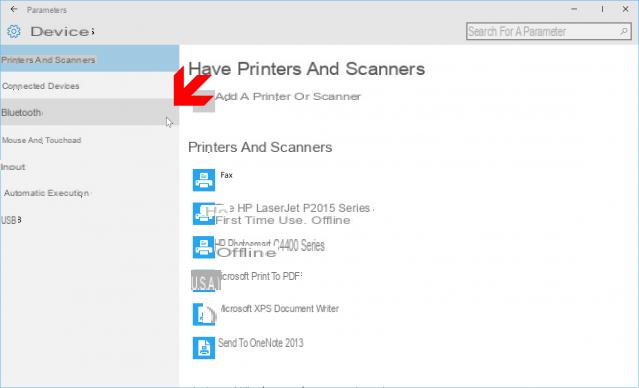Después de un largo viaje fuera de la ciudad, en el que realmente has hecho un montón de fotografías con tu smartphone y/o con tu cámara digital, has decidido pasar todas las imágenes a tu ordenador, para que puedas revisarlas y, si necesario, editar y compartir en las redes sociales las más bellas y representativas.
Sin embargo, inmediatamente después de desarmar el teléfono o la cámara para recuperar la tarjeta de memoria, te diste cuenta de que no tenías la menor idea de cómo conectarlo correctamente a tu computadora sin causar daños. No te preocupes, estoy aquí para ayudarte a manejar esta situación, para que puedas actuar rápidamente la próxima vez que te encuentres en un escenario similar: en esta guía, de hecho, te mostraré cómo reconocer correctamente el tipo de tarjeta que tienes y Cómo leer la tarjeta SD en la PC utilizando los diferentes lectores disponibles (integrados o externos).
Así que, sin más preámbulos, ponte cómodo y continúa con la lectura de este tutorial mío: estoy seguro de que, al final, cualquier duda que puedas tener sobre el tema quedará completamente aclarada. ¡Feliz lectura y diviértete!
índice
- Identificar el formato de la tarjeta SD
- Cómo leer tarjeta SD en PC con lector incorporado
- Cómo leer la tarjeta SD en la PC sin lector incorporado
- Cómo leer los archivos en la tarjeta SD
Identificar el formato de la tarjeta SD
No existe un solo formato de tarjeta de memoria, por lo que antes de intentar insertar la que tiene en su computadora, debe aprender a reconocerla para usar la ranura correcta en el lector de tarjetas. Una evaluación incorrecta del formato de la tarjeta SD puede dañar, a menudo de forma irreversible, la propia tarjeta o el lector.
MicroSD

Uno de los formatos más populares de tarjetas de memoria hasta la fecha es el microSD, es decir, el de dimensiones más compactas (15 x 11 x 1 mm), adecuado para su uso en teléfonos inteligentes modernos que admiten la expansión de la memoria interna.
Esta tarjeta tiene aproximadamente el tamaño de una uña, tiene varios tipos de velocidades y muy buenas capacidades (con cortes de hasta 400 GB). Es una categoría de tarjetas de memoria muy popular, gracias al éxito obtenido en los smartphones Android, pero también se puede utilizar en reflejo, videocámaras o cámaras digitales compactas, con soporte para el formato de tarjeta SD, con el adaptador SD adecuado, a menudo incluido en el paquete microSD.
Ver oferta en Amazon
Dado el tamaño, no es difícil reconocer la ranura dedicada a las tarjetas microSD en un lector de tarjetas de memoria: suele ser la más pequeña (el ancho de la tarjeta en cuestión es de solo 11 milímetros), y puede identificarse mediante el fraseología MicroSD, transflash o TF cerca de la ranura.
SD Card

El formato SD Card (también conocido simplemente como Tarjeta SD) es un formato todavía bastante extendido en el campo de la fotografía y las cámaras de vídeo digitales, debido a su pequeño tamaño, aunque superior al de la microSD (32 x 24 x 2,1 mm), altísimas velocidades de escritura y lectura y potencial en cuanto a capacidad (una tarjeta SD puede alcanzar cortes de hasta 1 TB).
Por lo tanto, para aquellos que necesitan un ahorro rápido, estas siguen siendo las mejores tarjetas disponibles en el mercado, habiendo superado con el tiempo a todos los demás tipos de tarjetas rivales (MultiMediaCard, CompactFlash Card, xD Card y Memory Stick Pro Card).
La ranura SD no es difícil de reconocer, incluso si en un lector de tarjetas clásico hay varias ranuras todas muy similares entre sí; la ranura SD es reconocible por su ancho específico (24 mm) y suele ir acompañada de la escritura SD o SD Card como etiqueta. Todavía puede encontrar, en algunos lectores, la redacción SD / MMC en la ranura para tarjetas SD: esto se debe a que el formato MultiMediaCard es compatible con la ranura para tarjetas SD.

En una ranura para tarjetas SD también puedes insertar una tarjeta microSD, siempre y cuando uses el adaptador, como te aconsejé en el capítulo anterior.
No inserte la tarjeta microSD sin adaptador en la ranura reservada para tarjetas SD: correría el riesgo de dejar caer la tarjeta pequeña en la ranura grande, sin poder recuperarla con seguridad (podría dañar los contactos al intentar recuperarla). y, entre otras cosas, recibir una descarga eléctrica).
Tarjeta de memoria Nano SD/Nano (NM)

La nanoSD, también conocido como Tarjeta de memoria nano o NM, es un tipo de tarjeta de memoria más reciente que las demás: tiene las mismas dimensiones que una nano SIM (× 12,30 8,80 mm) y está disponible en denominaciones a partir de 128 GB.
En el momento de redactar esta guía, no existen lectores compatibles con este tipo de tarjetas de memoria: actualmente solo es compatible con dispositivos Huawei 20 mate e 20 Pro (y, probablemente, más tarde).
Ver oferta en AmazonOtros tipos de tarjetas de memoria

En los chistes anteriores os mostré los tipos de tarjetas de memoria más utilizadas en la actualidad, SD Card y microSD, dado su uso generalizado en una gran cantidad de dispositivos. Sin embargo, lo que debe saber es que todavía hay otros formatos de tarjeta que, aunque sean menos utilizados, puede encontrar en su camino.
Para completar la información, ilustro brevemente los formatos de tarjeta de memoria que aún puede encontrar en los dispositivos en uso hasta hace unos años.
- Tarjeta CompactFlash: aparecen como cartas de 42,8 x 36,4 mm, con un espesor que cambia según el tipo (el Tipo i tiene un espesor de 3,3 mm, Mientras que el tipo II a menudo 5 mm). La capacidad varía desde 16 MB hasta 128 GB.
- XD-Picture Card: aparecen como cartas de 20 25 × × 1,78 mm. La capacidad es como máximo de 2 GB, por lo que puedes considerarlo un formato bastante obsoleto.
- MultiMediaCard: los antepasados del formato SD, se presentan como tarjetas de 32 x 24 x 1,4 mm, pero también hay dos versiones más pequeñas (RS-MMC de 18 x 24 x 1,4 mm y MMC móvil de 14 mm x 11 mm x 1,1 mm). Tienen los mismos contactos que las tarjetas SD, por lo que se pueden enchufar en la misma ranura del lector en la mayoría de los casos.
- Memory Stick: Este es un formato de tarjeta de memoria producido por Sony y dedicado a sus dispositivos. Viene en varias versiones: Memory Stick (estándar y Pro), en tamaño 50 20 × × 2,5 mm, Y Memory Stick Duo (estándar y Pro), igual a 30 20 × × 1,5 mm. La capacidad máxima es de 64 GB, pero el formato ha caído en desuso ya que Sony, con el tiempo, ha preferido adoptar los formatos SD y microSD.
Si te encuentras frente a una tarjeta desconocida, lee atentamente la etiqueta y compara las dimensiones con las que se muestran arriba: podrás reconocerla fácilmente.
Cómo leer tarjeta SD en PC con lector incorporado

Ahora que le he mostrado cómo reconocer los principales formatos de tarjetas SD existentes, es hora de profundizar y comprender cómo leer su contenido a través del lector incorporado de la computadora, si lo hay.
Por lo general, sui PC de escritorio, está presente en el frente del cuerpo, con las distintas ranuras a la vista (en algunos casos se podría proteger el lector con una solapa, para evitar la acumulación de polvo). En este caso, identifique la entrada más adecuada para la tarjeta que posee y, suavemente pero sobre todo sin forzar, insértela en la dirección correcta.

En cuaderno, como regla, el único está presente ranura para tarjeta SD: todo lo que tienes que hacer es identificar la ranura adecuada (generalmente ubicada en los costados de la computadora portátil o justo debajo del panel táctil, en el frente) e insertar la tarjeta SD (o microSD con adaptador).
En algunos modelos de portátiles, también puede encontrar una tarjeta SD "ficticia" insertada en la ranura, útil para protegerla del polvo (obviamente, debe quitarla cada vez que quiera usarla).
Cómo leer la tarjeta SD en la PC sin lector incorporado

¿Su computadora no tiene un lector de tarjetas incorporado o tiene un lector que no es compatible con su tarjeta de memoria? No te preocupes, no todo está perdido: los dioses están disponibles en el mercado lectores de tarjetas externo, conectable al ordenador mediante Cable USB, capaz de hacer el trabajo de leer su contenido muy bien.
A continuación te voy a contar cuáles son, en mi opinión, los mejores dispositivos del mercado, por relación calidad/precio. Todos los modelos recomendados son autoinstalables, por lo que no necesitan ningún tipo de controlador adicional para funcionar correctamente en Windows o Mac.
Lector de tarjetas SD Philonext

El primer modelo que te recomiendo que evalúes es el Philo Siguiente, que tiene forma de Memoria USB común, pero en realidad tiene dos ranuras laterales para insertar tarjetas microSD y SD.La peculiaridad de este adaptador radica en la doble toma USB, tanto en la versión tradicional (tipo A, para PC y Mac) como en la versión microUSB (para tabletas y teléfonos inteligentes): en este De esta forma, puedes acceder a tarjetas de memoria incluso en teléfonos móviles con soporte para tecnología OTG.
Ver oferta en AmazonLector de tarjetas UGREEN USB 3.0 TF SD

Es un lector de tarjetas externo con un diseño clásico, con un cable USB 3.0 tipo A se utiliza para la conexión con el ordenador. Le permite leer dos tarjetas al mismo tiempo y es compatible con TF, SD, MMC, SDHC, SDXC, Micro SD, Micro SDXC y Micro SDHC.
Ver oferta en AmazonLector de tarjetas SD de aluminio Cateck

Si está buscando un lector de tarjetas elegante que combine con su Mac y usa un modelo de computadora con solo puertos Thunderbolt 3 en formato USB-C, puede optar por el que ofrece Cateck, que cuenta con un cuerpo de aluminio, un cable USB tipo C alta velocidad y admite formatos CF, microSD (todos los formatos) y tarjeta SD (todos los formatos).
Lector de tarjetas Kingston, externo

Se firma otro producto de calidad que puedes comprar online Kingston, tiene un diseño refinado y elegante, ofrece soporte para la tecnología USB 3.0 tipo A (para transferencias rápidas) y admite CF, MS/DUO, tarjeta SD y MicroSD.
Ver oferta en AmazonCómo leer los archivos en la tarjeta SD
Ahora que sabe cómo insertar físicamente una tarjeta SD en su computadora, es hora de descubrir cómo acceder a los archivos que contiene, utilizando tanto elExplorador de archivos ventanas que el Finder de macOS. Es súper fácil, no te preocupes.
Windows

Si posee una computadora con Windows, leer la tarjeta de memoria es realmente muy simple, ya que los controladores necesarios ya están integrados en el sistema operativo (incluso en el caso de sistemas operativos más antiguos, como Windows 7 e Windows 8.1).
En cualquier caso, para acceder al contenido de la tarjeta sólo hay que introducirla en el lector, esperar unos segundos y empezar. Explorador de archivos / Explorador de Windowshaciendo clic en el icono en forma de carpeta amarilla ubicado en la barra de tareas.
En este punto, seleccione el icono Computadora / Esta PC adjunta a la barra lateral de la ventana que se abre en la pantalla y, finalmente, haga doble clic en el icono de la tarjeta recién insertada en la computadora. De esta forma, puedes copiar, mover y eliminar archivos sin ningún problema, como lo harías con cualquier otra carpeta o disco.
Si desea recuperar rápidamente todo el espacio en la tarjeta o necesita formatearla rápidamente, haga clic derecho en el ícono de la tarjeta, presente en el Explorador de archivos / Explorador de Windows y seleccione el elemento formato del menú contextual. Le he dado más información sobre este procedimiento en mi guía sobre cómo formatear la tarjeta SD.
MacOS

Si tienes un Mac, el procedimiento es aún más simple: todo lo que tiene que hacer, de hecho, es ingresar el Tarjeta SD/microSD en el lector integrado en el MacBook o iMac (o en un adaptador externo) y esperar a que aparezca el relativo icono, directamente sobre el escritorio, generalmente en la esquina superior derecha. Para acceder al contenido, simplemente haga doble clic en el icono.
Alternativamente, puede acceder a la pestaña haciendo clic en el icono Finder adjunto a la barra Dock, y luego presiona el ícono de la tarjeta ubicado en la barra lateral izquierda, dentro de la sección Posiciones. Nuevamente, una vez que la pestaña está abierta, puede mover, crear y eliminar tantos archivos como desee sin problemas.
Si desea formatear la tarjeta SD o microSD rápidamente en Mac, haga clic en el icono Launchpad ubicado en el bar Dock, luego busca Discoteca de utilidad y seleccione el resultado más relevante. Una vez abierto el programa en cuestión, identifique el icono de la tarjeta de memoria en la barra izquierda, resáltelo con un clic del mouse y, desde la barra superior, seleccione el elemento Inicializar o claro.
En este punto, en el pequeño menú desplegable que debería aparecer, indique un nombre para la tarjeta y el sistema de archivos a utilizar, luego haga clic en el botón Inicializar o claro para continuar con el formateo. Si tiene alguna dificultad para aplicar estos pasos, le recomiendo leer mi tutorial sobre cómo formatear una memoria USB con Mac, que puede reajustar fácilmente para tarjetas de memoria.