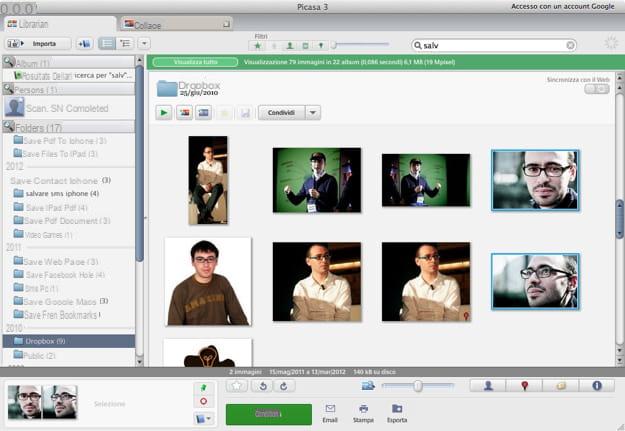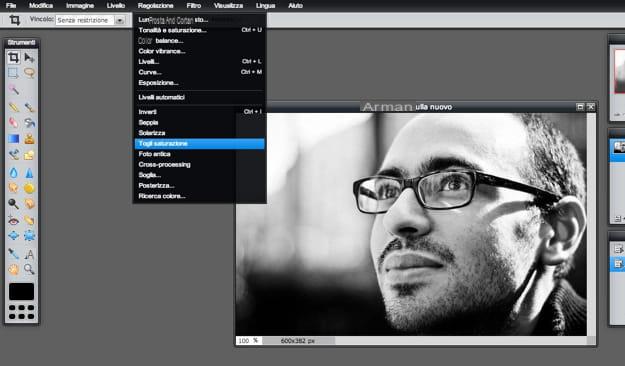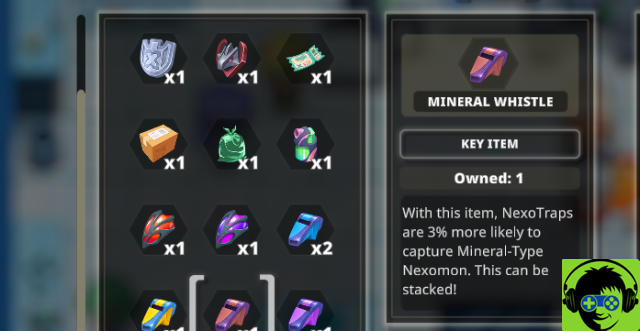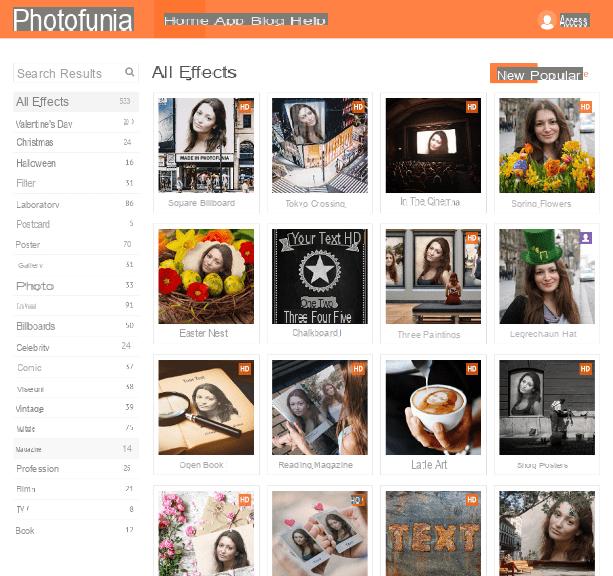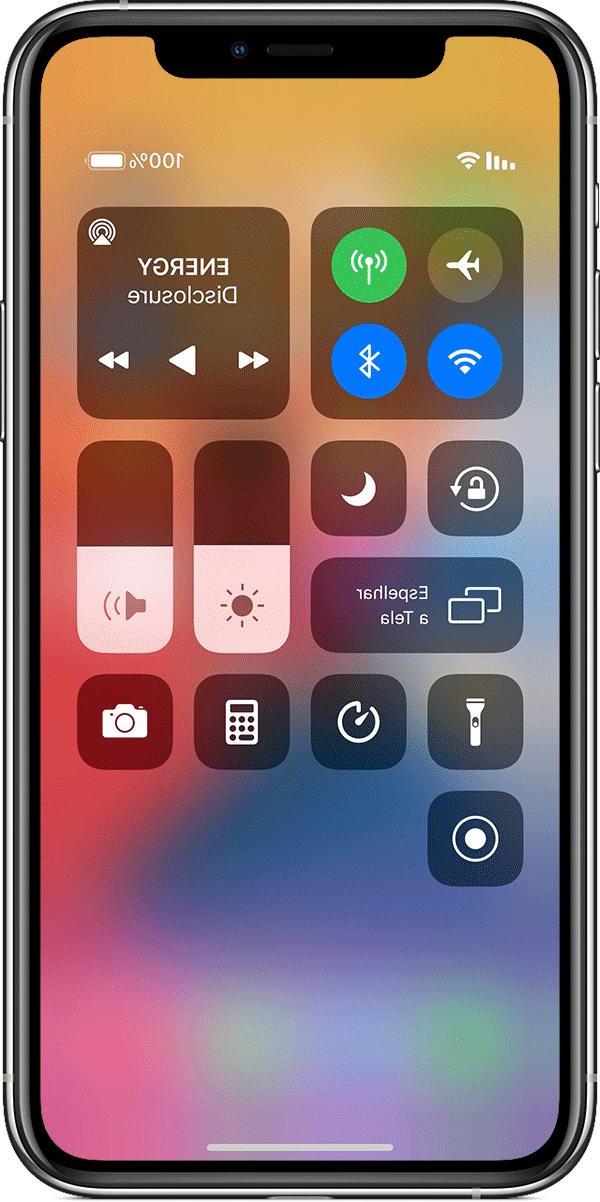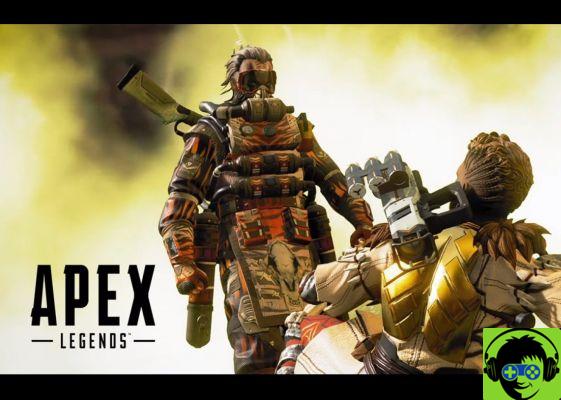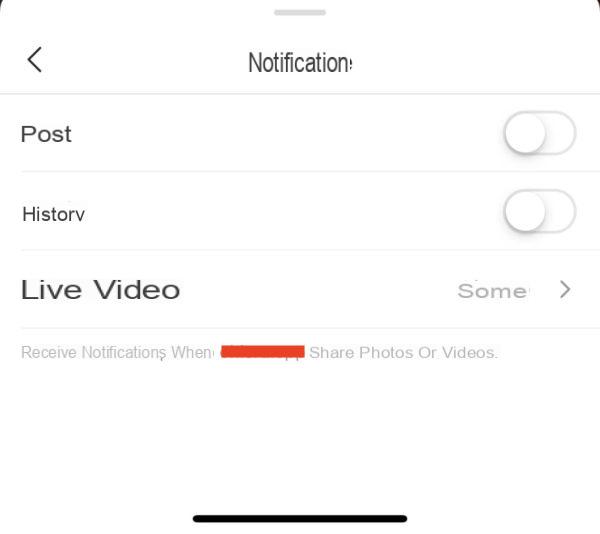Los expertos ya lo han probado durante algún tiempo, pero con la Actualización de aniversario, todos podrán ejecutar de forma nativa un shell bash de Linux con el subsistema de Ubuntu en Windows 10.
De hecho no es una emulación sino un Ubuntu real que se ejecuta dentro de Windows 10, con todas (o casi) las características de la famosa distribución de Linux.
Consecuentemente es Puede instalar programas de Ubuntu en Bash en Windows 10 exactamente como lo haría en una configuración residente de Ubuntu, aunque con algunas limitaciones:
- Actualmente no es posible, al menos no oficialmente, ejecutar aplicaciones gráficas en Bash en Windows 10;
- solo se pueden instalar programas de 64 bits;
Cualquiera que haya usado el sistema Canonical ya sabrá que la herramienta se usa para administrar los programas instalados en Ubuntu desde el shell. apto pero, obviamente, aquellos que no estén familiarizados con Ubuntu no podrán moverse en esta dirección de inmediato.
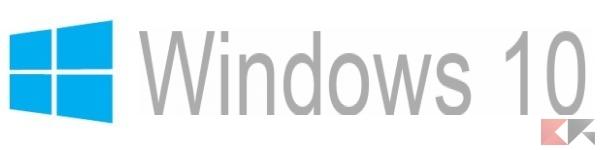 Cómo instalar programas de Ubuntu en Bash en Windows 10 1">
Cómo instalar programas de Ubuntu en Bash en Windows 10 1">
Esta mini-guía está dedicada a esta última categoría de usuarios: juntos aprenderemos cómo instalar programas de Ubuntu en Bash en Windows 10 usando APT.
Cómo instalar programas de Ubuntu en Bash en Windows 10
Lo primero que debe hacer es comprender el mecanismo del repositorio. En Ubuntu hay "contenedores", repositorio de hecho, en los que están presentar paquetes de software listos para ser instalados directamente con APT.
Los repositorios principales se activan automáticamente, por lo que generalmente para instalar un programa incluido en ellos - por ejemplo, el navegador Firefox - simplemente use el comando apt-get install seguido del nombre del paquete.
Lo primero que debes hacer por asegúrese de instalar el software actualizado Es a actualizar los índices del repositorio antes de continuar con la instalación. Para hacer esto vamos a escribir el comando
apt-get update sudo
En este punto para instalar un programa solo escribe el comando
sudo apt-get install nombre-paquete
por ejemplo,
sudo apt-get install firefox
para instalar el navegador web Mozilla.
Con actualice todos los programas instalados de una vez bastará con teclear en secuencia (y esperando la finalización de cada uno) los comandos
sudo apt-get update sudo apt-get upgrade
Con eliminar un programa instalado, simplemente escriba el comando
sudo apt-get remove --purge nomepacchetto
por ejemplo,
sudo apt-get remove --purge firefox
eliminará el navegador web Mozilla.
Además de instalar programas de los repositorios configurados en el sistema operativo también es posible agregar manualmente más al sistema administrado por desarrolladores; una vez que se ha agregado un repositorio, será posible administrar los programas dentro de él exactamente como se ve hasta ahora.
Para encontrar el repositorio de un programa que nos interesa, simplemente busca las instrucciones de instalación del mismo y asegúrate de que esté equipado con él. Por ejemplo, el reproductor multimedia VLC viene con un repositorio de instalación para Ubuntu.
Para agregar un repositorio al sistema, tenga en cuenta que consulte los repositorios compatibles con Ubuntu 14.04 Trusty Tahr, solo escribe el comando
sudo add-apt-repository ppa: nombre / repositorio
En este punto bastará con actualizar los índices del paquete con el comando
apt-get update
para “decirle” al sistema que incluya entre aquellos que también pueden ser instalados los programas contenidos en el repositorio recién agregado y proceder con la instalación del programa deseado como se describe arriba.