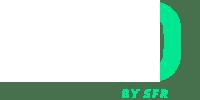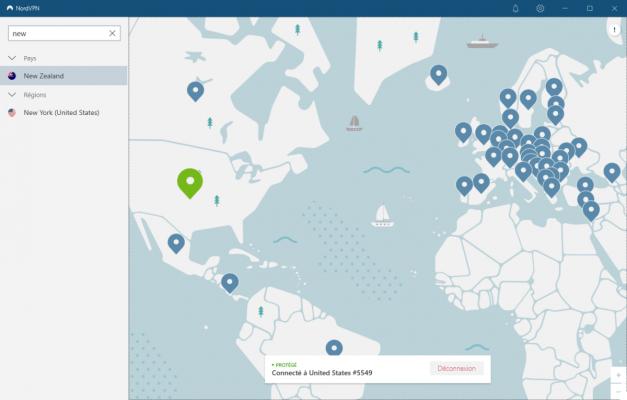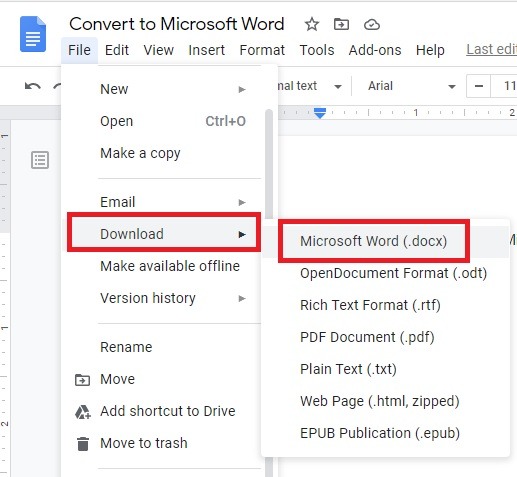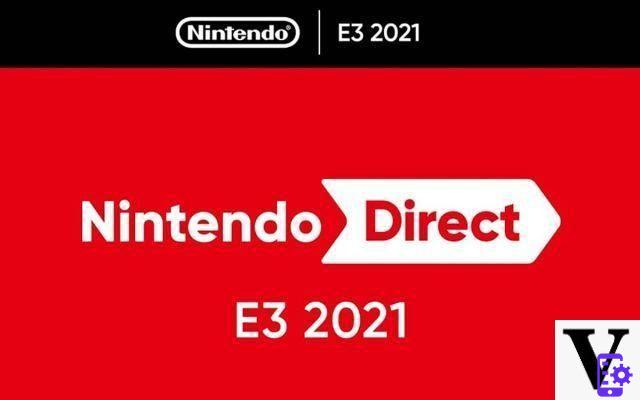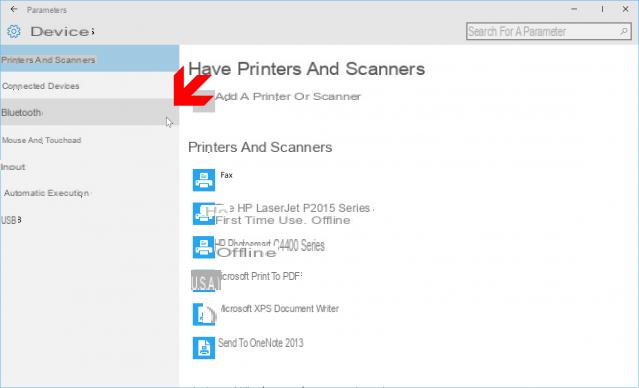Después de leer mi guía dedicada a los mejores SSD y comprender que el rendimiento de estos discos es muy superior al de los discos duros mecánicos clásicos, decidiste comprar uno para que tu computadora sea aún más rápida. Sin embargo, una vez que instalaste el nuevo disco, te diste cuenta de que no tenías la menor idea de cómo formatearlo y hacerlo utilizable: por eso, inmediatamente abriste Google en busca de una guía que pudiera enseñarte cómo hacerlo. y, esta vez también, estabas en mi sitio.
Déjame decirte: ¡estás en el lugar correcto, en un momento que no podría ser mejor! Durante este tutorial, de hecho, será un placer explicarte en detalle como formatear SSD de la forma más sencilla posible. En primer lugar, te proporcionaré una serie de instrucciones útiles para afrontar mejor esta operación, guiándote, por ejemplo, en la elección del sistema de archivos que mejor se adapte a tus necesidades. A continuación, lo guiaré a través de todos los pasos necesarios para realizar esta tarea a través de una serie de herramientas útiles para este propósito: el software de administración de discos para Windows y macOS y la línea de comandos.
Así que, sin dudarlo un momento más, tómese unos minutos de su tiempo libre para usted y lea con mucha atención todo lo que tengo que decir sobre el tema: estoy seguro de que, una vez terminada esta guía, tendrá una idea clara de qué hacer y podrá satisfacer su necesidad en poco tiempo. Dicho esto, no me queda nada por hacer más que desearles una buena lectura.
índice
- Información preliminar
- Cómo formatear SSD para Windows
- Cómo formatear SSD para Mac
- Cómo formatear SSD desde BIOS
- Cómo formatear un SSD externo
Información preliminar

Antes incluso de entrar en la parte "caliente" de esta guía y explicar, en la práctica, como formatear SSD, es bueno que conozcas algunos datos que te ayudarán a concluir este trámite de la mejor manera posible.
En primer lugar, dado que formatear un SSD implica la pérdida total de los datos presentes en su interior, te recomiendo que crees copias de respaldo, si la unidad en cuestión contiene datos que son importantes para usted. Si no tienes la menor idea de cómo moverte en esta dirección, te recomiendo leer mi tutorial sobre cómo hacer una copia de seguridad de tu PC, en el que te he brindado algunos excelentes consejos para satisfacer la necesidad que te ha surgido.
Entonces es esencial elegir el del sistema de archivos que se utilizará para formatear el disco. Si nunca has oído hablar de él, debes saber que es el "mecanismo" que determina cómo se almacenan y gestionan los archivos en el disco, el tamaño máximo de este último y, no obstante, la compatibilidad del SSD con los distintos dispositivos. y sistemas operativos. En este sentido, ilustraré a continuación los principales sistemas de archivos disponibles y sus características más importantes.
- FAT32 - aunque es el sistema de archivos más antiguo entre los que todavía están "en boga", también es el más extendido, capaz de garantizar la compatibilidad con casi todos los dispositivos y sistemas operativos existentes. Sin embargo, tiene varias limitaciones: no puede manejar archivos de más de 4 GB, es propenso a la fragmentación (lo que afecta los tiempos de lectura y escritura de datos) y no admite particiones de más de 32 GB. Por estas razones, te recomiendo formatear tu SSD en FAT32 solo si necesitas usarlo con muchos dispositivos o en diferentes sistemas operativos.
- exFAT - es la "evolución" de FAT32, que suprime el límite de 4 GB por archivo y 32 GB por partición individual. ExFAT también es compatible con muchos dispositivos y sistemas operativos, aunque en menor medida que FAT32.
- NTFS - Actualmente, este es el sistema de archivos predeterminado de Windows. Elimina los límites de tamaño de archivo y partición impuestos por FAT, es menos propenso a la fragmentación (ofreciendo así un mejor rendimiento) y tiene varias otras ventajas sobre su predecesor. Por otro lado, la compatibilidad con NTFS no está garantizada en todos los sistemas operativos (Apple y Linux, por ejemplo, permiten discos NTFS de solo lectura, a menos que se instalen controladores y/o paquetes especiales). Le recomiendo que confíe en este sistema de archivos si tiene la intención de utilizar el SSD principalmente con los sistemas operativos Windows.
- APFS - actualmente es el sistema de archivos predeterminado de Mac. Totalmente compatible con macOS, ofrece un excelente rendimiento de lectura/escritura, especialmente en SSD. Por otro lado, la compatibilidad con APFS no está incluida en Windows (a menos que se instalen controladores específicos) y no está garantizada en dispositivos que no sean Mac; por esta razón, asegúrese de usar APFS solo si tiene la intención de usar SSD en una computadora Apple.
- Mac OS Esteso/HFS+/HFS - estos son los sistemas de archivos "predecesores" de APFS, actualmente admitidos incluso en Mac más antiguos. En cuanto al problema de compatibilidad, lo mismo ocurre con APFS.
- ext3 / ext4 - son los sistemas de archivos utilizados por Linux, a tener en cuenta solo si necesita usar la unidad de estado sólido en los sistemas operativos del "pingüino" (y, por supuesto, en sus variantes). Los sistemas de archivos ext* también se utilizan para algunas marcas de NAS y dispositivos de almacenamiento externo y no encuentran compatibilidad, al menos no nativa, con sistemas operativos que no sean Linux.
Otro consejo que me gustaría darte es que prefieras, en lo que respecta a los SSD, el formato rápido / rápido (o formato rápido o de nuevo formato sobre la marcha). Explicaré por qué: este tipo de formateo no sobrescribe los datos ya presentes en el disco, sino que "hace creer al sistema operativo" que ya no están presentes, liberando efectivamente el espacio que antes ocupaban los datos antiguos (que se sobrescriben). como se usa el disco).
El formateo completo/seguro, por otro lado, elimina físicamente los datos antiguos del disco, sobrescribiéndolos una o más veces con el carácter "0" (cero) o una serie de caracteres aleatorios. De esta manera, se dificulta la recuperación de los datos a través del software adecuado, sin embargo, durante la fase de formateo, se realizan varios ciclos de sobrescritura consecutivos.
Dado que la duración en el tiempo de los SSD está fuertemente influenciada por la cantidad de escrituras realizadas en las distintas celdas de memoria, aún es recomendable confiar en el formateo rápido, a menos que desee deshacerse de la unidad (o la computadora en la que está contenida ) y temes que alguien vaya y recupere los archivos eliminados.
Cómo formatear SSD para Windows

Si esa es tu intencion formatear SSD para Windows, primero abra una ventana de Explorador de archivoshaciendo clic en el icono en forma de carpeta amarilla ubicado en la barra de tareas. A continuación, haga clic en el icono Esta PC / Computadora ubicado en la barra izquierda, localice el ícono relacionado con elUnidad SSD desea formatear, haga clic derecho sobre él y elija el elemento Formato ... en el menú que aparece en la pantalla.
En la pantalla que se le muestra a continuación, seleccione el del sistema de archivos que pretende utilizar para formatear el disco en el menú desplegable correspondiente (para lograr la máxima compatibilidad con el sistema operativo de Microsoft, le sugiero que elija exFAT o NTFS), indique el nombre que le gustaría asignar al SSD en el campo de texto Etiqueta de volumen y, después de asegurarse de que hay una marca de verificación junto al elemento Formato rápido (a menos que, como se mencionó, no necesite deshacerse de la unidad), haga clic en el botón Comienzo, para comenzar a formatear la unidad.

Alternativamente, puede formatear el SSD a través delutilidad de administración de disco Windows: este método es particularmente útil, por ejemplo, cuando necesita crear particiones en el disco para instalar un segundo sistema operativo, cuando necesita formatear un SSD que nunca antes ha sido formateado (por lo tanto, no asignado) y así sucesivamente.
Para hacer esto, presione la combinación de teclas Win + R, para llamar a la ventana Correr ..., escribe el comando diskmgmt.msc dentro del cuadro de texto que se le propone y presione el botón Envía del teclado.
Después de unos momentos, debería ver la ventana del administrador de discos de Windows: ubique el disco está interesado en formatear en la parte inferior de la ventana, haga clic derecho en la "barra" relativa y seleccione el elemento Formato ... del menú que se te muestra. Finalmente, especifica el nombre que se va a asignar al disco, el relativo del sistema de archivos (NTFS, exFAT o, si está disponible, FAT32), revisa la caja Realizar un formateo rápido y haz clic en el botón OK para iniciar el proceso.
Si fueras a crear particiones en el disco, debe desasignar la partición principal ya presente, eliminando efectivamente el sistema de archivos actual (también en este caso, se producirá la pérdida total de los datos ya presentes). Para hacer esto, haga clic derecho en el ícono del disco SSD, seleccione el elemento Eliminar volumen ... del menú propuesto y haga clic en el botón Sí, para proceder. Repita la operación, si es necesario, para todas las demás particiones en el SSD: al final del procedimiento, todo el espacio disponible debe marcarse como No asignado (y coronado por una barra negra).
En este punto, haga clic derecho en el disco en cuestión nuevamente, seleccione el elemento Nuevo volumen sencillo... del menú que se le propone y siga el procedimiento en pantalla para crear una nueva partición: haga clic en el botón adelante, especifica el tamaño de la partición en el campo de texto apropiado, haga clic en el botón de nuevo adelante, coloque la marca de verificación junto al elemento Asignar letra de unidad, haz clic en el botón de nuevo adelante, especifica el del sistema de archivos y L 'etiqueta de volumen para aplicar a la partición, coloque la marca de verificación junto al elemento Realizar un formateo rápido y todavía presiona los botones adelante e final, para iniciar el proceso de formateo.
Formatear SSD desde el mensaje

¿Prefiere formatear su SSD usando el Símbolo del sistema ¿Windows, sin utilizar la interfaz gráfica que ofrece el sistema? No hay problema. Recuerde, sin embargo, prestar mucha atención a la ejecución de los distintos programas, ya que ingresar un número incorrecto podría resultar en la eliminación completa de los datos en un disco que no sea el que le interesa. ¡No digas que no te avisé!
De todos modos, primero, presione la combinación de teclas Win + R, para llamar al panel Correr ..., escribe el comando diskpart adentro, presione la tecla Envía y haz clic en el botón Sí cuando aparece la pantalla de control de Windows. Una vez que se abra la ventana de solicitud, escriba el comando lista de discos, para ver la lista de todos los discos en el sistema, luego identifique el SSD de la lista propuesta, anote el valor en la columna N. disco (p.ej. 1) e ingrese el comando seleccionar disco [NumeroDisco] (p.ej. seleccione el disco 1), seguido siempre de la pulsación de la tecla Envía, para elegir el disco en el que operar.
En este punto, para eliminar archivos, particiones y sistemas de archivos del disco (perdiendo así todos los datos ya presentes), emita el comando limpiar y presiona el botón de nuevo Envía. Luego, cree una nueva partición primaria usando el comando create partition primary, presione el botón de nuevo Envía en el teclado y, finalmente, formatee la partición recién creada usando el comando formato fs=[sistema de archivos] rápido, reemplazando [fileSystem] con el sistema de archivos que prefiera usar (p. formato fs = ntfs rápido para formatear en NTFS). Una vez que se completa el formateo, solo tiene que asignar una letra de unidad al SSD escribiendo el comando asignar, seguido de presionar la tecla Envía teclado; después de eso, puede salir de diskpart emitiendo el comando salida.
Cómo formatear SSD para Mac

Si tienes la necesidad de formatear un SSD para Mac, debes saber que puedes hacer esto usando elUtilidad de disco de macOS, que es la herramienta “estándar” integrada en los ordenadores de la manzana mordida, diseñada para gestionar discos duros, SSD, discos ópticos y otro tipo de medios de almacenamiento.
Para usarlo, abra el software desde la carpeta Más del Launchpad (el icono en forma de cohete adjunto a la barra Dock), seleccione el nombre de la unidad SSD desea formatear desde la barra lateral izquierda de la pantalla que se abre y haga clic en el botón Inicializar colocado en la parte superior.
A continuación, indique el sistema de archivos que desea utilizar seleccionándolo del menú desplegable Formato: recordando lo que les dije en el capítulo introductorio de este tutorial, la mejor opción para usar un SSD para Mac debería ser APFS. Sin embargo, esto no le impide utilizar otros sistemas de archivos si lo desea: Registro extendido de MacOS (HFS+), Grasa MS-DOS (FAT32), exFAT o, si ha instalado los controladores NTFS necesarios, NTFS de Microsoft.
cómo Esquema, Estados Unidos Mapa de particiones GUID para sistemas de archivos solo para Mac (APFS o HFS +) o Registro de arranque maestro (MBR) para otros sistemas de archivos, para que los discos sean perfectamente accesibles desde todas las PC con Windows y otros dispositivos.
Una vez realizada la elección del sistema de ficheros y esquema, indica el nombre para ser asignado al SSD en el campo apropiado, luego haga clic en el botón Opciones de seguridad ... para ajustar el número de sobrescrituras a realizar. Como se mencionó anteriormente, si no es su intención deshacerse del disco, le recomiendo que mueva el cursor hacia el extremo izquierdo (opción Mas rapido), con el fin de realizar la menor cantidad de escrituras posible, extendiendo así la "vida" de su SSD.
Cuando haya terminado, haga clic en los botones OK e Inicializar para comenzar a formatear el disco, lo que puede llevar algún tiempo.
Formatear SSD desde Terminal

Si falla el formateo con la Utilidad de Discos porque, por ejemplo, no se ha formateado la unidad como se esperaba, puede hacer lo mismo con Discutir, el software de administración de discos dedicado integrado en la Mac y utilizable a través de la línea de comandos.
Antes de continuar, es imperativo hacerte una recomendación por decir lo menos fundamental: primero, verifica varias veces que estás operando en el disco correcto, ya que, por distracción, podrías inicializar una unidad de disco en lugar de otra. Además, siga estrictamente las instrucciones que le voy a dar, ya que la operación de inicialización es, incluso en este caso, no reversible.
Dicho esto, haga lo siguiente: Primero, inicie el Terminal llamándolo desde la carpeta Más del Launchpad, luego emita el comando Discutir lista seguido de presionar la tecla Envía.
Si todo salió bien, debería ver en la pantalla la lista de discos actualmente instalados en su sistema: identifique su SSD en la lista (ayudándose, si es necesario, con la columna TALLA, que indica el tamaño de todo el disco y la partición), luego tenga en cuenta elidentificador disco, especificado en la columna IDENTIFICADOR (p.ej. disk2).
Una vez hecho esto, formatee el disco emitiendo el comando diskutil erasedisk FileSystem NomeDisco quick /dev/identificatore, teniendo cuidado de reponer los parámetros necesarios, como explico a continuación.
- Sistema de archivos - indica, en lugar de esta palabra, el sistema de archivos a utilizar para formatear el disco. Puedes elegir entre APFS, MS-DOS FAT32, exFAT e HFS + (y varios otros, de uso menos común). Si lo necesita, y solo si sabe lo que está haciendo, puede especificar la tabla de particiones a usar (MBR / GPT) usando el parámetro MBR[Sistema de archivos] o GPT[Sistema de archivos].
- NombreDiscoteca - el nombre desea asignar al SSD (por ejemplo, Sistema).
- identificador - es la etiqueta asignada al disco, previamente recuperada de la columna IDENTIFICADOR, por ejemplo disk2.
Por ejemplo, si desea formatear el disco identificado como disk2, con sistema de archivos APFS y nombre Sistema, debes usar el comando diskutil erasedisk APFS Sistema rápido /dev/disk2 y presiona el botón Envía teclado. Una vez más: compruebe la precisión del comando antes de confirmarlo, ¡ya que la operación de inicialización es irreversible!
Cómo formatear SSD desde BIOS

¿Cómo se dice? Lo harias formatear SSD desde BIOS, ya que le preocupa que el sistema operativo pueda afectar negativamente la eliminación de datos? Entonces esta es la sección para ti.
Debe saber que algunos programas de Windows como MiniTool Partition Wizard, EASEUS Partition Master e Paragon Partition Manager, por ejemplo, son capaces de programar y realizar operaciones de formateo de disco (y, si es necesario, redimensionamiento de particiones) en una fase que precede al inicio real del sistema operativo, utilizando un entorno textual particular, muy similar a la BIOS ( que, en este caso, se llama WinPE).
Esta función, por ejemplo, es muy útil si pretende actuar sobre el SSD que contiene el sistema operativo actualmente instalado: en este caso, no sería posible aplicar los procedimientos vistos anteriormente y sería absolutamente necesario actuar desde el exterior. el propio sistema operativo. . Sin embargo, tenga en cuenta que, en ausencia de un segundo disco que contenga un sistema operativo utilizable, es esencial reinstalar una nueva copia inmediatamente para poder usar la computadora nuevamente.
Si te interesa conocer más sobre el tema, te invito a leer mi guía dedicada a programas para particionar discos duros, en la que te hablé de buena parte del software que brinda la capacidad de realizar operaciones en discos desde fuera de Windows. .
Cómo formatear un SSD externo

Aunque ha leído y entendido perfectamente los pasos ilustrados en esta guía, todavía tiene dudas sobre qué hacer, ya que no tiene una unidad de estado sólido ya presente en la computadora, pero ¿un SSD externo conectado a través del puerto USB?
No temas, los procedimientos a seguir para formato SSD esterno, independientemente del caso concreto, son prácticamente los mismos que ya se han visto en los apartados anteriores. Lo único que deberá tener en cuenta es el cómo se identifica el disco desde el sistema operativo: en algunos casos, puede encontrarse con un icono idéntico al de una memoria USB; en otros, sin embargo, la letra de la unidad podría ser mucho más alta (por ejemplo, F: o G: en lugar de las "clásicas" C: y D :).
Sin embargo, para evitar errores desagradables, asegúrese de verificar cuidadosamente que la unidad en la que está a punto de trabajar coincida con la SSD externa. Por lo demás, actúe con total tranquilidad, siguiendo los mismos pasos que se muestran en las secciones anteriores del tutorial.