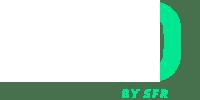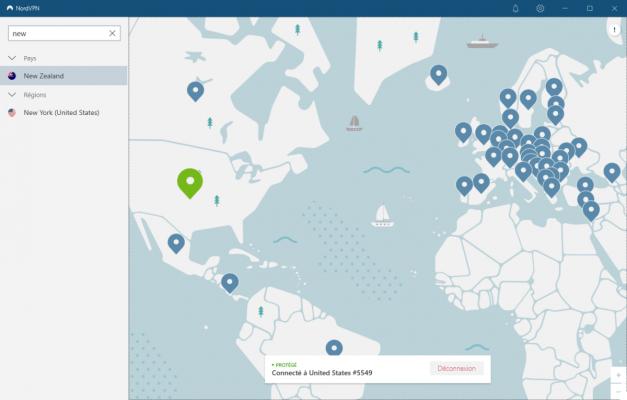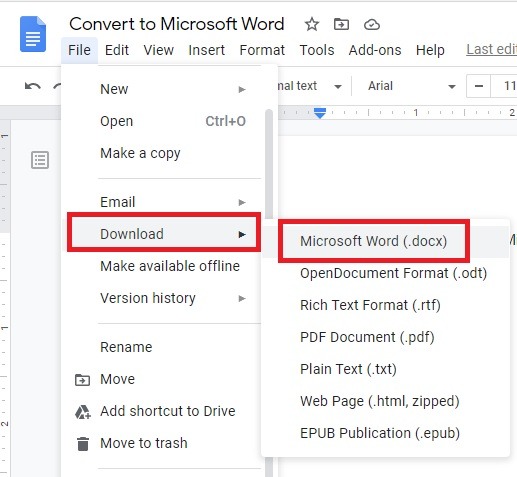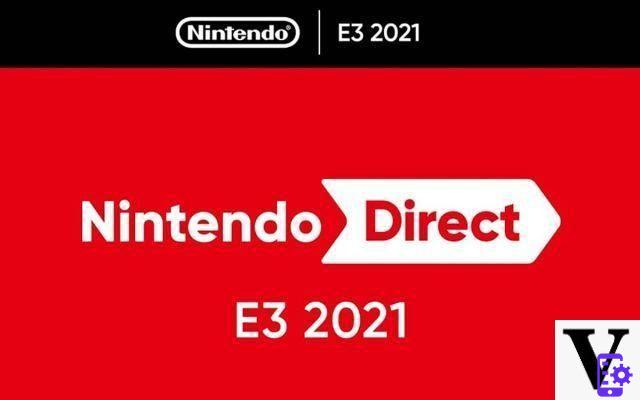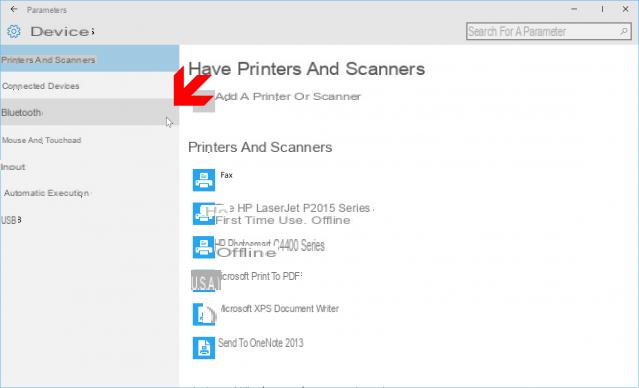Windows 10 está repleto de funciones y posibilidades que debes saber aprovechar para aprovechar al máximo todo el potencial del sistema operativo.
Windows es un sistema operativo desarrollado y publicado por Microsoft. Es un software que hace de enlace entre el hardware de un dispositivo electrónico y el software de la aplicación. Sin esta capa de sistema operativo, una PC no podría ofrecer una interfaz y simplemente ofrecería líneas de comando.
Windows acompaña a miles de millones de usuarios a diario y se ha hecho imprescindible, tanto en el ámbito profesional como en el privado. Pero con sus innumerables funciones, todas las posibilidades que permite el sistema operativo y no siempre el manejo más intuitivo, es muy difícil dominar esta herramienta a la perfección. Lamentable cuando Windows nos acompaña en tantas tareas diarias. Para aumentar la productividad a largo plazo, es mejor aprender todas las facetas.
Windows 10, el sistema operativo más usado del mundo

Microsoft lanzó la primera versión de Windows en 1985. Originalmente era una interfaz gráfica simple, llenando un vacío en lo que ofrecía IBM, el gigante de la industria informática de la época. Esta interfaz más tarde se convirtió en un sistema operativo por derecho propio.
Después de varias versiones nuevas de Windows en los años siguientes, Microsoft dio un gran golpe en el mercado en 1995 con Windows 95, su primer sistema operativo que realmente supo imponerse al gran público. Para ello, la firma de Redmond sacó la artillería pesada y apostó por una campaña agresiva basada en publicidad y acuerdos exclusivos con fabricantes de ordenadores. Por lo tanto, Windows 95 estaba preinstalado en una gran cantidad de PC vendidas en ese momento. Una estrategia que Microsoft repetirá con éxito a partir de entonces.
Aprovechando este éxito, Windows continúa su transformación con sus versiones 98 y XP, mientras que Windows NT y Windows 2000 permiten que el sistema operativo tenga lugar en las PC comerciales. Windows Vista marca un revés para Microsoft, siendo esta versión del sistema operativo fuertemente criticada por su interfaz y su estabilidad. Pero las cifras de instalación continúan creciendo de todos modos. Luego viene el aclamado Windows 7, que ha vuelto a conquistar al gran público ya los profesionales. Es quizás la versión más querida de Windows desde su nacimiento. Microsoft experimentó entonces enormes dificultades con Windows 8, diseñado para PC, pero también para tabletas con su sistema de ladrillos. Pero las computadoras estándar luego se encontraron con una interfaz de usuario diseñada para pantallas táctiles, lo cual no era práctico. Con las actualizaciones y el cambio a Windows 8.1, la experiencia mejoró, pero la llegada de Windows 10 salvó la vida.
Microsoft ha revolucionado la forma de pensar sobre su sistema operativo con Windows 10. No más sucesión de nuevas versiones, este sistema operativo está diseñado para durar mucho tiempo, con dos actualizaciones importantes por año. Windows 10 es, sin duda, el sistema operativo más estable lanzado por Microsoft. Muchos usuarios también apreciaron el regreso del menú "Inicio" y el abandono de la interfaz en mosaico que no sobrevivió a Windows 8.
Windows es el sistema operativo más utilizado en el mundo hoy en día. macOS solo está disponible en Mac y Macbooks de Apple, productos muy caros que son demasiado caros para muchos consumidores. En cuanto a los sistemas operativos basados en el kernel de Linux (como Ubuntu), el hecho de que no estén preinstalados en las máquinas comercializadas impide su aparición. Por lo tanto, actúan como alternativas a Windows para los piratas informáticos, quienes instalarán ellos mismos el sistema operativo que propulsa su computadora. Además, Windows ofrece todo llave en mano, donde el sistema operativo Linux requiere más personalización y configuración por parte de los usuarios.
Windows también es una referencia para los reproductores de videojuegos, muchos de los cuales no están disponibles o están mal optimizados en macOS o Linux. Algunos programas profesionales también son exclusivos de Windows. Durante mucho tiempo, Windows ha sido criticado por ciertos usos, y muchos profesionales prefieren el sistema operativo Mac. Este fue particularmente el caso de la edición de video o gráficos. Hoy, Windows se ha puesto al día en esta área. Si todavía adolece de la imagen de un sistema inestable e ineficiente, en realidad no es nada más con Windows 10.
La interfaz de Windows 10
Con las numerosas versiones y actualizaciones de Windows, Microsoft ha seguido ofreciendo cambios en la interfaz de usuario de su sistema operativo para hacer que la interfaz sea más ergonómica y fácil de usar. No siempre fue un éxito: los grandes cambios que trajo Windows 8 fueron mal recibidos. Pero también hubo grandes éxitos. Windows XP y Windows 7 fueron considerados en su momento como modelos de interfaces. Hoy, Windows 10 también es muy interesante en esta área, ya que se deshizo de la superfluidad que había traído Windows 8.Windows 10 es la culminación de más de tres décadas de investigación y buenas decisiones tomadas por Microsoft en los últimos años, que ha logrado reponerse del fracaso registrado por Windows 8.
Es fundamental saber organizar tu puesto de trabajo en Windows 10 para poder encontrar rápidamente lo que buscas en tu PC, mejorar tu productividad y ofrecerte la máxima comodidad de uso.
La barra de tareas

Este es quizás el elemento más importante de la interfaz de Windows. Tanto es así que casi siempre aparece en primer plano, a menos que estés en modo de pantalla completa en un juego (la barra permanece visible en modo ventana). Es esencialmente a través de esto que podrá navegar, iniciar aplicaciones, abrir el explorador de archivos o la configuración, o incluso obtener información sobre Windows 10.
Una herramienta tan importante tenía que ser personalizable, y lo es. Si está en la parte inferior por defecto, puedes moverlo a cualquier borde de la pantalla (arriba, izquierda o derecha), según tu conveniencia. También es posible configurar bajo qué circunstancias quieres ocultarlo. Estéticamente puedes cambiar su color, modificar su tamaño y el de los iconos... Una línea de color debajo del logo del software indica que está abierto. Un efecto de resaltado le indica que la ventana de la aplicación en cuestión se muestra en primer plano. El orden de los iconos se puede reorganizar en cualquier momento.
En el extremo izquierdo está el botón "Inicio" en Windows 10, que regresa después de haber sido rechazado en Windows 8. Inmediatamente a la derecha está la barra de búsqueda para encontrar rápidamente un archivo, función o programa. Incluso se puede utilizar para realizar una búsqueda web, estando integrado el buscador Bing en esta herramienta. En los primeros días de Windows 10, el asistente inteligente Cortana era nativo del sistema operativo y estaba integrado en esta barra de búsqueda. Cortana, considerada demasiado inútil y con muchos recursos, fue eliminada. Sin embargo, se puede agregar manualmente desde Microsoft Store, descargando e instalando su aplicación dedicada.
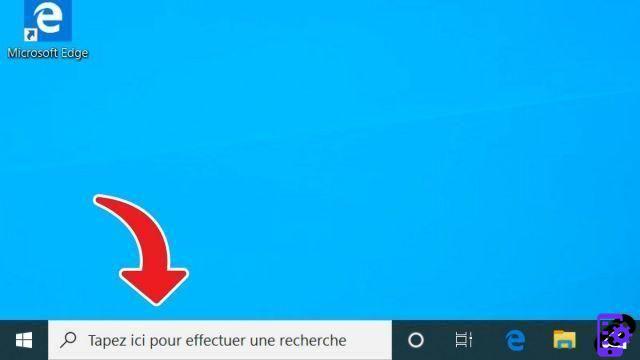
La barra de tareas también alberga el botón "Línea de tiempo", conocido oficialmente como "Affichage des tasks" en francés. Este modo le permite ver de un vistazo todas las aplicaciones que están abiertas y mostrar la cronología de su actividad para encontrar una página web consultada, un archivo abierto, una copia de seguridad... También es a través de esta característica que tiene la posibilidad de crear un segundo Escritorio, una opción muy práctica para dedicar un Escritorio a una tarea concreta por ejemplo. Tuvimos que esperar a que Windows 10 tuviera derecho a él de forma nativa, antes era necesario pasar por un software de terceros para acceder a dicha función, ya presente para un contrato de arrendamiento en macOS y Linux.
La mayor parte del espacio lo ocupan los botones de aplicaciones y software, que puede agregar y quitar a voluntad. Puede colocar accesos directos aquí para abrir rápidamente el software de uso frecuente en lugar de pasar por el Escritorio o el Explorador de archivos. Las aplicaciones que no están fijadas pero que están abiertas también aparecen en la barra. Un clic en el icono y cambia a la ventana ya abierta que estaba en segundo plano.
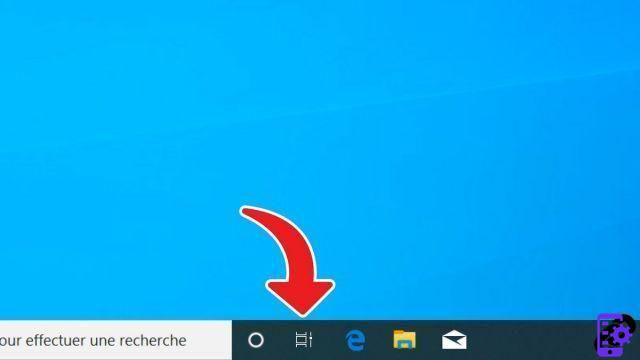
A la derecha nos encontramos con indicadores o atajos de parámetros. En las computadoras portátiles, se indica, por ejemplo, el nivel de batería restante y si la computadora se está cargando o no. También hay acceso a las opciones de volumen de audio, WiFi/Ethernet y teclado, con posibilidad de cambiar el idioma de este último (pasar de un teclado francés de España AZERTY a un teclado inglés de Estados Unidos QWERTY por ejemplo). Un clic en la flecha abre un pequeño cuadro que contiene otros accesos directos: acceso a las opciones del panel táctil en una computadora portátil, a la tecnología de almacenamiento Intel Rapid si corresponde, configuraciones avanzadas de audio y micrófono, o a cierto software en ejecución en segundo plano (lanzadores como Steam o comunicación servicios como Discord entre otros). Nuevamente, esta área es personalizable, es posible agregar o eliminar accesos directos.

Casi a la derecha, el reloj muestra la hora y la fecha en el patrón de su elección. Un clic abre el módulo de calendario. Esto puede manejar eventos si vincula su cuenta de Microsoft o Outlook.
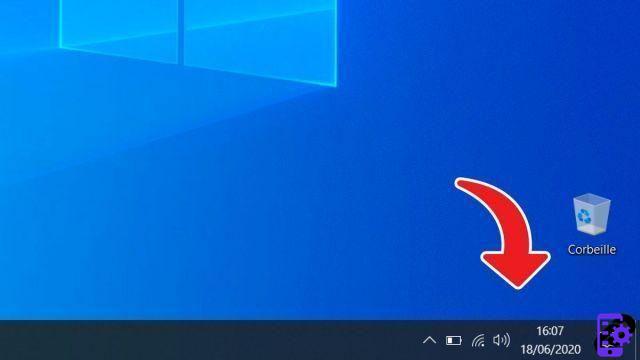
Junto a él, el icono con forma de burbuja es un acceso al centro de notificaciones. Hablamos de ello con más detalle un poco más adelante. Finalmente, un botón discreto está presente al final. Es solo un regreso rápido al escritorio. Efectivo cuando tienes muchas aplicaciones abiertas. Al hacer clic nuevamente en el botón, se regresa al software que estaba en primer plano antes de cambiar al Escritorio.
El menú de inicio

Se puede acceder al menú "Inicio" haciendo clic en el logotipo de Windows en la parte inferior izquierda (por defecto), al final de la barra de tareas. Hay aplicaciones añadidas recientemente en la parte superior, con debajo la lista de programas instalados en la computadora en orden alfabético.
En el panel derecho, hay secciones, como "Juega y explora" en las que tienes accesos directos a software de entretenimiento (videojuegos, contenido multimedia, películas...). La categoría “Actividades de un vistazo” incluye servicios como calendario, mensajería, clima o fotos. Una parte también se puede atribuir al software preinstalado por el fabricante de la PC.
Posicionados verticalmente a la izquierda, también vale la pena mencionar cinco íconos bastante discretos. El botón "Encender/Apagar" permite, como su nombre lo indica, apagar, reiniciar o poner la computadora en modo de suspensión. La de "Configuración" simplemente nos remite a los menús de configuración de Windows. La pestaña "Imágenes" abre la carpeta "Fotos" en la unidad de almacenamiento principal. Lo mismo ocurre con el menú "Documentos", que da acceso a la carpeta del mismo nombre en la unidad C:. Y finalmente, la opción superior es el perfil de usuario, con la opción de cambiar la configuración del perfil, bloquearlo o cerrar sesión.

¿Cómo administrar correctamente su software en Windows 10? Gran parte de la respuesta se puede encontrar en el menú "Inicio".
Explorador de Windows
El Explorador de Windows es el equivalente a un administrador de archivos. Viene incluido con el sistema operativo de Microsoft y siempre toma la misma forma en todas las versiones del sistema operativo, con solo algunos cambios aquí y allá entre actualizaciones. Pero su funcionamiento sigue siendo sustancialmente el mismo y ha cambiado poco a lo largo de los años.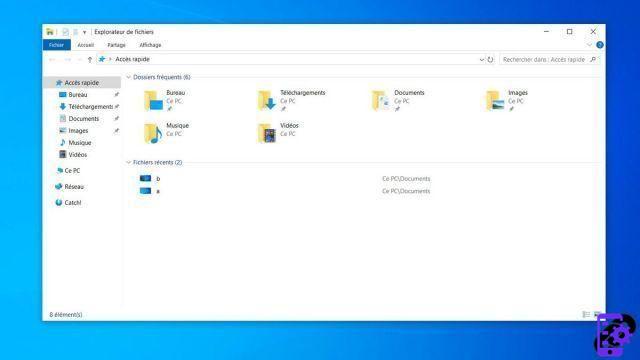
El explorador le permite navegar por la estructura de árbol de los archivos y carpetas grabados. Al abrir, resalta las carpetas y los archivos abiertos recientemente que tienen más probabilidades de interesarle para ahorrar tiempo. También es posible buscar contenido a través de la barra de búsqueda. Finalmente, puede encontrar contenido manualmente navegando a través de carpetas, subcarpetas, sub-subcarpetas, etc. hasta encontrar el archivo deseado.
El administrador también le brinda la posibilidad de organizar sus carpetas y archivos como mejor le parezca. Puedes copiarlos, moverlos o borrarlos a tu conveniencia, incluso de un disco duro a otro en el caso de una PC con varias opciones de almacenamiento, interno o externo. Los archivos y carpetas se pueden renombrar, también puede cambiar las extensiones de algunos de ellos directamente a través del explorador.
Una vez que se ha identificado el archivo deseado, el usuario puede iniciar un programa si es un ejecutable o modificar el archivo abriéndolo en el software, ya sea nativo de Windows o no. Para una mejor visibilidad, tiene la opción de mostrar las carpetas por información o por miniatura.
El Explorador de archivos se abre como una ventana. El principio de windows es una de las bases de Windows, que hace honor a su nombre. En la parte superior derecha de una ventana, se utiliza un botón para reducirla (pasarla al fondo sin cerrarla), otro para reducir su tamaño para que ya no ocupe toda la pantalla (o por el contrario 'ampliar') y una última para cerrar la ventana. Las ventanas permiten separar diferentes contenidos entre sí. Puede cambiar de uno a otro de varias maneras: a través de la barra de tareas, a través del administrador de tareas oa través de la herramienta Línea de tiempo descrita anteriormente. El atajo Alt + Tabulador es particularmente útil para encontrar una ventana anterior.
Es posible acoplar ventanas para tener varias abiertas a la vez de forma organizada. Para hacer esto, simplemente seleccione una ventana con el mouse (o el panel táctil) y arrástrela a una de las esquinas de la pantalla. La ventana cambia de tamaño y luego se posiciona automáticamente para ocupar solo una parte de la pantalla. Esta característica introducida con Windows 7 ofrecía dos puntos de anclaje, ahora hay cuatro con Windows 10. Es importante dominarla para organizar mejor su espacio de trabajo.
La oficina

El escritorio es históricamente una de las pantallas más importantes de Windows. Encontrará todos los accesos directos al software al que desea acceder rápidamente. Por supuesto, puede poner ejecutables allí (juego, programa...), pero también archivos (documento de Word, foto...) a los que se puede acceder más rápidamente que con el explorador. Incluso es posible colocar carpetas completas en el escritorio.
Es personalizable, con la posibilidad, en particular, de cambiar el fondo de pantalla, de organizar los accesos directos como desee, de cambiar el tamaño de los iconos... Un clic derecho en un espacio vacío del Escritorio da acceso a las opciones de visualización o lanzamiento rápido software (una nueva hoja de cálculo de Excel, por ejemplo).
Como se mencionó anteriormente, la forma más rápida de volver al escritorio es hacer clic en el pequeño botón ubicado en el extremo izquierdo de la barra de tareas. El Escritorio no es una ventana en sí mismo, sino que está integrado con el Explorador de archivos en su funcionamiento. Se trata de una especie de pantalla muy visual que sirve de centro de operaciones rápido para el explorador, siendo este último menos práctico pero capaz de realizar tareas más complejas.
Tenga en cuenta que, en algunos casos, el escritorio puede desaparecer. Esto puede suceder en máquinas con poca potencia que carecen de los recursos para mantenerse al día con el uso de su computadora. Si esto te sucede, debes ingresar la combinación de teclas Windows + R (mantén presionado el logo de Windows en el teclado y presiona R). Aparece entonces una consola y debes escribir en la pequeña ventana que se ha abierto “explorer.exe” y pulsar “Enter”. Esto tiene el efecto de reiniciar el proceso y volver a mostrar el escritorio. El problema está cada vez menos presente en estos días, pero aún puede ocurrir en situaciones raras.
El centro de notificaciones

Allí encontrará todas las notificaciones enviadas por su software. De forma predeterminada, las notificaciones están deshabilitadas cuando se juega un videojuego (Focus Assist). Puede volver a habilitarlos si lo desea. También puedes configurar el centro para recibir tus correos electrónicos y notificaciones web desde las pestañas abiertas de estos servicios.
Windows también le envía mensajes, a veces relacionados con la seguridad, como "Habilitar Firewall de Windows" si no está activo. El centro también te permite ajustar el brillo de la pantalla y acceder rápidamente a varias opciones: activar el modo tableta o el modo avión, gestionar la iluminación nocturna, Bluetooth o VPN, proyectar tu pantalla... de accesos directos disponibles en este espacio, ahorrándote una consulta en la barra de búsqueda o navegando por los menús de configuración.
El menú contextual
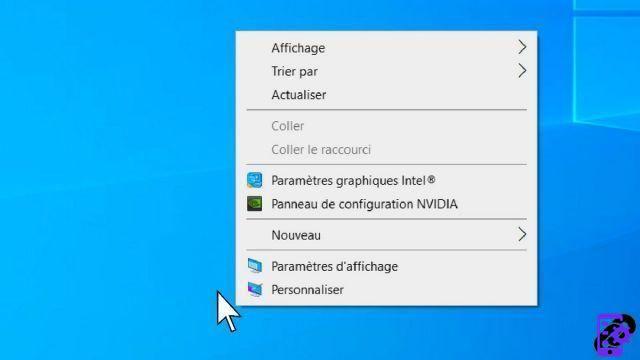
El menú contextual agrupa las opciones que aparecen al hacer clic derecho en un espacio vacío. Como sugiere el nombre, este menú varía según el lugar donde lo use, con las funciones que se ofrecen adaptadas a lo que pueda necesitar. El menú contextual funciona en muchos servicios de terceros (un navegador, un editor de texto, etc.), pero aquí nos centraremos en las funciones nativas de Windows.
Para el menú contextual del escritorio, lo discutimos brevemente en la sección Escritorio. El menú emergente se utiliza para gestionar su visualización (tamaño de los iconos, organización por cuadrícula o libre, alineación de los iconos) y para ordenar los accesos directos por nombre, fecha, tamaño o tipo de elemento. También se puede usar para acceder a la configuración de gráficos de la computadora, administrada por Intel, Nvidia o AMD (generalmente), según la computadora. Puede crear rápidamente una nueva carpeta o documento a través de una aplicación compatible. Finalmente, el menú te ofrece echar un vistazo a la configuración de la pantalla para modificar la definición, el brillo, la orientación (horizontal o vertical), el tamaño de los elementos o el color. Al hacer clic en la opción "Personalizar", puede cambiar el fondo del escritorio.
El menú contextual también está disponible en el explorador de archivos. Ofrece cambiar la visualización de los archivos (iconos grandes, mosaico, lista, detalles....), ordenarlos por nombre, fecha, tamaño o tipo de elemento, o agruparlos por nombre, fecha, tamaño, elemento tipo o palabras clave. Al igual que en el escritorio, puede crear nuevas carpetas o documentos desde el menú. También es posible personalizar una carpeta o dar acceso a un archivo o carpeta en la red.
Configurar y mantener actualizado Windows 10
Es muy importante actualizar tu sistema operativo, sea el que sea. Las actualizaciones le permiten beneficiarse de nuevas funcionalidades y optimizaciones de estabilidad, pero también de parches de seguridad que garantizan una buena protección de la computadora. Esto es tanto más importante cuanto que, al ser Windows un sistema operativo extremadamente popular, es un objetivo privilegiado para los piratas informáticos, que tienen una flota de miles de millones de máquinas para atacar en caso de que se descubra una falla.Pero con Windows 10, aún es mejor tomar precauciones antes de instalar una actualización, en particular, haciendo copias de seguridad periódicas. Efectivamente, una minoría de dispositivos pueden empezar a fallar tras una actualización: desaparición de archivos, dificultades para encender, reinicios intempestivos… Esto solo afecta a una pequeña parte de los usuarios, pero es muy molesto cuando nos cae encima. Estos errores se deben al hecho de que Microsoft tiene que tener en cuenta una multitud de configuraciones y componentes diferentes. Una actualización, por ejemplo, solo causó problemas con las PC equipadas con modelos SSD muy específicos.
La firma de Redmond fue criticada por imponer actualizaciones obligatorias y automáticas para los usuarios bajo Windows 10. Cambió de tono ante esta sucesión de actualizaciones que causaron preocupación y hoy tenemos mucho más control sobre qué actualizaciones queremos instalar o no. Un viaje a través de Windows Update puede arreglar todo esto de la manera que desee. Un paso imprescindible para aprender a configurar y asegurar Windows 10.
Las actualizaciones de Windows 10 requieren necesariamente una conexión a Internet, por WiFi o cable Ethernet. La última versión del sistema operativo no se basa en paquetes de servicio, como pudo haber sido el caso en algún momento. Por lo tanto, puede iniciar el software sin problemas, incluso cuando el sistema no está actualizado.