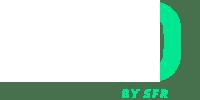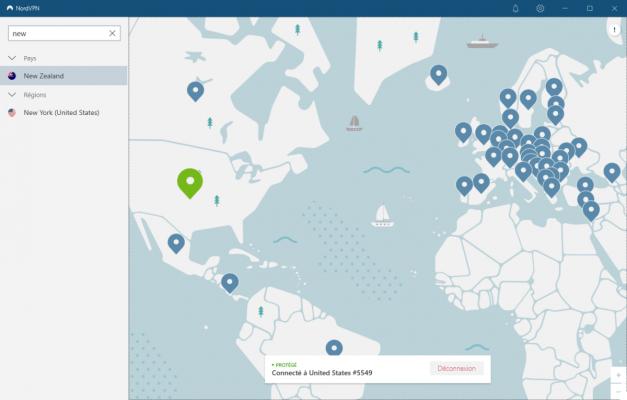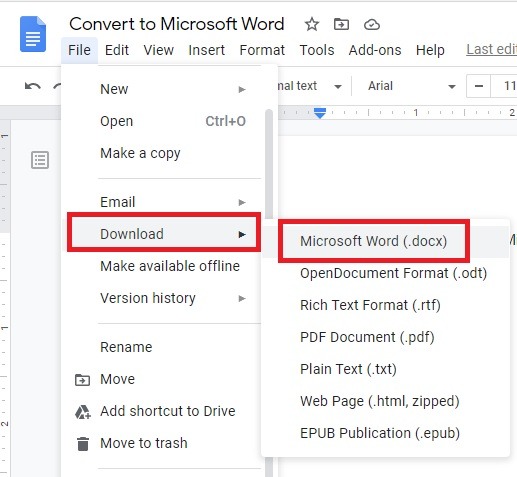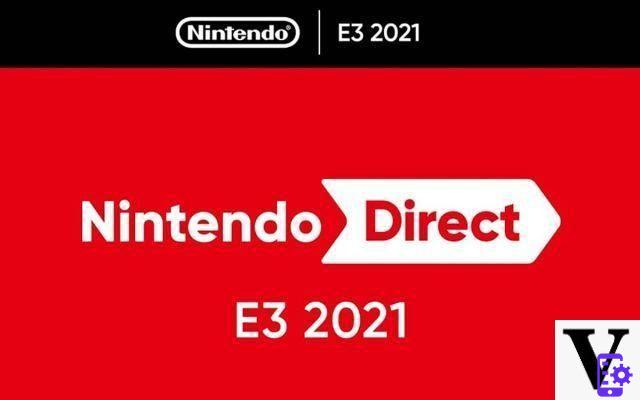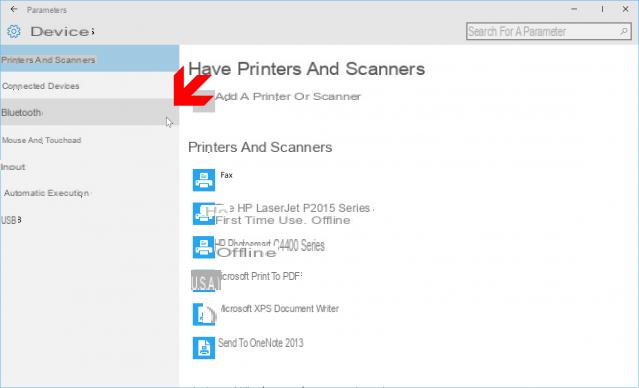Google Maps no necesita demasiadas presentaciones: es el famoso servicio de mapas que te permite obtener direcciones, crear itinerarios, encontrar puntos de interés en tu vecindad y mucho más. Quizás no todo el mundo sepa, sin embargo, que permite crear mapas personalizados en los que añadir lugares de interés, imágenes o incluso vídeos de YouTube.
¿Cómo se dice? Tú tampoco conocías esta posibilidad, y ahora que la conoces, ¿te gustaría tener más información al respecto? ¡Entonces déjanos decirte que hoy es tu día de suerte!, en los próximos párrafos de esta guía, de hecho, te lo explicaré como crear un mapa en google maps brindándote toda la información que necesitas para crear un nuevo mapa personalizado y compartirlo con las personas de tu interés, o incluso en tu sitio web.
Si no puede esperar para obtener más información, no avancemos más y lleguemos al corazón de este tutorial. Todo lo que tienes que hacer es reservar cinco minutos de tiempo libre y dedicarte a leer las siguientes líneas. Al hacerlo, le aseguro que podrá crear un nuevo mapa, personalizarlo como mejor le parezca y verlo directamente en Google Maps. ¡Feliz lectura y, sobre todo, buen trabajo!
índice
- Información preliminar
- Cómo crear un mapa personalizado en Google Maps
- Cómo compartir un mapa en Google Maps
- Cómo eliminar un mapa en Google Maps
Información preliminar
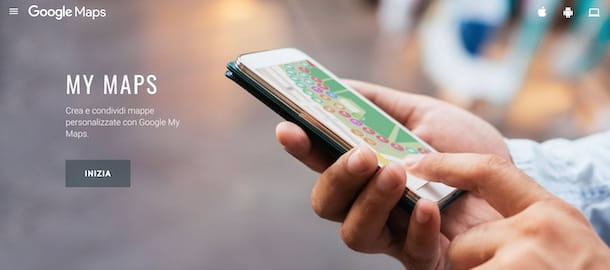
Con crear un mapa en Google Maps necesitas usar el servicio gratuito Mis mapas de Google que, de hecho, le permite crear mapas personalizados para compartir con otras personas o para insertar en su sitio web.
El servicio en cuestión le permite utilizar los mapas de Google Maps y personalizarlos según sus necesidades, con la posibilidad de agregar lugares, incluidos restaurantes, hoteles, parques y otros lugares públicos. También te permite agregar direcciones, crear itinerarios reales y mucho más.
Se puede acceder a My Maps a través del navegador y funciona mejor en Chrome, Firefox e Safari. Los mapas también se guardan automáticamente en google Drive y, a través de la opción de compartir con otros usuarios, es posible permitir que otras personas las consulten y modifiquen.
Por último, debes saber que los mapas más recientes se pueden consultar directamente desde Google Maps, incluso utilizando la aplicación para smartphones y tabletas. ¿Está todo claro hasta ahora? Bueno, entonces pasemos a la acción.
Cómo crear un mapa personalizado en Google Maps
Todo lo que necesitas hacer por crear un mapa personalizado en Google Maps es acceder a la pantalla principal de Mis mapas, pulsar el botón para crear un nuevo mapa y utilizar las herramientas disponibles para personalizarlo según tus necesidades. Encuentre todo explicado en detalle justo debajo.
Crear Google Maps desde la computadora

Para crear un nuevo mapa con Google My Maps de computadora, conectado a la página principal del servicio y, después de iniciar sesión con su cuenta de Google, haga clic en el botón Crea un mapa nuevo.
En la nueva pantalla que aparece, toque el elemento mapa sin titulo, en la parte superior izquierda, ingrese el título y la descripción del mapa en los campos Título del mapa e Descripción y haz clic en el botón Ahorrar, para guardar los cambios.
Una vez hecho esto, está listo para comenzar a personalizar su mapa. Primero, haga clic en el icono de flecha apuntando hacia abajo relacionado con el artículo Mapa básico y elige el estilo de mapa que prefieras seleccionando una de las opciones disponibles en mapa, Satélite, estudio, Borrar mapa político, Borrar mapa de terreno, Mapa de terreno oscuro, Mapa toponímico monocromático, atlas sencillo e Mapa de aguas blancas.
Para insertar un nuevo lugar en su mapa, en su lugar, haga clic en la entrada Añadir indicador (el icono de tarjeta del lugar de), haga clic en el punto exacto del mapa donde desea agregar el lugar y, utilizando el cuadro que apareció en la pantalla, ingrese el nombre y descripción.

Si lo desea, haciendo clic en el icono cámara también puede agregar una imagen cargándola desde su computadora (Subir), usando uno que ya está en línea a través de su URL (URL de la imagen) o eligiendo uno de su cuenta de Google Drive (archivado). Además, seleccionando la opción Más, también puedes agregar un video de YouTube. Luego haga clic en el botón Ahorrar y repite la operación para todos los lugares que quieras añadir.
Tenga en cuenta que también puede agregar restaurantes, hoteles, museos y otros lugares públicos a su mapa. Para ello, introduce el nombre del lugar que te interesa en el campo de búsqueda en la parte superior, haga clic en el icono lupa y, en los resultados de la búsqueda, seleccione el que desea agregar al mapa y presione sobre el elemento Añadir al mapa.
Presionando en el tarjeta del lugar de relacionado con un solo lugar que agregó previamente al mapa, puede realizar más cambios eligiendo una de las opciones disponibles: estilos (el icono de cubo de pintura) para personalizar el marcador de posición eligiendo uno de los icone disponibles y seleccionando el colore ser asignado a este último; Modificación (el icono de lápiz) para cambiar el nombre y la descripción del lugar; Agregar imágenes o videos (el icono de cámara) para agregar fotos y videos del lugar; Indicaciones para llegar aquí (el icono de flecha) para introducir las indicaciones para llegar al lugar seleccionado y Eliminar elemento (el icono de cesta) para eliminar el lugar del mapa.
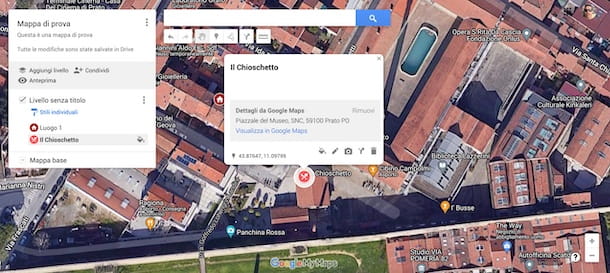
Además de poder ingresar las direcciones de manejo para llegar a un solo lugar, como te indiqué anteriormente, debes saber que My Maps también te permite guardar las direcciones de manejo de un viaje y crear itinerarios reales.
Para agregar nuevas direcciones, haga clic en la opción Agregar direcciones (el icono de flecha ubicado debajo del campo de búsqueda) y, en el cuadro que apareció a la izquierda, especifique las posiciones inicial y final en los campos A e B. Luego seleccione el modo de transporte de su interés (En el carro, En bicicleta e A piedi) y haga clic en el elemento Nivel sin título, para asignar un nombre a la ruta creada.
Automáticamente, la ruta sugerida será visible en tu mapa, que puedes personalizar actuando sobre el propio mapa. Además, pulsando sobre la opción Agregar destinos visible en el cuadro de la izquierda, puede agregar más destinos en su ruta y crear su propio itinerario.
Si lo desea, a través de la opción Dibuja una línea también puede dibujar una ruta manualmente. Para ello, haga clic en el icono de tres puntos ubicado en la parte superior, seleccione una de las opciones disponibles de Añadir ruta de coche, Añadir ruta en bicicleta e Añadir camino peatonal, Haga clic en punto de partida y en el de arrivo y, automáticamente, se creará la ruta.
Si, por el contrario, desea resaltar un área en su mapa dibujando líneas y formas, haga clic en el icono i tres puntos, elige la opción Agregar línea o forma desde el menú abierto y dibuje la línea o forma directamente en el mapa.
Todos los elementos que ha agregado a su mapa están visibles en el cuadro de la izquierda. Las indicaciones y rutas se recogen en casillas separadas, mientras que el resto de elementos se organizan por niveles. En este sentido, debes saber que también puedes crear múltiples niveles y dividir los elementos a tu gusto.
Para crear una nueva capa, seleccione la opción Agregar nivel colocado en el cuadro de la izquierda y presione sobre el elemento Nivel sin título para personalizar su nombre. Una vez hecho esto, agregando un nuevo lugar o uno de los otros elementos, puede elegir el nivel de referencia seleccionando el que le interesa. También puede mover un elemento existente de un nivel a otro simplemente arrastrándolo al de destino.
Por último, quiero subrayar que todos los cambios realizados se guardan automáticamente y que todos los mapas creados son visibles tanto en la pantalla principal de Mis mapas como en Google Drive. Además, los cinco mapas más recientes también están disponibles en Google Maps accediendo a las secciones Tus lugares e Mapa. En este sentido, mi guía sobre cómo funciona Google Maps puede ser útil.
Crear mapa de Google Maps desde Android y iPhone

Mis mapas de Google ya no está disponible como aplicación para dispositivos Android ya que el 15 de octubre de 2022 se cerró definitivamente y se eliminó de Play Store. No obstante, es posible utilizar My Maps tanto en smartphones y tablets Android, como en iPhone y iPad, accediendo a la web oficial del servicio en cuestión.
Por lo tanto, para continuar, inicie el navegador que usa habitualmente para navegar por Internet (p. Ej. Chrome en Android y Safari en iPhone / iPad), conectado al sitio oficial de My Maps y, después de iniciar sesión con su cuenta de Google, haga clic en el botón +, abajo a la derecha, para crear un nuevo mapa.
En este punto, para agregar y personalizar nuevos lugares, ingresar direcciones y rutas, dibujar líneas y formas y todo lo demás, puede seguir las instrucciones que le di anteriormente para crear un mapa en Mis mapas desde su computadora.
Nuevamente, puede ver los últimos cinco mapas creados directamente en Google Maps. Después de iniciar la aplicación de servicio para Android o iOS/iPadOS e iniciar sesión con la misma cuenta de Google utilizada para crear sus mapas, presione el elemento Ahorrarse ubicado en el menú inferior y seleccione la opción Mapa. En la nueva pantalla que aparece, toque el botón nombre del mapa de tu interés y listo.
Cómo compartir un mapa en Google Maps
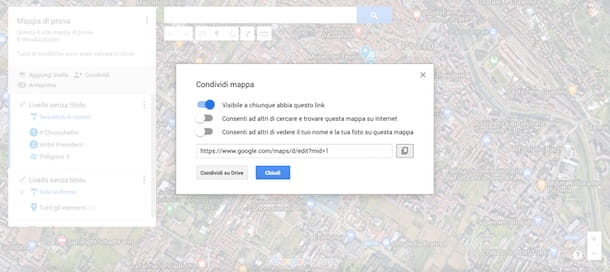
Una vez que haya creado un mapa en Google Maps con My Maps, puede compartirlo con otros usuarios por correo electrónico, en las redes sociales o incluso incrustarlo en su propio sitio web.
Para continuar, vaya a la pantalla principal de Mis mapas, asegúrese de haber seleccionado la pestaña Propiedad, para ver todos los mapas que ha creado y haga clic en el icono de flecha apuntando a la derecha relacionados con el mapa de su interés.
Luego seleccione la opción que le interese de Compartir a través de Facebook, Compartir a través de Twitter, Compartir via correo electrónico e Insertar en mi sitio. En este último caso, copie el código que se muestra en la pantalla, haga clic en el botón OK e inserte el código HTML resultante en la página de su sitio web donde desea mostrar el mapa.
Si, por el contrario, desea obtener el enlace de su mapa para compartirlo manualmente, abra el mapa en cuestión, haga clic en el elemento cuota y mueva la palanca al lado del artículo Visible para cualquier persona con este enlace da OFF a ON.
En la misma pantalla, también puede elegir si quiere que su mapa sea público para que otros usuarios lo encuentren a través de Internet (Permitir que otros busquen y encuentren este mapa en Internet) y si mostrar su nombre y foto en el mapa (Permita que otros vean su nombre y foto en este mapa). Luego presione sobre el icono de dos rectángulos visible cerca de la URL del mapa para copiarlo.
Haciendo clic en el botón Compartir en la unidad, también puede activar el uso compartido en Google Drive y permitir que otras personas editen su mapa. En la pantalla Comparte con personas y grupos, especifique la dirección de correo electrónico de los usuarios habilitados para ver y modificar el mapa y presione el botón final.
Si por el contrario quieres permitir que todos los usuarios que tengan el enlace al mapa puedan verlo y aplicar los cambios, selecciona la opción Cambiar a quien tenga el enlace visible en la caja Copiar link, toca el elemento Espectador y selecciona la opción Editor.
Cómo eliminar un mapa en Google Maps

Con eliminar un mapa en Google Maps, acceda a la pantalla principal de Mis mapas, haga clic en el icono tres puntos para el mapa que desea eliminar y seleccione la opción Muévete a la basura dos veces seguidas.
Alternativamente, abra el mapa de su interés, presione el icono de tres puntos visible cerca del nombre del mapa y haga clic en el elemento Muévete a la basura del menú abierto. En la pantalla ¿Eliminar este mapa?, presiona el botón Muévete a la basura, para confirmar su intención y eliminar el mapa.
En ambos casos, el mapa eliminado se moverá a la papelera de Google Drive y se eliminará de forma permanente después de 30 días. Si desea proceder directamente desde Google Drive, conectado a la página principal del servicio, inicie sesión con la misma cuenta de Google que utilizó para crear los mapas en Mis mapas y, en la sección Mi unidad, seleccione el mapa a borrar y pulse el icono cesta.
Una vez hecho esto, haga clic en el elemento cesta ubicado en la barra lateral a la izquierda, seleccione el mapa para eliminarlo permanentemente, presione el ícono nuevamente cesta y haz clic en el botón Elimina definitivamente. Alternativamente, puede seleccionar la opción Vaciar la basura que le permite eliminar todos los archivos de la papelera y liberar espacio en Google Drive.