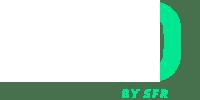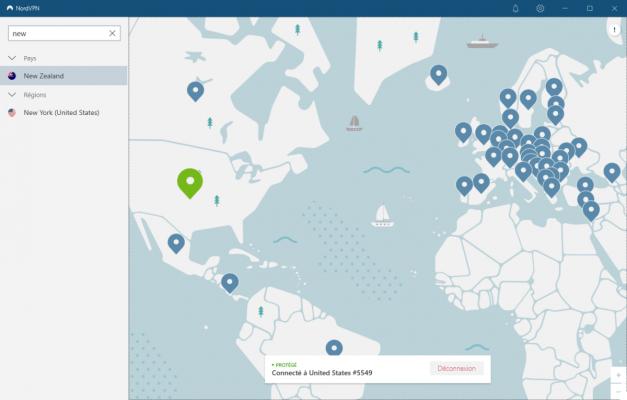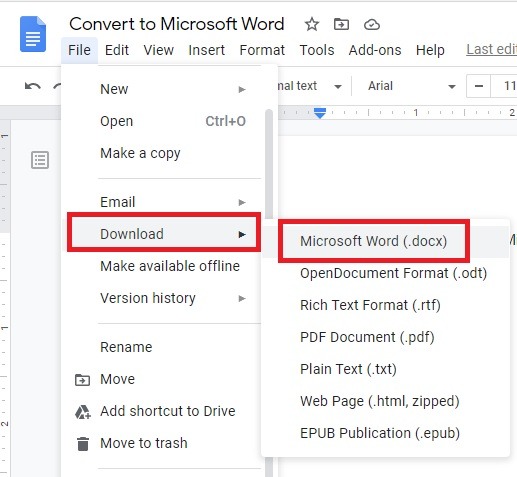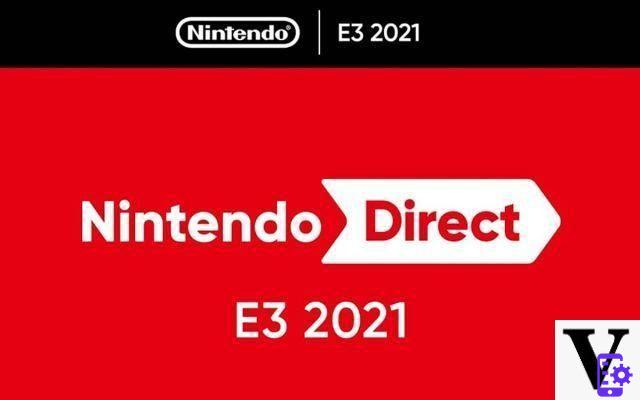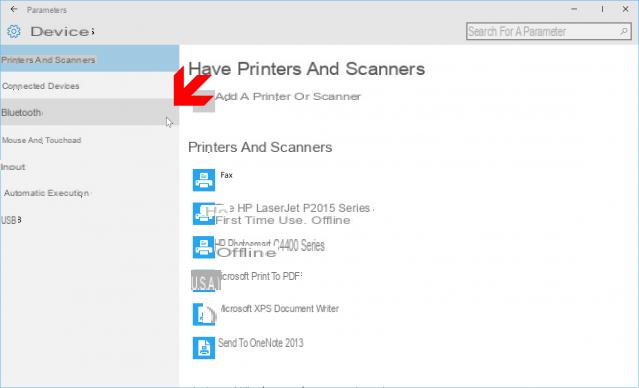Hay muchas formas de crear un aquí, y para su creación todo depende de la aplicación o servicio para el que (o con el que) se quiera crear. Por ejemplo, puede crear un enlace a un archivo para descargar, un video para transmitir o puede crear un enlace para una videoconferencia en plataformas como Meet, Zoom y Microsoft Teams.
Otros casos son la creación de enlaces a servicios de almacenamiento en la nube como Google Drive, o la creación y el uso compartido de un enlace en aplicaciones de mensajería como Whatsapp. ¿Y por qué no la posibilidad de crear un enlace en HTML o personalizar una URL creada previamente? En caso de que te encuentres en una de estas situaciones, es para preguntarte cómo crear un enlace, pues en este tutorial abordare este tema en sus diversas facetas.
Quisiera aclarar que los trámites que te voy a contar son absolutamente sencillos de realizar. Como habrás notado, no se requieren habilidades técnicas o de TI particulares para crear un enlace. ¿Está interesado en el tema y no puede esperar para aprender los mejores procedimientos de construcción de enlaces? Muy bien, enseguida empiezo a hablarte con más detalle de los procedimientos a seguir para los fines más frecuentes. ¡Buena lectura!
índice
- Cómo vincular un archivo
- Cómo crear un enlace a una videoconferencia
- Cómo crear un enlace en Word
- Cómo crear un enlace en WhatsApp
- Cómo crear un enlace personalizado
- Cómo crear un enlace en HTML
Cómo vincular un archivo

El primer caso que estoy hablando de preocupaciones cómo vincular un archivo, o cómo puedes compartir uno o más documentos a través de un enlace, para que las personas con las que compartes la dirección puedan descargarlos o consultarlos.
Esta es la solución ideal si, por ejemplo, te estás preguntando como vincular un archivo pdf, PowerPoint o Excel. Los medios a tu disposición son muchos y todos válidos.
Cómo crear un enlace de WeTransfer

Un gran servicio para compartir un enlace a un archivo es WeTransfer, básico gratis. Su uso es inmediato tanto desde una PC como desde dispositivos móviles: desde el sitio, presione el botón dos veces seguidas para comenzar acepto para aceptar los términos de uso.
Desde la interfaz de servicio, en el lado izquierdo de la página, puede seleccionar el elemento Sube archivos o selecciona una carpeta, para navegar por las rutas de su dispositivo y seleccionar el archivo o archivos para compartir a través del enlace. Cuando los haya encontrado, introdúzcalos pulsando el botón Abri; más tarde, si tiene la intención de compartir el enlace por correo electrónico de inmediato, ingrese la dirección del destinatario en el campo Enviar un correo electrónico a y complete el campo también Su dirección de correo electrónico.
Por último, también puede asignar un título e ingresa un Mensaje en los campos correspondientes y seleccione el botón con el símbolo [...] para expresar su preferencia para compartir: Enviar correo electrónico para transferencia (opción disponible solo si ha ingresado un correo electrónico con el cual compartir el archivo) o Obtén el enlace de transferencia. Después de esta elección, presione el botón Obtener un enlace (para compartir por correo electrónico, el botón es Transferir). Una vez que obtenga el enlace, simplemente cópielo y péguelo en una red social, un correo electrónico o una aplicación de mensajería para compartirlo.
Eso es todo, pero recuerda los tiempos de disponibilidad del archivo (o archivos) en WeTransfer. Con el plan básico gratuito la disponibilidad máxima es 7 días, mientras que suscribiéndose al plan Pro al precio de 12 euros/mes es posible ampliar este periodo de tiempo e incluso proteger los enlaces de descarga a través de la contraseña. Si desea obtener más información sobre WeTransfer, le sugiero que lea mi tutorial dedicado. Si quieres probar otros servicios para crear y compartir enlaces de archivos, aquí tienes mi artículo sobre cómo transferir archivos de gran tamaño donde te hablo de las diversas alternativas a WeTransfer.
Cómo crear un enlace en los servicios de almacenamiento en la nube

Quiere saber si hay alguna manera de vincular a un archivo a través de uno de los servicios en la nube ¿más usado? Sí, puede crear un enlace usando un servicio como google Drive, onedrive o iCloud Drive. Para tener éxito, lo importante es elegir cuál usar y seguir el procedimiento correcto.
Por ejemplo, Google Drive se usa a menudo porque, además de ser gratuito, simplemente requiere una cuenta de Google (más o menos la misma que usa para iniciar sesión en Gmail). Por lo demás, para acceder al servicio basta con conectarse a la web, pulsar el botón Ir a Google Drive y, si es necesario, inicie sesión en su cuenta de Google ingresando su correo electrónico y contraseña. Luego puede proceder a cargar archivos y carpetas desde el botón Nuevo (situado en la parte superior derecha), elige entre la opción Subiendo archivos o Subir carpeta y luego seleccione el archivo o la carpeta para subir a Drive.
Una vez que haya cargado el archivo, puede compartirlo desde el menú correspondiente Participación (clic derecho en PC o icono [...] en el móvil) para elegir cómo compartir. Si desea crear un enlace, simplemente seleccione Copiar link y luego envía la dirección a quien quieras, por ejemplo, pegándola en el cuerpo de un correo electrónico o un mensaje en las redes sociales.
Está claro que las opciones y funciones de Google Drive son muchas y también es posible suscribirse a planes para aumentar el espacio de 15 GB gratis. Puedes encontrar esta y mucha más información sobre Drive en mi tutorial dedicado a esta herramienta de Google.

Al cambiar a OneDrive, un servicio de almacenamiento en la nube firmado por Microsoft, compartir simplemente requiere una cuenta de Microsoft y, si tiene la intención de instalarlo en su computadora (y no solo usarlo a través de la web), tenga al menos Windows 7. Para este sistema e Windows 8.0 sin embargo, debe instalar el cliente disponible aquí, mientras que para sistemas Windows posteriores (p. Windows 11) OneDrive ya está incluido. Para el Mac, OneDrive está disponible en la Mac App Store.
No obstante, también puedes acceder a OneDrive desde la web desde esta página, introduciendo tus credenciales email e la contraseña luego presione el botón Inicia. Una vez que haya iniciado sesión, verá inmediatamente la pantalla dedicada a la lista de archivos compartidos.
Para compartir archivos puede proceder desde el botón Subir en la barra superior y luego seleccione el archivo desde la ventana de navegación Explorador de archivos. Una vez que haya encontrado el archivo, selecciónelo para cargarlo.
Para compartir, busque el archivo de la lista en la pantalla principal, abra el menú contextual (en la computadora haciendo clic derecho en el archivo) y seleccione la clave cuota. Desde aquí solo tienes que seleccionar el tipo de compartir (público o por correo electrónico) y presionar el botón Enviar. Puede crear un enlace seleccionando el botón copiar link y luego pégalo donde quieras compartirlo.
Para obtener más información, infórmese sobre cómo usar el software OneDrive y los diferentes planes de suscripción además de la versión gratuita, cuyo límite es 5 GB, le sugiero que lea esta guía.

Otro buen servicio en la nube es sin duda iCloud Drive de Apple Al igual que con los anteriores, para utilizar el servicio solo necesitas un ID de Apple, obtenible en unos simples pasos, mientras que ya deberías tenerlo si usas un dispositivo Apple. Sin embargo, el servicio también está disponible para PC con Windows, descargando el cliente apropiado de Microsoft Store o directamente desde la Web a través del sitio web oficial.
Por ejemplo, de este último, después de iniciar sesión ingresando ID de Apple e la contraseña asociado, puede seleccionar directamente el icono iCloud Drive para ver, administrar y cargar sus archivos para compartir. Para cargar un archivo, haga clic en el botón Subir, luego seleccione los archivos para subir a la nube desde su dispositivo.
Finalmente, puede compartir sus archivos en iCloud Drive presionando el botón cuota y eligiendo la aplicación o la opción de compartir. Tenga en cuenta que el almacenamiento gratuito sube a 5 GB, mientras que para aumentar el espacio se debe contratar una suscripción. Puede obtener más información sobre estos detalles y sobre cómo funciona iCloud Drive leyendo esta guía.
Las posibilidades de crear enlaces para compartir archivos a través de servicios en la nube no acaban ahí. En mi artículo sobre las mejores nubes, también te hablo de otros muy buenos servicios para construir enlaces.
Cómo vincular un video

¿Le gustaría crear un enlace directo a un video ¿Qué es lo que deseas compartir? En ese caso, hay múltiples soluciones que puede considerar. Las primeras que me vienen a la cabeza son una de las consideradas hasta ahora, es decir, sube un vídeo y comparte el enlace de WeTransfer, o elige un servicio en la nube como google Drive, onedrive o iCloud para crear y compartir un enlace a un archivo de video.
Además de estas soluciones, también puede considerar subir su video a YouTube para luego compartir el enlace al video con la función específica para compartir, o más simplemente enviando el enlace con un copiar y pegar desde el barra de direcciones. Para usar YouTube, conéctese al sitio, luego busque el video usando el barra de búsqueda en la parte superior central y cuando encuentres la película que deseas obtener, ábrela haciendo clic en ella.

Ahora proceda presionando el botón cuota ubicado debajo del reproductor, luego elija Copiar para poder pegar inmediatamente el enlace al video donde quieras. Opcionalmente, puede elegir que el video comience en un momento específico completando las casillas junto al elemento Empezar desde. Por supuesto, puedes hacer lo mismo con tus videos de YouTube. Si aún no sabes cómo subir videos a tu cuenta de YouTube, consulta esta guía.
Finalmente, permítame sugerirle más soluciones para compartir archivos pesados como videos a través de esta guía. Incluso puede enviar archivos grandes, como videos, a través del servicio de correo electrónico de Gmail siguiendo estos pasos.
Cómo crear un enlace a una videoconferencia

Permítame ahora informarle acerca de los procedimientos en como vincular una videoconferencia usando los conocidos servicios Reunión de Google, Zoom e Equipos de Microsoft.
Cómo crear un enlace en Meet
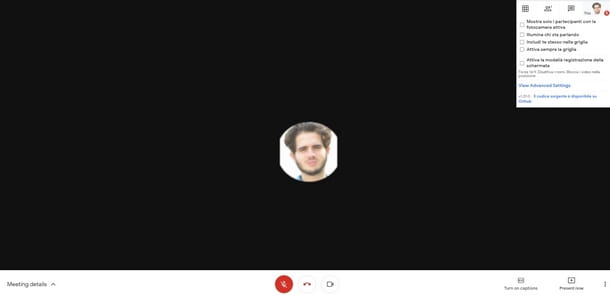
Con crear el enlace en Google Meet puedes actuar tanto desde PC como desde smartphone y tablet. Desde su computadora, comience conectándose al sitio de servicio, luego presione el botón Inicia y selecciona el tuyo cuenta.
Continúe ingresando al la contraseña y presiona el botón adelante, luego haga clic en el botón Nueva reunión y selecciona la opción Obtenga un enlace de reunión para compartir para poder usar el enlace para unirse a la reunión en un momento posterior y para ver la enlace generado automáticamente para copiar y pegar para compartir por correo, aplicación de mensajería y red social.
Si por el contrario quieres crear un enlace de Google Meet desde smartphones y tablets, obviamente ya debes haber descargado e instalado la app en tu dispositivo y, en cuanto a la versión web desde ordenador, disponer de una cuenta de Google.
Con estos pasos ya completados, puede continuar abriendo la aplicación Google Meet desde la lista de aplicaciones de su dispositivo, luego presione el botón Nueva reunión y seleccione el elemento de la nueva pantalla cuota. Luego, toque el ícono de la aplicación a través del cual compartir el enlace de la reunión o seleccione la voz Copiar al portapapeles para obtener el enlace y pegarlo donde quieras.
En mi guía dedicada a cómo crear un enlace en Meet Te daré más detalles sobre las diferentes opciones disponibles, no dudes en consultarlo en esta dirección.
Cómo crear un enlace en Zoom

Crear un enlace en Zoom es un juego de niños y no más difícil que lo que te expliqué para Meet. También en este caso se puede continuar tanto desde PC como desde dispositivo móvil. En ambos casos es necesario disponer de una cuenta gratuita a través del procedimiento de registro.
Luego puede crear y compartir un enlace de reunión en Zoom desde una PC accediendo al servicio desde el sitio web oficial, luego descargue el cliente del servicio siguiendo estos pasos apropiados. Una vez hecho esto, inicie Zoom y presione el botón Inicia, introducir elCorreo electrónico e Contraseña, luego presione el botón nuevamente Inicia.
Continuar haciendo clic en el botón Nueva reunión y así inicia una conferencia generando también el enlace relativo a ser enviado a los participantes con la función habitual de Copiar enlace de invitación y luego pegue el enlace en cualquier canal o herramienta que prefiera. También puede enviar el enlace a través del formulario correspondiente Contacto e Correo electrónico.
¿Se pregunta cómo hacer lo mismo desde teléfonos inteligentes y tabletas? Nada complicado, pero debes tener instalada la app oficial de Zoom para smartphones y tablets, tanto Android como iOS/iPadOS, mediante este procedimiento. Una vez que la aplicación está instalada, puede abrirla con un toque e iniciar sesión. Desde la pantalla principal, toque el botón Nueva reunión, decida si desea activar el video y usar elID de reunión personal y toca el botón Iniciar reunión.
Para obtener el enlace a la videoconferencia, toque el icono Los participantes, luego en el botón invitar y elige cómo enviar el enlace o si copiarlo al portapapeles. Con esta última opción puedes pegar directamente el enlace a la reunión donde prefieras.
¿Cómo se dice? ¿Te gustaría saber más sobre las posibilidades que ofrece Zoom tanto desde PC como desde dispositivos móviles? Entonces no dude en consultar mi guía dedicada a todos los procedimientos de registro, instalación y uso de Zoom.
Cómo crear un enlace en Teams
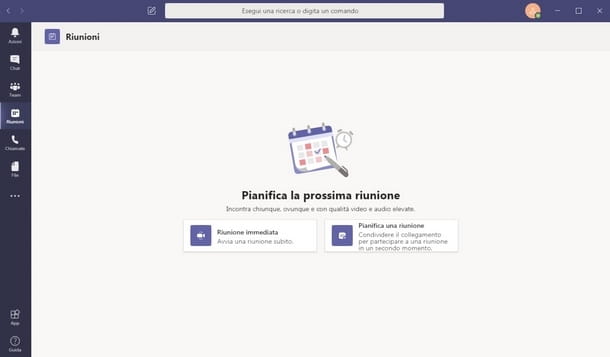
La crear enlaces en Microsoft Teams Sin duda, es una de las formas más convenientes de compartir rápidamente un espacio de reunión virtual con su grupo de trabajo, pero ¿qué necesita para continuar?
En primer lugar, una cuenta de Microsoft, en segundo lugar, es posible continuar con el uso de Teams tanto desde PC como desde teléfonos inteligentes y tabletas. Los diferentes procedimientos de instalación son los que te he descrito aquí. Alternativamente, puede usar Teams a través de la web.
Una vez hecho esto, puede proceder a crear una reunión y su enlace desde su PC abriendo Microsoft Teams e iniciando sesión. Después de estos sencillos pasos, continúe haciendo clic en el elemento Calendario, luego arriba Nueva reunión, luego asigne un título, agregue los participantes a la reunión y, si lo prefiere, configure también los campos de inicio y finalización de la reunión, luego haga clic en el botón Ahorrar.
Ahora también puedes pulsar el botón Copiar link para copiar la dirección de la reunión al portapapeles para compartir cuando quieras y con quien quieras. Puedes abrir la reunión tú mismo cuando quieras usando el mismo enlace.
El procedimiento desde smartphones y tablets Android o iOS/iPadOS es muy similar al ya visto para PC. Después de abrir la aplicación descargada de la tienda respectiva, presione la pestaña Calendario y toca el botón [+], luego asigne un título, agregar asistentes y horario y duración. Una vez hecho esto, toque el botón Enviar para programar la reunión.
La reunión así programada será accesible desde Calendario y puedes compartirlo simplemente presionando la tecla Compartir invitación de reunión para enviarlo a tus contactos de la forma que quieras. ¿Le gustaría obtener más detalles sobre cómo usar Microsoft Teams? ¡No hay problema! En esta página puede consultar la información más importante y detalles de uso de esta interesante herramienta.
Cómo crear un enlace en Word

Tienes que escribir un documento de texto y para ello estás utilizando el conocido procesador de textos, Microsoft Word. Dentro del documento que estás escribiendo debes insertar un enlace clicable, pero no sabes cómo realizar este trámite. No hay problema, puedo ayudarte, el procedimiento que debes seguir es realmente simple.
Si está escribiendo en una computadora, puede insertar un enlace en el texto que está escribiendo en cualquier punto que desee simplemente copiando y pegando, una vez que vea el enlace, simplemente haga un espacio para verlo como un enlace. Puede abrir este enlace haciendo clic en él mientras mantiene presionada la tecla CTRL.
También puede insertar un enlace haciendo clic con el botón derecho del mouse en el punto del texto donde desea insertarlo y luego seleccionando el elemento Hipervínculo. Desde la nueva pantalla, más precisamente desde el menú de la izquierda, puedes elegir si deseas crear un enlace a un archivo o carpeta o a un sitio web. En el primer caso, navega por las carpetas que ves y selecciona el archivo o carpeta que deseas. desea crear un enlace para, o pegue directamente el enlace al sitio web en la barra inferior y haga clic en el botón OK.
También es posible crear un enlace a una parte específica del texto que estás escribiendo, en cuyo caso primero debes recurrir a crear un marcador. Si eso es lo que está tratando de hacer, puede confiar bastante en mi guía sobre cómo crear un índice de Word.
La misma posibilidad y procedimiento, pero con ligeras variaciones, también es posible desde smartphones y tablets. Obviamente, en este caso, primero debe instalar la aplicación en su dispositivo y luego abrirla con un toque en su icono. Cuando esté en el documento a escribir, toque el botón Modificación, A continuación, Inicio, luego arriba entrar. Desde aquí puede seleccionar el icono Enlace, luego en la caja Dirección pegue o escriba el enlace para insertar en el documento y termine todo tocando el botón entrar.
Como te decía, es un juego de niños, además el procedimiento es el mismo incluso desde dispositivos Apple. Si, por el contrario, desea obtener más información sobre este famoso programa de procesamiento de textos, le sugiero que lea esta guía mía.
Cómo crear un enlace en WhatsApp

Le gustaría compartir el enlace de un sitio de Internet con su amigo a través del chat de WhatsApp? En este caso, no hay nada más sencillo, ya que solo necesitas copiar el enlace de la web en cuestión y pegarlo en la conversación. Puedes proceder a realizar este trámite mediante la aplicación WhatsApp en Android e iOS.
Primero, abre el navegador que usas habitualmente para navegar por Internet y ve al sitio web que deseas compartir en el chat de WhatsApp. Luego toca barra de direccionesen la parte superior para resaltar la URL. Ahora, para copiarlo, mantenga el dedo sobre el enlace hasta que aparezca la entrada Copiar.
Luego tóquelo para copiar el hipervínculo; Ahora abre la aplicación de WhatsApp y vaya al chat que inició anteriormente para que su amigo comparta el enlace de su interés con él.
Ahora presione y mantenga presionado el campo de texto relacionado con el envío de mensajes para que aparezca la redacción Pegar. De esta forma habrás enviado el enlace que querías compartir en el chat de WhatsApp. Más información aquí.
Cómo crear un enlace personalizado

Te preguntas si es posible personalizar un enlace a un sitio web o contenido disponible en la web? ¡Por supuesto que sí! También es un trámite fácil e inmediato, pero es necesario conocer los servicios disponibles que permiten esta operación.
Por lo demás, da igual que actúes como ordenador o como dispositivo móvil, recurriendo a sitios como Bitly, URL minúscula o Urly Usted puede acortar e personalizar enlace que querrás en poco tiempo. No está mal, ¿verdad? Si está decidido a averiguar cómo hacerlo, consulte mi tutorial sobre cómo acortar su dirección web. ¡Feliz personalización!
Cómo crear un enlace en HTML

Si por el contrario tu intención es crear un enlace en formato HTML, te alegrará saber que este procedimiento es bastante sencillo, solo necesitas seguir algunas reglas básicas de este lenguaje de programación.
De hecho, para crear un enlace en HTML usamos la siguiente fórmula.
Nombre que quieres que aparezca . Por ejemplo escriba Salvatore.
Busca la inscripción salvador se puede hacer clic y enlaces a mi sitio web. El resultado será así: Salvatore.
Dentro de las comillas se puede insertar una página de un sitio de Internet, de una imagen, pero también de un archivo; no hay problema alguno, ya que el hipervínculo funcionará en todos los casos enumerados, independientemente del recurso indicado.
En mi opinión, este es sin duda un conocimiento fundamental, especialmente si estás tratando de aprender a crear un sitio web, si es así, ¡te deseo una buena creación!