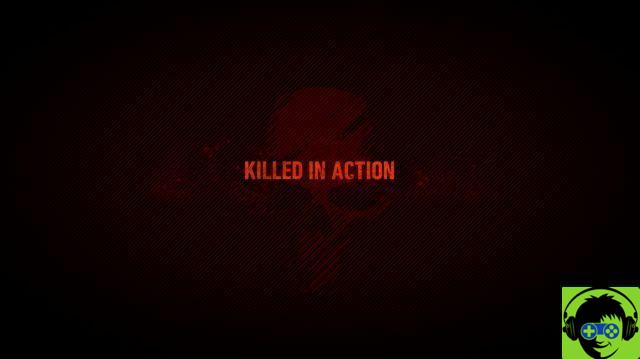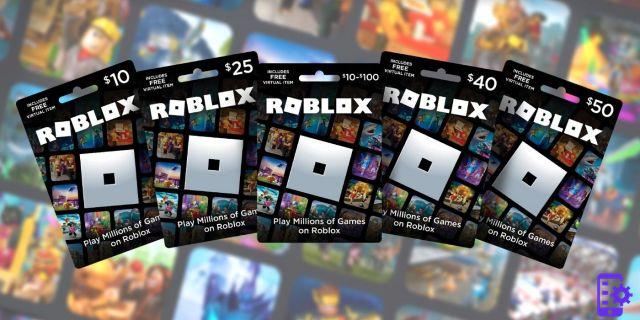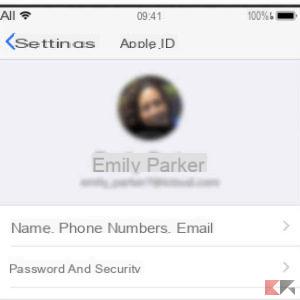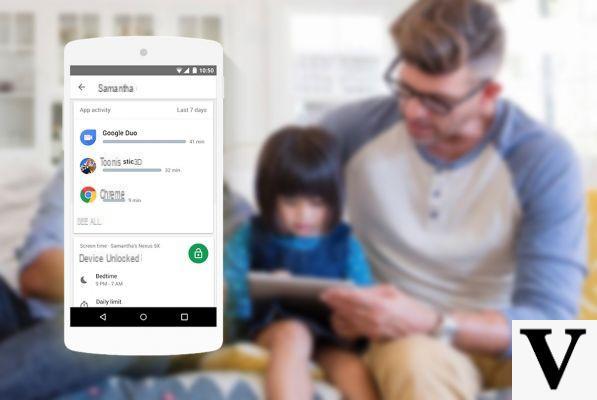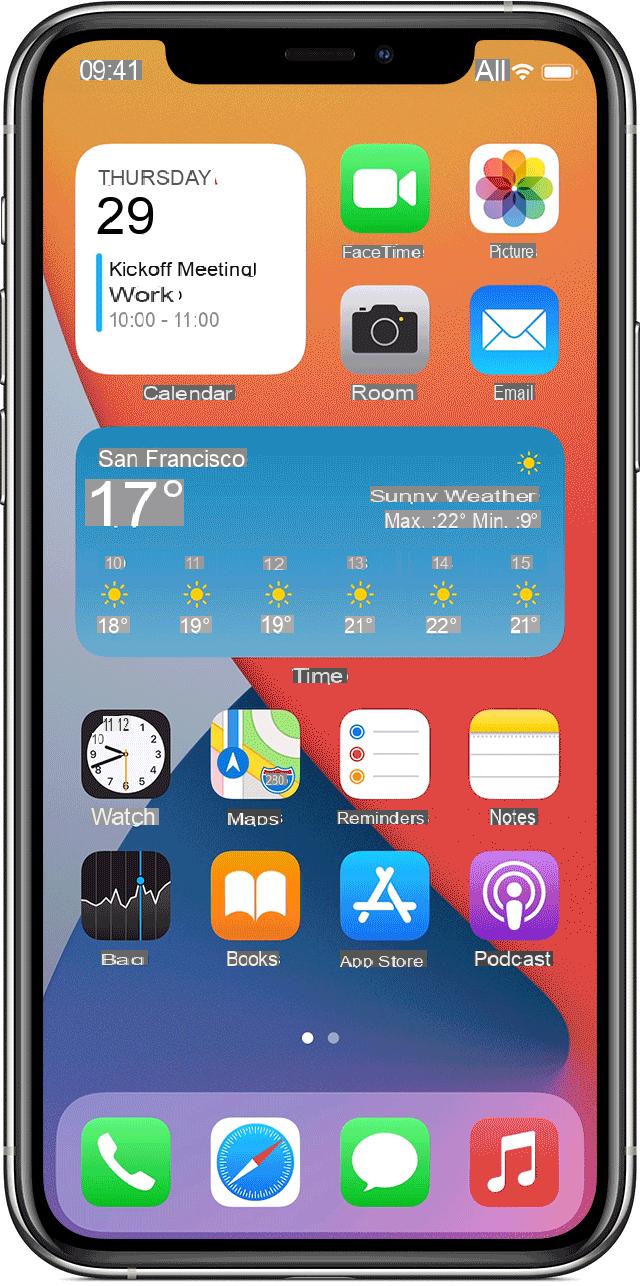K2pdfopt (Windows / macOS / Linux)
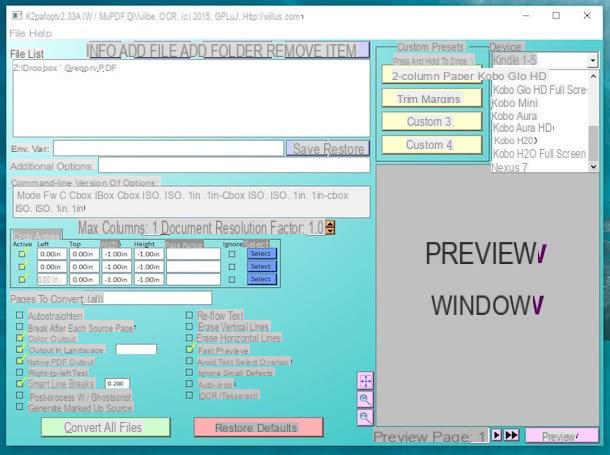
K2pdfopt es una aplicación gratuita que le permite cortar archivos PDF para optimizar su visualización en dispositivos como Kindle, Kobo y otros lectores de libros electrónicos. Oficialmente funciona en Windows, macOS y Linux pero la versión para Mac no parece ser 100% compatible con las últimas versiones del sistema operativo de Apple.
Para descargar K2pdfopt en su computadora, conectada a su sitio web oficial, copie el código de verificación en el campo de texto ubicado en la barra lateral izquierda y haga clic en el botón 64 bits de Windows o botón 32 bits de Windows, dependiendo del sistema operativo instalado en su computadora.
Una vez que se complete la descarga, inicie el programa k2pdfopt.exe y haz clic en el botón Añadir archivo para seleccionar los documentos que desea cortar. Luego, seleccione el dispositivo de destino de PDF en el menú desplegable Dispositivo (existen todos los modelos de Kindle y Kobo más la tableta Nexus 7 y otros lectores de libros electrónicos) y ajusta todos los parámetros de tu interés.
A primera vista, la interfaz del software puede parecer un poco molesta, pero en realidad se necesita muy poco para familiarizarse con ella. En la parte superior derecha está el menú desplegable para elegir el dispositivo de destino, los campos en los que especificar el tamaño de la página (anchura, altura e DPI, que sería la resolución del texto) y el menú desplegable Modo de conversión para especificar el modo de conversión del documento (por lo general, para obtener buenos resultados, simplemente deje activa la configuración predeterminada, pero, por ejemplo, para documentos estructurados en dos columnas, debe seleccionar el elemento 2 columnas para que el texto esté correctamente ordenado en una sola columna).
En el cuadro Áreas de cultivo busque los comandos para especificar el grosor de los márgenes a cortar (en pulgadas), en la parte inferior derecha hay un cuadro para mostrar elvista previa del documento de salida, mientras que en la parte inferior izquierda están el resto de opciones para personalizar el PDF que se va a cortar (por ejemplo, puede verificar los elementos Borrar líneas horizontales ed Borrar líneas verticales para eliminar las líneas blancas verticales y horizontales dentro de los documentos). Para más información puedes consultar la web oficial de K2pdfopt, donde también encontrarás un práctico video tutorial que ilustra las funciones básicas del programa.
Una vez que haya ajustado todas sus preferencias, presione el botón Vista previa ubicado en la parte inferior derecha para obtener una vista previa del documento final y, si lo desea, haga clic en Convierte todos los archivos para iniciar el proceso de recorte de sus archivos PDF.
Si desea cortar "manualmente" los márgenes de un PDF, después de abrirlo en K2pdfopt, haga clic en uno de los botones Seleccionar colocado en la caja Áreas de cultivo, seleccione el área de la página para mantener con el mouse y haga clic en Establecer márgenes para guardar los cambios.
Bris (Windows / MacOS / Linux)

brisa es otra aplicación gratuita (y de código abierto) que le permite cortar archivos PDF y optimizarlos para verlos en dispositivos como tabletas y lectores de libros electrónicos. Tiene menos funciones que K2pdfopt, no se ha actualizado durante algún tiempo, pero aún hace bien su trabajo. Es compatible con Windows, macOS y Linux, pero necesita el software Java para funcionar (si recuerdas correctamente, expliqué cómo obtenerlo en mi tutorial sobre cómo instalar Java)
Para descargar Briss en su computadora, conéctese al sitio web oficial del programa y haga clic en el elemento primero http://sourceforge.net/projects/briss/files/ y luego Lanzamiento 0.9 e briss-0.9.zip. Luego, extraiga los archivos de software del paquete ZIP que los contiene y ejecute el archivo ejecutable. brise-0.9.exe (o briss-0.9.jar si usa una Mac [1]).
En la ventana que se abre, seleccione el elemento Cargar archivo del menú Archivo y elija el documento a recortar. Luego haga clic en cancelar y use el mouse para delinear el área del documento que desea conservar. Cuando termine, seleccione el elemento Recortar PDF del menú Acción, elija la carpeta en la que guardar el PDF de salida y listo.
LibreOffice (Windows / macOS / Linux)

Si en su computadora hay LibreOffice (y si no lo hay, puedes solucionarlo inmediatamente leyendo mi tutorial sobre cómo escribir en un archivo PDF, en el que, de hecho, te hablé de LibreOffice y sus funciones de edición de PDF), conocida suite de forma gratuita y productividad de código abierto, puede cortar archivos PDF cambiando el formato de sus páginas. El procedimiento a seguir es muy sencillo.
Después de iniciar LibreOffice, vaya al menú Archivo, haga clic en el elementoy abierto, seleccione el PDF para recortar y espere a que el documento se importe a LibreOffice Empate, la aplicación suite para crear documentos imprimibles.
En este punto, vaya al menú Formato ubicado en la parte superior y haga clic en el elemento Propiedades de la página (o Propiedades de página / diapositiva si está usando una Mac), seleccione el Formato en el que desea adaptar las páginas del documento (A5, A6, sobre, etc.) desde el menú desplegable correspondiente, coloque la marca de verificación junto al elemento Ajustar el objeto al tamaño del papel para que el contenido del documento se adapte al formato de la página (en la medida de lo posible, si el texto es demasiado largo se corta) y hacer clic en OK para guardar los cambios.
Si lo desea, también puede cambiar la orientación de las páginas colocando la marca de verificación junto a los elementos Horizontal e Vertical y ajuste el grosor del márgenes (en píxeles) completando los campos de texto correspondientes.
Cuando esté satisfecho con el resultado, seleccione el elemento Exportar a formato PDF del menú Archivo, haga clic en OK y seleccione la carpeta para guardar el documento de salida.
Antes de guardar su documento, también puede aplicarle otros cambios, como resaltados, notas, etc.
Vista previa (macOS)

Avance, el software de visualización de fotos y PDF incluido "estándar" en macOS, ofrece a los usuarios una función especial para cortar archivos PDF que permite redefinir los márgenes de todas las páginas de un documento de una forma muy sencilla. Sin embargo, hay que tener en cuenta que esta no es una modificación "universal", algunos programas pueden seguir "viendo" el PDF en su formato original, pero vale la pena intentarlo (en las pruebas he realizado todas las web principales navegadores, así como la misma Vista previa, mostraban correctamente los PDF en su forma "cortada").
Para recortar las páginas de un documento PDF con Vista previa, abra el archivo sobre el que desea actuar y active la visualización del en miniatura del menú Vista que se encuentra en la parte superior. Luego haga clic en la primera miniatura ubicada en la barra lateral del software y use la combinación de teclas cmd + a para resaltar todas las páginas del documento.
En este punto, haga clic en el icono de estuche de transporte ubicado en la parte superior derecha, activa la herramienta selección rectangular Vista previa ubicada en la parte superior izquierda y seleccione el área de la página que desea conservar. Finalmente, presione la combinación de teclas cmd + k en el teclado de tu Mac, responde OK a la advertencia que aparece en la pantalla y guarde su PDF recortado seleccionando el elemento Exportar como PDF del menú Archivo.
Online2PDF (Web)

Si no tiene ganas de descargar o instalar un nuevo software en su PC, puede contactar En línea2PDF, un servicio en línea muy popular para editar y convertir documentos PDF del que les he hablado varias veces en el pasado.
Con Online2PDF puede recortar los márgenes de sus documentos y acercar / alejar su contenido con solo unos pocos clics. Todo lo que tiene que hacer es conectarse a la página principal del servicio, haga clic en el botón Seleccionar los archivos y seleccione los PDF para editar (hay un límite de carga de 50 MB para cada archivo y 100 MB en total, puede seleccionar hasta 20 archivos a la vez).
Una vez que haya seleccionado los archivos para recortar, vaya a la pestaña disposición ubicado en la parte inferior derecha, configure el elemento Primera página: con configuración personalizada en el menú desplegable Diseño en página PDF y ajuste sus preferencias utilizando los menús que aparecen a continuación: puede cambiar el diseño de página (A4, A5, tabloide, carta, etc.), especifique el tamaño del margen exterior de cada página y ajuste el tamaño del contenido (manteniéndolo en su tamaño original, agrandándolo o haciéndolo más pequeño).
Después de ajustar todos los parámetros de su interés, haga clic en el botón Convertido que encontrará a continuación y espere a que sus archivos PDF se procesen primero y luego se descarguen en su computadora. No debería tardar mucho.
Divida páginas PDF y convierta PDF a libro electrónico
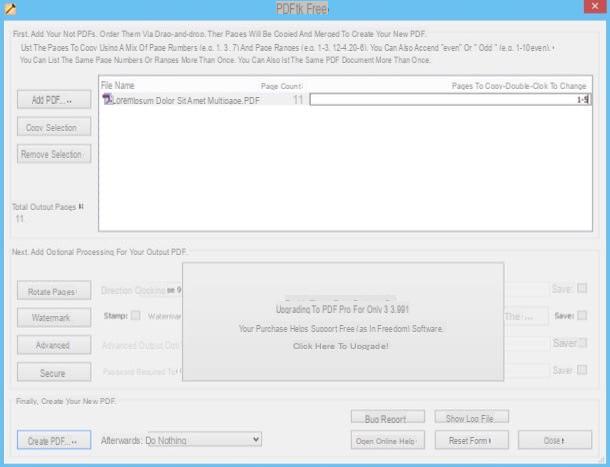
Si no necesita cortar archivos PDF para redefinir sus márgenes, pero está buscando una herramienta que le permita dividir o eliminar páginas de un PDF, consulte mi tutorial sobre cómo dividir archivos PDF y mi guía sobre cómo extraer páginas de PDF. donde hablé sobre diferentes software y servicios en línea que deberían ser adecuados para usted.
Si está buscando una forma de convertir sus documentos PDF en libros electrónicos perfectamente compatibles con los lectores de libros electrónicos, eche un vistazo a mi guía sobre cómo convertir PDF en ePub en la que le hablé calibre, un excelente software gratuito y de código abierto que le permite convertir los principales formatos de libros electrónicos (no solo ePub y PDF, sino que también le permite crear archivos AZW y Mobi compatibles con Kindles).
- Si aparece un mensaje de error cuando intenta iniciar Briss en Mac, haga clic con el botón derecho en el archivo .jar del programa y seleccione "Abrir" en el menú que aparece. ↩︎