Herramientas "estándar" para escanear a PDF
Como os contaba al principio de la guía, es posible escanear directamente a PDF también y sobre todo utilizando las herramientas ya incluidas en Windows y Mac, sin necesidad de instalar nada. Solo necesitas saber dónde poner tus manos y eso es todo. Para obtener más detalles, sigue leyendo, encontrarás todo lo que se explica a continuación.
En Windows
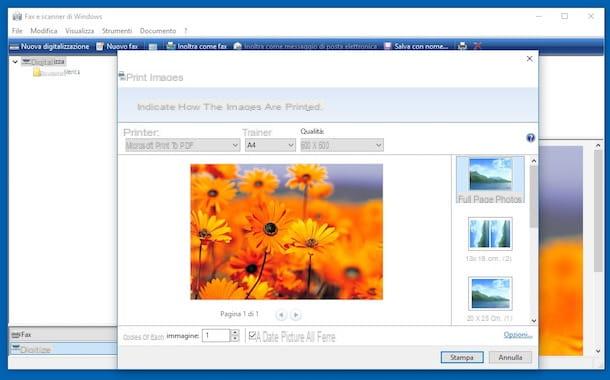
Si lo que está usando es una PC con Windows instalado, puede usar Fax y escáner. Se trata de la herramienta preinstalada en los sistemas operativos de Microsoft mediante la cual es posible, de hecho, adquirir documentos en formato digital y guardarlos en varios formatos de imagen pero también en PDF, gracias a un pequeño truco.
Para usarlo, primero encienda el escáner y coloque el documento a escanear debajo de su cubierta. Luego invoca la herramienta de fax y escaneo desde menú Inicio Windows (puedes encontrarlo en Accesorios) y en la ventana que ve aparecer en el escritorio, haga clic en el elemento Digitalizar en la parte inferior y luego en el botón Nueva digitalización arriba
Así que mira eso en la sección Escáners se indica el dispositivo de escaneo que desea usar (si no, presione el botón Cambia… y seleccione el correcto en el menú que aparece), seleccione un formato de imagen de su elección en el menú desplegable Tipo de archivo: (transformará el documento en PDF más adelante) y ajuste las opciones disponibles como crea que se adapten mejor a sus necesidades.
Finalmente, haga clic en el botón Avance y espera a que se lleve a cabo la adquisición. Cuando termine, se le mostrará el escaneo en el panel lateral. Para guardarlo en su computadora, haga clic en el botón Digitalizar y espera la finalización de la operación.
Ahora tienes que guardar el archivo resultante en formato PDF. Para hacer esto, selecciónelo de la lista en el centro de la ventana de Fax y Escaneo, haga clic en el menú Archivo que se encuentra en la parte superior y selecciona Impresión ....
En la nueva ventana que se muestra en la pantalla, seleccione del menú desplegable Impresora Microsoft Print to PDF luego haga clic en prensa, especifique la ubicación para guardar el PDF y haga clic nuevamente prensa. ¡Y ahí tienes!
En Mac
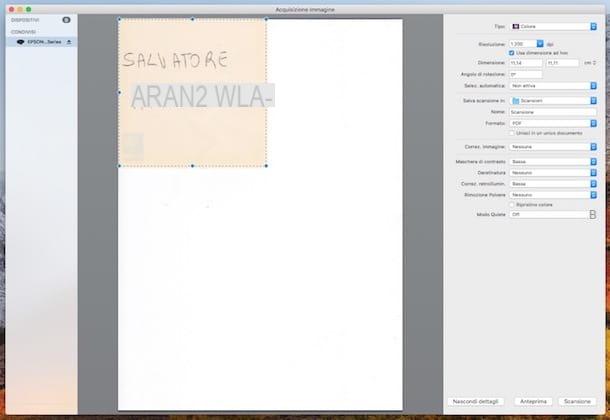
Si lo que estás usando es una Mac, tienes la herramienta a tu disposición para escanear Captura de imagen, ya incluido en macOS y también útil para guardar fotos y documentos escaneados en PDF.
Para usarlo, primero inicie la aplicación haciendo clic en su icono (el que tiene la cámara y las fotos) en la carpeta Más del Launchpad. Luego encienda el escáner (si aún no lo ha hecho) y coloque el documento que desea escanear debajo de la cubierta del mismo.
Ahora, desde el menú de la izquierda en Adquisición de imágenes, seleccione el nombre de su escáner (o la impresora multifunción), haga clic en el botón Mostrar detalles en la parte inferior derecha y espere unos momentos para que la vista previa del escaneo sea visible. Si esto no sucede, inicie el procedimiento "manualmente" presionando el botón Avance en el extremo derecho.
Luego defina el tamaño del documento dibujando un rectángulo de selección en la vista previa del mismo en el centro de la ventana Adquisición de imagen y seleccione del menú Formato, que está a la derecha, la voz PDF.
Si lo desea, también ajuste las otras configuraciones relacionadas con el escaneo del documento y presione el botón tomografía que está debajo.
Cuando se complete el proceso, aparecerá una ventana con el nombre del documento recién escaneado. Al hacer clic en el botón con el lupa junto al nombre del nombre del archivo, se le enviará directamente a la ubicación donde se guardó en su computadora. Fue fácil, ¿no?
Programas para escanear a PDF
Si las herramientas "estándar" no le satisfacen o en cualquier caso si está buscando alternativas válidas para poder escanear a PDF, puede tener éxito en su intento haciendo uso de los programas de terceros que he indicado a continuación. Para obtener más información, siga leyendo.
Scan2PDF (Windows)

El primero de los programas de terceros para escanear a PDF que te recomiendo que pruebes es Scan2PDF. Es un excelente software gratuito para Windows que, como su propio nombre puede adivinar, le permite escanear directamente a PDF. Es muy fácil de usar y no requiere escáneres especiales.
Para usarlo, el primer paso que debe dar es descargar el programa en su computadora conectándose a la página de descarga correspondiente en Softpedia, haciendo clic en el botón Descargar en la parte superior izquierda y luego en el enlace Softpedia Mirror (EE. UU.).
Cuando se complete la descarga, abra el archivo ZIP que acaba de obtener e inicie el archivo .exe que contiene para iniciar el proceso de instalación de Scan2PDF. En la ventana que se abre, haga clic en Sí y luego Siguiente página. Ponga la marca de verificación junto al artículo acepto el acuerdo y haz clic de nuevo en Siguiente página cuatro veces consecutivas, en Instalar o de Tecnologías.
Una vez que el programa se haya iniciado, haga clic en el botón Escanear (el que tiene el ícono del escáner) ubicado en la parte superior izquierda de la ventana que se ha abierto, ingrese el número de hojas a escanear en el campo de texto Exploración, haga clic en el botón OK y seleccione el escáner o la impresora multifunción que desea utilizar para comenzar a escanear su documento. Claramente, el dispositivo debe estar encendido y debajo de su cubierta debes haber colocado el documento a escanear.
Si ha optado por escanear un documento que consta de varias hojas, cambie la hoja en el escáner tan pronto como se complete el procesamiento de la hoja anterior y aparezca la ventana con el título. Transferencia de datos en curso.
Una vez que se completa el escaneo, puede guardar el documento escaneado en formato PDF haciendo clic en el icono en forma de disco flexible presente en la barra de herramientas de Scan2PDF. ¡Misión cumplida!
Prisma (Mac)
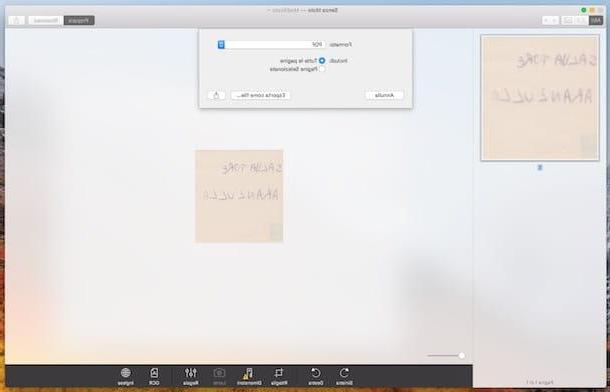
¿Y qué hay del lado de Mac? ¿Cuáles son las herramientas alternativas que se pueden utilizar para escanear a PDF? Entre los varios disponibles te propongo Prisma. Es un software profesional que te permite digitalizar documentos pero también traducirlos a textos editables gracias a la tecnología OCR (con soporte para el idioma español) y exportarlos en formato PDF o texto enriquecido. Es de pago pero está disponible en una versión de prueba gratuita (la que usé para escribir este paso) que no tiene fechas límite pero por otro lado tiene varias limitaciones.
Para descargar Prizmo en su Mac, conéctese al sitio web del programa y primero haga clic en el botón Descargar que está en la parte superior.
Una vez que se complete la descarga, extraiga el archivo ZIP que acaba de obtener en cualquier ubicación de macOS y arrastre el icono del programa a la carpeta aplicaciones, haz doble clic en él y elige Abri en respuesta a la advertencia que ve aparecer en la pantalla.
Ahora que ve la ventana del programa en su escritorio, haga clic en OK en respuesta al aviso de registro, seleccione el artículo Nuevo documento ... en la ventana de Prizmo y haga clic en Importa da scanner o fotocamera….
Luego, seleccione su escáner o impresora multifunción en la parte superior de la ventana que se muestra. Claramente el dispositivo debe estar encendido y debajo de la cubierta debe haber colocado el documento a escanear.
Una vez que se muestre la vista previa del documento a escanear, verifique que el rectángulo de selección esté correctamente dibujado y si no, corríjalo usted mismo, ajuste todas las opciones de escaneo (resolución, máscara de desenfoque, etc.) que están a la derecha y presione Escanear.
Cuando el proceso esté completo, haga clic en Hecho, haga cualquier ajuste en el documento usando las herramientas que ve aparecer en la siguiente pantalla, presione el botón para compartir (el rectángulo con la flecha) que está en la parte superior derecha, verifique que junto al menú desplegable Formato está seleccionado PDF y elija qué páginas incluir.
Para concluir, haga clic en el botón Exportar como archivo ..., indique la ubicación en su Mac donde desea guardar el PDF final y el nombre que desea asignar y presione el botón Ahorrar.
¿Y desde el móvil?
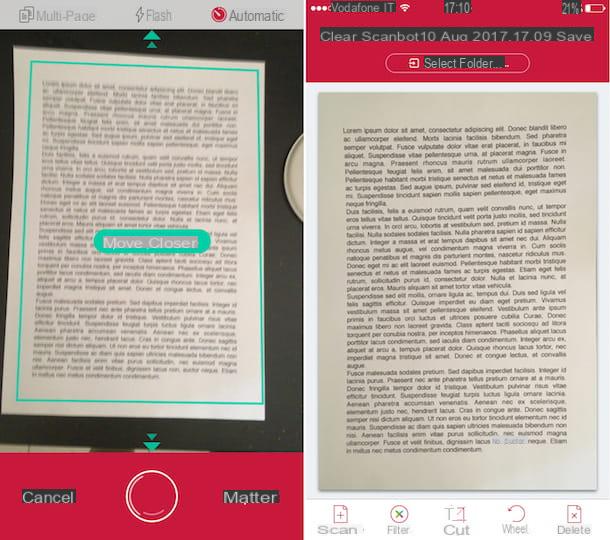
¿Y qué hay del lado móvil? ¿Existe alguna forma de escanear a PDF incluso desde teléfonos inteligentes y tabletas? ¡Pues claro que sí! Simplemente use las aplicaciones adecuadas y eso es todo.
¿Me preguntas cuáles? Los que encuentres indicados y explicados a continuación son perfectos para el propósito en cuestión y todo se hace con la cámara del dispositivo. Pruébalos ahora y verás que no te arrepentirás.
- ScanBot (Android / iOS) - Una de las mejores aplicaciones para digitalizar documentos desde el móvil, tanto en color y en blanco y negro como en gris, simplemente usando la cámara de tu smartphone o tablet. Los documentos escaneados se pueden guardar en varios formatos, incluido PDF, por supuesto. También le permite aprovechar la tecnología OCR para crear archivos PDF con texto editable, cargar automáticamente los escaneos a los servicios de almacenamiento en la nube (por ejemplo, Dropbox) y mucho más. Está disponible en una versión gratuita, pero para aprovechar todas las opciones ofrecidas, es necesario cambiar a las variantes de pago.
- lente Oficina (Android / iOS): aplicación de Microsoft para escanear varios documentos siempre con la cámara del teléfono inteligente. Los archivos obtenidos con el escaneo se pueden guardar en PDF, pero posiblemente también en Word o Power Point. También se pueden abrir directamente en las otras aplicaciones distribuidas por la empresa Redmond. Es gratis.
Para obtener más detalles sobre el funcionamiento de la aplicación anterior y familiarizarse con otras aplicaciones útiles para escanear a PDF y más, lea mis tutoriales dedicados específicamente a las aplicaciones de escaneo y mi guía de la aplicación de escaneo.
Cómo escanear a PDF

























