“Vaya, muy bonita esta foto, ¿dónde la sacaste? ¿Y este otro? ¡No, no me digas que hiciste esto en París! " Admítelo, las tardes en casa con amigos y familiares diciéndote dónde, cómo, cuándo y por qué tomaste tus fotos son una de las cosas más aburridas del mundo.
Entonces, ¿por qué no pone la palabra "fin" a este goteo insertando directamente descripciones en las fotos? ¿Cómo se dice? No eres muy bueno con las computadoras y por eso no sabes cómo insertar escritos en fotos? Te garantizo que esta es una operación muy sencilla de completar. Basta con utilizar las herramientas adecuadas, de la manera correcta y cualquiera, incluso aquellos que, como usted, no se consideran exactamente un genio de la informática, pueden llevar a cabo esta "empresa" utilizando programas ad hoc, servicios en línea y incluso algunas aplicaciones gratuitas para Android, iOS y Windows 10 Mobile.
Te intrigé y ahora ¿te gustaría profundizar en el tema? ¿Sí? Pues ponte cómodo, tómate todo el tiempo que necesites para leer los siguientes párrafos y, lo que es más importante, implementa los "consejos" que te daré. Te aseguro que, al final de este tutorial, ya no tendrás dudas sobre qué hacer. Te deseo una buena lectura y, sobre todo, ¡que te diviertas!
Programas para insertar escritos en fotografías
Hay numerosos programas que le permiten insertar escritos en fotos. En los siguientes párrafos te contaré en detalle acerca de algunas soluciones incluidas "estándar" en tu PC que son bastante sencillas de usar. No dejaré de mostrarte un par de programas de terceros que siempre pueden ser útiles.
Pintar (Windows)

Una de las soluciones más sencillas para insertar escritos en fotografías es PINTURA, el popular programa de gráficos instalado por defecto en prácticamente cualquier versión de Windows. Estoy seguro de que tú también lo has usado al menos una vez en tu vida. Si no es así, aún puede estar tranquilo porque estoy a punto de mostrarle en detalle cómo usarlo.
Primero, abra la imagen que desea editar con Paint - haga clic en el llave correcta mouse sobre la foto y, en el menú que se abre, haga clic en el elemento Abrir con y luego PINTURA. En la pantalla principal de Paint, haga clic en el símbolo (A) ubicado en la parte superior, en la barra de herramientas de Paint, haga clic en el punto de la imagen donde desea insertar la escritura y digitalícela en el campo de texto esto parece.
Para cambiar el color del texto, su fuente, su tamaño, etc., selecciónelo con el mouse y luego use los menús desplegables ubicados dentro del menú. Texto. Cuando finalmente esté satisfecho con los cambios realizados en la imagen, haga clic en el botón Archivo y luego en la voz Ahorrar.
Nota: Una vez que ha agregado un texto a una foto con Paint, no puede seleccionarlo y eliminarlo, excepto cancelando los cambios realizados en la imagen haciendo clic en el flecha apuntando hacia la izquierda ubicado en la parte superior izquierda (junto al icono de Paint) o presionando la combinación de teclas Ctrl + Z.
Pintar 3D (Windows 10)
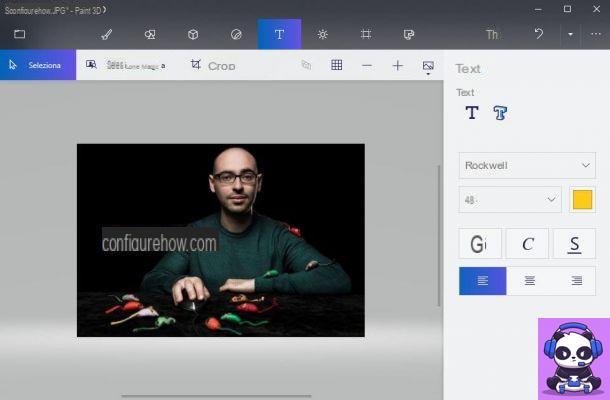
Si usas un PC Windows 10, puede agregar texto a las fotos usando Pintura 3D, la versión "mejorada" del programa que mencioné anteriormente que te permite crear proyectos en 3D y que se instala por defecto en la versión más reciente del sistema operativo desarrollado por Microsoft.
Para escribir en una foto con Paint 3D, abra a través de este programa la imagen que desea modificar (simplemente haga clic en el llave correcta mouse sobre la foto y, en el menú que se abre, haga clic en los elementos Abrir con e Pintura 3D). A continuación, haga clic en el icono de (T) ubicado en la parte superior y, en el menú que aparece a la derecha, seleccione el elemento 2D para insertar una escritura "plana" o en la voz 3D para insertar una inscripción tridimensional. Luego elija la fuente de la escritura, su tamaño, su color y así sucesivamente usando los menús desplegables correspondientes.
Ahora, haga clic en el lugar de la imagen donde desea insertar el texto y escríbalo en el caja esto parece. Si ha optado por utilizar la escritura tridimensional, utilice el flechas colocado en los cuatro lados de la escritura para modificar el efecto 3D.
Cuando esté satisfecho con el resultado, haga clic en el símbolo de cartella ubicado en la parte superior izquierda y, en el menú que se abre, haga clic en el elemento Ahorrar para guardar el proyecto.
Vista previa (macOS)

Si usas un Macen su lugar, puede insertar escritos en fotos usando Avance, el lector de imágenes y archivos PDF instalado por defecto en todos los ordenadores de la “manzana mordida”.
Para agregar texto a las fotos con Vista previa, primero abra la foto que desea editar con el programa. Si por casualidad ha cambiado algunas configuraciones de macOS y Vista previa no es el lector de imágenes predeterminado, haga clic con el llave correcta mouse en la foto, luego seleccione el elemento Abrir con en el menú contextual y luego haga clic en el elemento Avance.
Luego haga clic en el símbolo de lápiz ubicado en la parte superior y, en el menú que aparece, haga clic en el símbolo (T) y escribe caja de texto que ha aparecido la escritura que desea agregar a la imagen. A continuación, haga clic en el símbolo (A) y, en el menú que se abre, seleccione la fuente, tamaño de fuente, color, etc. usando los menús desplegables apropiados.
Cuando esté satisfecho con los cambios realizados en la imagen, haga clic en la opción Ahorrar del menú Archivo para salvar tu trabajo.
Paint.Net (Windows)
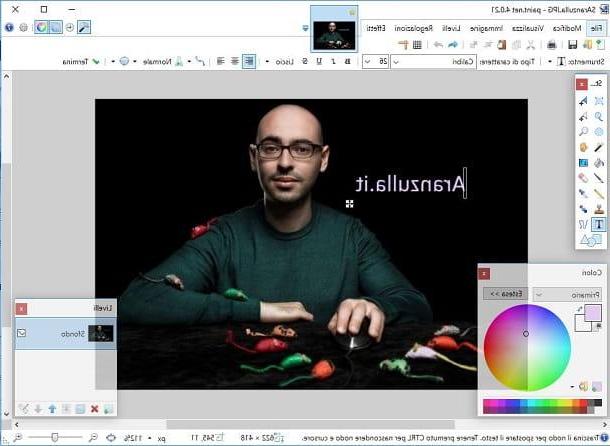
Paint.Net es la primera solución de terceros que te invito a considerar si deseas agregar escritos a las fotos de manera rápida y sencilla. Paint.Net se puede descargar como un programa gratuito o, alternativamente, como una aplicación para Windows 10.
A diferencia de la versión estándar del programa, la aplicación Paint.net disponible en Microsoft Store no es gratuita ya que normalmente cuesta dinero. 8,99 euros (a veces se ofrece a un precio de 4,99 euros). ¿Cuáles son las diferencias entre el programa gratuito y la aplicación de pago? ¡Prácticamente ninguno! Los desarrolladores han publicado la aplicación en Microsoft Store simplemente para permitir que los usuarios brinden su apoyo financiero para el desarrollo de la aplicación. Si, al menos por el momento, no desea realizar una contribución financiera a los desarrolladores de Paint.Net y desea descargar el programa de forma gratuita, siga las instrucciones a continuación.
Antes de entrar en los méritos del discurso, quiero decirte que para usar Paint.Net debes haber descargado el componente en tu PC. .NET Framework de Microsoft. Si el componente en cuestión no parece estar instalado en su PC, descárguelo inmediatamente del sitio web de Microsoft. Luego conéctese al sitio web Paint.Net y haga clic en el elemento paint.net xxxx ubicado en la parte superior derecha, inmediatamente debajo de la entrada Descargar gratis ahora.
Cuando se complete la descarga, haga doble clic en el archivo zip paint.net.xxxx.install.zip que se ha descargado y ejecuta el programa paint.net.xxxx.install.exe contenido en él para iniciar el procedimiento de instalación de Paint.Net.
En la ventana que se abre, haga clic en el botón adelante, coloque la marca de verificación junto al elemento acepto (para aceptar las condiciones de uso del programa) y, para finalizar el procedimiento de instalación de Paint.net, haga clic en los botones adelante y, a continuación final.
Al final de la instalación, Paint.Net debería iniciarse automáticamente (si esto no sucede, inícielo manualmente haciendo clic en su icono): en la ventana principal del programa, luego seleccione el elemento Abre… del menú Archivoy cargue la foto donde desea agregar texto. Luego haga clic en la herramienta Texto (el ícono que representa la letra "T" presente en la barra de herramientas a la izquierda de la pantalla), haga clic en el punto de la foto donde desea insertar el texto, elija el carácter de escritura a usar usando el menú desplegable ubicado a continuación a la escritura Tipo de caracter (siempre en la barra de herramientas del programa ubicada en la parte superior) y escribe tu texto personalizado. ¿Más fácil que eso?
Para formatear el texto insertado en la foto, puede usar los comandos que se encuentran en la barra de herramientas de Paint.Net: haga clic en el botón (B) aplicar negrita; haga clic en el botón (I) aplicar cursiva; haga clic en el botón (ELLA ES) para subrayar el texto o hacer clic en el botón (S) tachar la escritura.
Para alinear el texto a la izquierda, al centro o a la derecha, utilice los botones que representan el líneas que encontrará en la barra de herramientas de Paint.Net, mientras que para cambiar el tamaño de la escritura utilice el menú desplegable que contiene un numerino y seleccione el tamaño deseado.
También puede variar el color de la escritura usando la paleta ubicada en la parte inferior izquierda (para que quede claro, el rueda de colores presente en la pantalla principal del programa) y mueva el texto a cualquier lugar de la foto, seleccionándolo y luego moviendo el cursor del mouse cuadrado blanco con cruz negra presente junto a él.
Tan pronto como esté satisfecho con el resultado, guarde los cambios realizados en la foto seleccionando el elemento Guardar con nombre… del menú Archivo.
PhotoScape X (Windows / macOS)

Otro software de escritura de fotografías que te recomiendo que consideres es PhotoScape X, una solución fácil de usar que está disponible tanto para Windows 10 (para versiones anteriores de Windows, puede descargar la versión anterior del programa) como para macOS.
Además de permitirle agregar texto a las fotos, PhotoScape X le permite utilizar varias herramientas de edición que hacen que esta aplicación de escritorio sea particularmente completa. Esta no es una solución completamente gratuita, ya que algunas funciones y algunas herramientas son exclusivas de la versión Pro de la aplicación (que cuesta 39,99 euros en Windows 10 y 43,99 euros en macOS) pero es posible utilizar su versión gratuita para utilizar libremente algunas características básicas, incluida la de escribir en fotos.
Para descargar PhotoScape X en su computadora, luego conéctese al sitio web del programa y haga clic en el botón Descargar ubicado junto al nombre del sistema operativo que está utilizando. En unos segundos, debería ver la página de descarga correspondiente del programa presente en la tienda del sistema operativo en uso desde donde puede proceder a descargar el programa haciendo clic en el botón Obtener / Instalar.
En este punto, si ha descargado la versión de Windows, acceda al menú Inicio, busca el nombre del programa y haga clic en él para iniciarlo. Si, por otro lado, ha instalado PhotoScape X en su Mac, vaya a la aplicaciones macOS y haga clic enicono de programa para empezar.
Después de iniciar PhotoScape X, haga clic en el elemento Editor, para acceder a las herramientas principales del programa, arrastre la foto en la que desea escribir en la ventana donde está presente el editor, haga clic en los elementos entrar y, a continuación Texto y edite el texto de muestra que se agregó automáticamente a la foto escribiéndolo en campo de texto presente en la barra de herramientas (derecha). También desde la barra de herramientas, formatee el texto utilizando las herramientas proporcionadas por PhotoScape X para cambiar la fuente, el color, la transparencia, la inclinación, el tamaño de la fuente, el color, etc.
Tan pronto como esté satisfecho con el resultado final, haga clic en el botón Ahorrar ubicado en la parte inferior derecha y, en la ventana que se abre, seleccione la carpeta de destino y el formato en el que guardar el archivo.
Servicios en línea para insertar escritos en fotografías
¿No tiene intención de descargar nuevos programas en su PC? ¡No hay problema! Siempre puedes usar uno de los muchos servicios en línea para insertar escritos en fotografías utilizable directamente desde el navegador. A continuación, le muestro en detalle cómo utilizar dos herramientas gratuitas populares que no requieren la descarga de ningún complemento adicional y que son muy fáciles de usar.
PicFont
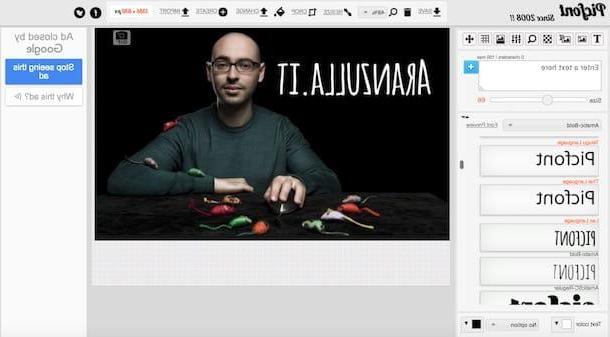
PicFont, como se entiende fácilmente por su nombre, es un servicio web que le permite escribir en fotografías utilizando numerosos tipos de fuentes y efectos. Se puede utilizar sin registrarse y sin descargar ningún complemento adicional.
Para usar PicFont, conectado primero a su página principal, haga clic en el botón O seleccione Imagen de la computadora ... y seleccione la foto en la que desea trabajar teniendo en cuenta que puede utilizar imágenes que no superen los 5 MB.
Cuando se complete la carga, verá el editor PicFont, gracias al cual puede editar la foto cargada agregando texto y realizando otros cambios en ella. Luego, seleccione el texto de prueba que se agregó automáticamente a la foto y reemplácelo escribiendo la frase deseada en el campo de texto Ingrese un texto aquí ubicado a la izquierda. Sin embargo, para agregar nuevas frases a la foto, use siempre el campo de texto que usó hace un momento y luego haga clic en el botón azul (+) de pie de lado; mientras que para eliminar una inscripción, selecciónela y haga clic en (X) rojo colocado a su lado.
Luego use todas las otras herramientas para editar el texto en la imagen: mueva el cursor en el barra de ajuste colocado al lado del artículo Tamaño, para cambiar el tamaño del texto; seleccione el tipo de fuente en el menú desplegable ubicado junto al elemento Vista previa de fuente; haga clic en el cuadrado al lado del artículo Color de texto, para cambiar el color del texto, etc.
Tan pronto como esté satisfecho con el resultado, coloque el cursor del mouse sobre el botón Ahorra (arriba) y, en el menú desplegable que aparece, seleccione uno de los formatos disponibles para descargar: JPG, PNG, PDF, etc.
Canva

¿No le satisfizo especialmente la solución que le indiqué en el párrafo anterior? En ese caso puedes intentar Canva, un servicio web muy versátil que le permite crear numerosos trabajos gráficos, incluso agregar escritos a las fotos. A diferencia de PicFont, del que les hablé antes, Canva es una solución semi-gratuita ya que algunos gráficos son de pago y requieren registro para poder ser utilizados.
Para insertar escritos en fotos con Canva, primero conéctese a su página principal y haga clic en una de las opciones ubicadas en el cuadro ¿Primera vez en Canva? ¡Suscribir! para indicar por qué tiene la intención de utilizar el servicio. Entonces regístrese gratis a través de su dirección e-mail, su cuenta Facebook o tu cuenta Google haciendo clic en el botón correspondiente y luego ingresando sus datos personales en el formulario que se le muestra y seleccione el tipo de proyecto que desea crear (collage de fotos, folleto, etc.) de la sección Crea un proyecto.
En este punto, seleccione el diseño que más te guste de la barra lateral izquierda, sube Subidas y haga clic en el botón verde Sube tus imágenes y seleccione la foto (o fotos) en la que desea agregar texto y luego haga clic en la vista previa de la foto para insertarla en su proyecto. Luego haga clic en el botón Texto ubicado en la barra lateral izquierda, agregue texto a la imagen seleccionando uno de los estilos disponibles y luego edite el texto de muestra insertado automáticamente en la foto.
A continuación, utilice las herramientas de la parte superior para cambiar la fuente, el tamaño, el color, el espaciado, etc. Para eliminar una inscripción (quizás ingresada por error), selecciónela y haga clic en el símbolo de cesta siempre ubicado en la parte superior. Tan pronto como esté satisfecho con el resultado final, descargue la foto que editó haciendo clic en el botón descarga (arriba a la derecha) y elija el formato de descarga que prefiera (JPG, PNG o PDF).
Canva también está disponible como una aplicación para Android e iOS; por lo tanto, le permite agregar escritos a las fotos incluso desde teléfonos inteligentes y tabletas.
Aplicación para insertar escritos en fotos

¿Le gustaría probar algunas soluciones para agregar escritura en fotos desde su dispositivo portátil? ¿Entonces, Qué esperas? Prueba algunos de los aplicación para insertar escritos en fotos enumerados a continuación y luego use los que más le gusten.
- Phonto (Android / iOS): esta es una de las aplicaciones más populares para escribir en fotos. Le permite utilizar más de 200 fuentes diferentes y numerosos estilos de formato. Phonto se puede descargar de forma gratuita, pero para acceder a todas las herramientas incluidas en él es necesario realizar compras in-app a partir de 1,00 € en Android y 1,09 € en iOS.
- Fotor (Android / iOS / Windows 10 Mobile): esta aplicación también es bastante conocida en el campo de la edición de fotos sobre la marcha. Fotor no solo le permite agregar escritos de varios tipos a las imágenes, sino que también ofrece varias otras funciones útiles para la edición de fotografías. Se puede descargar de forma gratuita, pero algunos efectos están disponibles en forma de compras dentro de la aplicación a partir de 1,09 € por artículo. Para obtener más detalles sobre cómo funciona esta aplicación, lea el tutorial dedicado a las aplicaciones para escribir en fotos.
- LetterFX (Android / iOS): esta solución completamente gratuita te permite insertar escrituras en fotos insertando máscaras de formas, letras y números que crean efectos muy sugerentes y modernos. Para eliminar la publicidad en la aplicación y desbloquear todos los temas disponibles, es necesario realizar compras dentro de la aplicación a partir de 1,09 euros por artículo.
- Firma A + (iOS): si está buscando una aplicación para agregar su firma a las fotos, no puede perderse esta solución semi-gratuita. A + Signature, de hecho, te permite utilizar un editor muy completo que incluye cientos de fuentes y numerosos símbolos y marcas de agua para aplicar a tus tomas. Para acceder a todos los contenidos incluidos en A + Signature y eliminar los banners publicitarios presentes en su versión gratuita, es necesario realizar compras in-app a partir de 1,09 € cada una. Para obtener más detalles sobre cómo funciona, lea el tutorial dedicado a las aplicaciones para firmar fotos.


























