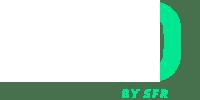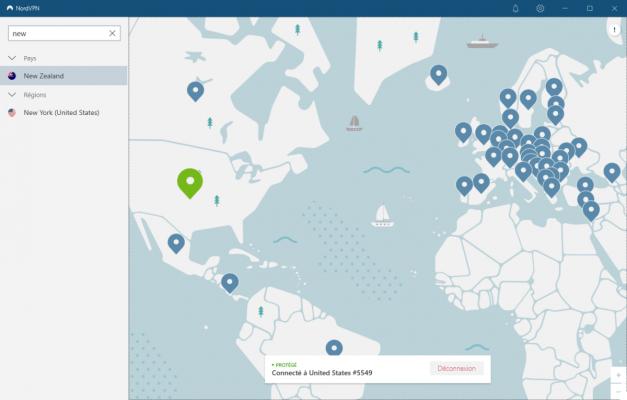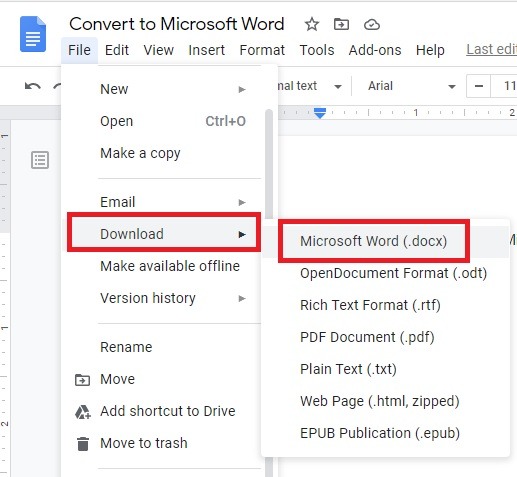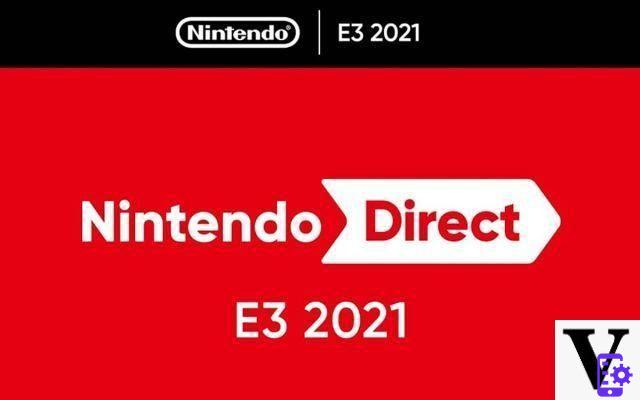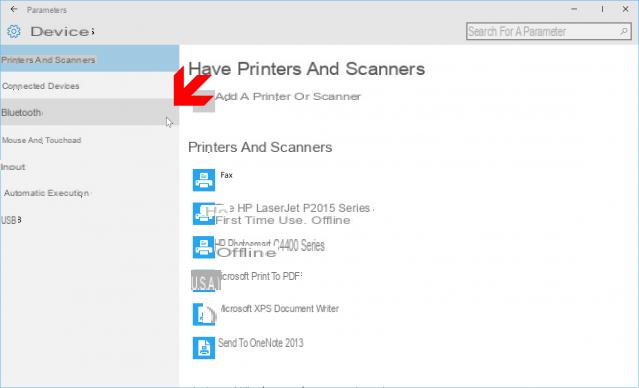Para comprender completamente cómo comenzar con Windows 10, debe comenzar con lo básico: la configuración y protección del sistema operativo, para un uso cómodo y seguro de su computadora.
Windows no siempre ha sido un modelo de estabilidad. Microsoft se tomó todas las molestias del mundo para ofrecer un sistema operativo fluido, rápido y bien pensado, todo para miles de configuraciones posibles de PC, múltiples placas base, procesadores o tarjetas gráficas. No es una tarea fácil, y muchos usuarios se preguntan, por ejemplo, cómo acelerar el inicio de Windows 10 para que se arrastre un poco menos.
Pero después de un laborioso Windows 8 (entonces Windows 8.1) que no logró convencer al público, la firma de Redmond lo compensó con Windows 10. Esta es la primera versión principal del sistema operativo que ha sido diseñada para imponerse en el tiempo con funciones regulares. actualizaciones, donde otras versiones fueron menos seguidas y dieron paso al cabo de unos años a un nuevo sistema. Por lo tanto, Windows se ha convertido en un servicio más que en un producto, un modelo que se encuentra cada vez más para el software, ya sea la nube, la ofimática o los videojuegos.
Comenzó sobre una base más saludable que sus predecesores y gracias a las numerosas actualizaciones y parches implementados, Windows 10 se ha convertido en un sistema operativo estable. Su falta de confiabilidad fue su principal defecto frente a un macOS mucho menos propenso a errores, pero la tendencia se ha nivelado. Sin embargo, todavía existen técnicas para hacer que Windows 10 sea más rápido que el rendimiento que ofrece sin la intervención del usuario.
Por supuesto, para mantener un Windows 10 limpio y eficiente, es esencial que el usuario se esfuerce por mantener adecuadamente su sistema operativo, en particular evitando el mal manejo, tomando algunas precauciones y verificando regularmente el estado de su máquina.
Instalar y actualizar Windows 10
En primer lugar, debe asegurarse de que su PC sea capaz de ejecutar Windows 10. Los requisitos mínimos del sistema son ligeros, pero si tiene una máquina vieja o muy mal equipada, es posible que no admita la última versión del sistema operativo. Haz clic en el siguiente enlace para saber cómo comprobar si tu ordenador es compatible con Windows 10. Recuerda que Windows existe en varias ediciones (doméstica, profesional...), pero también en dos arquitecturas: 32 bits o 64 bits. Microsoft también tiene previsto parar la versión de 32 bits, cada vez menos usada con la evolución del hardware que están experimentando nuestros ordenadores. Te explicamos cómo saber si Windows 10 es de 32 o 64 bits.Expertsconnecting te cuenta en tutoriales separados cómo descargar Windows 10 y cómo instalar Windows 10. Una operación que requiere cada vez menos intervención del usuario, especialmente si compras tu PC con el sistema operativo preinstalado, pero que puede resultar un poco más difícil. si su computadora llegó al mínimo o fue reinstalada. Tantos casos como abordemos en nuestros artículos. Luego viene el siguiente paso, que es cómo activar Windows 10.
Luego, todo lo que queda es ajustar algunos detalles, en particular activando algunas funciones. Nuestros tutoriales "¿Cómo activar WiFi en Windows 10?" y "¿Cómo activar Bluetooth en Windows 10?" te ayudará a dominar la conectividad conectándote a Internet y permitiendo la instalación de periféricos y accesorios inalámbricos como ratones, auriculares, gamepads, teclados... Para mayor comodidad, no olvides consultar cómo cambiar la sensibilidad del ratón en Windows 10. De este modo, puede adaptar la velocidad del cursor para hacerlo más rápido o más lento, según sus hábitos y preferencias.
Después de estos primeros pasos, el trabajo aún está lejos de terminar. Microsoft lanza dos actualizaciones importantes cada año. Cada uno de ellos trae nuevas funciones, mejoras en la interfaz, correcciones de errores, optimizaciones de rendimiento o consumo... Más regularmente, se implementan parches de seguridad para proteger mejor su sistema y su máquina. Es esencial mantener Windows 10 actualizado para aprovechar las nuevas funciones y no exponerse a vulnerabilidades de seguridad.
Sobre todo porque no hay excusa de manipulación para seguir adelante, ya que el proceso de actualización se ha simplificado enormemente con la última versión del sistema operativo. El papel del usuario es cada vez menos importante, por lo que puede concentrarse en lo esencial. A partir de ahora, el sistema gestiona muy bien las actualizaciones por sí solo. Y si quieres gestionar este aspecto de forma manual, te detallamos cómo actualizar Windows 10.
Tenga en cuenta que a veces ha habido contratiempos con las actualizaciones de Windows 10. Muchos usuarios han experimentado problemas después de instalar una actualización: desaparición temporal de archivos, pantalla azul, bucle de reinicio... Recordamos la actualización de octubre de 2018 que obligó a algunos a reinstalar Windows en su máquina. En abril de 2018, la actualización bloqueó las máquinas equipadas con modelos específicos de SSD. Este tipo de situaciones generalmente afecta solo a una minoría, pero puede convertirse en una tortura cuando las preocupaciones recaen sobre nosotros. Es por eso que también puede ser relevante desactivar las actualizaciones automáticas e instalarlas usted mismo manualmente, unos días o semanas después de la implementación, para asegurarse de que la actualización no llegue con un lote completo de errores. Uno de nuestros tutoriales le enseña cómo bloquear las actualizaciones de Windows 10.
¿Por qué Windows 10 se degrada con el tiempo?
Por la propia naturaleza de su funcionamiento, Windows es un sistema operativo que verá decaer su rendimiento a medida que se utilice, incluso en el caso de un uso básico y sin riesgos de su ordenador.Una de las principales causas de esta degradación está ligada al sistema de archivos que utiliza Windows: el NTFS (New Technology File System). Una tecnología particularmente antigua, ya que se introdujo en 1993 con Windows NT 3. Todavía se usa en Windows 10, aunque ha sufrido algunas evoluciones en más de 25 años de existencia.
El NTFS registra la diversa información procesada por la PC y los archivos instalados de una manera bastante anárquica en los espacios de almacenamiento disponibles. De hecho, los elementos se almacenan en varias matrices, cuya capacidad de volumen de celda es limitada. Estas tablas están indexadas entre sí para que el sistema operativo pueda agrupar toda la información necesaria para leer el archivo al que Windows intenta acceder. En otras palabras, si todo se ve ordenado en la interfaz del explorador de archivos, en realidad es un buen desorden debajo, si profundizamos un poco más.
Esto no causa un problema a corto plazo en una instalación reciente de Windows 10. Pero con el tiempo y la multiplicación de tablas, la organización de los espacios de almacenamiento se convierte en un verdadero desastre. Para cada acción que debe realizar, Windows debe perderse en un verdadero laberinto antes de tener en sus manos los archivos correctos, poner todos los datos en orden e interpretarlos. Un proceso que toma cada vez más tiempo a medida que el anidamiento de tablas y bloques se vuelve cada vez más importante. Consecuencia: la PC funciona lentamente. Abrir un programa lleva más tiempo, buscar un archivo escribiendo su nombre en la barra de búsqueda del explorador lleva más tiempo, etc.
Pero hay otras razones por las que Windows puede sufrir ralentizaciones. Las actualizaciones recurrentes a las que tenemos derecho con Windows 10 alteran el sistema al agregar o eliminar archivos. Y como se vio anteriormente, cualquier operación de escritura hace que el sistema operativo sea un poco más vulnerable a la pérdida de rendimiento. Windows tampoco maneja limpiamente la eliminación de archivos o software. Luego, el sistema operativo se encuentra con múltiples fragmentos de información inutilizable que solo sirven para confundirlo. Se pierde en errores de registro, no encuentra un archivo movido cuando es imprescindible para el correcto funcionamiento de una opción o el lanzamiento de un programa...
¿Qué soluciones para mantener Windows 10?
Microsoft es muy consciente de las limitaciones de su sistema. Y si, en versiones anteriores de Windows, a menudo se dejaba que el usuario se las arreglara solo para tratar de mejorar la situación por su cuenta, ahora estamos muy lejos de esa era. Si bien, por supuesto, siempre es posible utilizar software de terceros instalado y ejecutado manualmente para solucionar estos problemas, se han integrado funciones nativas en Windows 10 para combatir la degradación natural del rendimiento del sistema operativo.A continuación se presentan algunas soluciones para darle un impulso a su computadora. Para más detalles sobre esta cuestión, no dudes en consultar nuestro tutorial "¿Cómo acelerar Windows 10?".
Desfragmentando tu disco duro
En un momento, iniciar un proceso para desfragmentar el disco duro de tu computadora era un paso que terminaba convirtiéndose en obligatorio en un momento u otro. Este es mucho menos el caso hoy en día, especialmente porque Windows 10 realiza operaciones de optimización automática en segundo plano de forma predeterminada, sin que el usuario se dé cuenta. Pero una desfragmentación manual de vez en cuando puede hacer que la PC se vea nueva nuevamente. Tenga en cuenta que tampoco se debe abusar de él, bajo pena de dañar su equipo.La fragmentación generalmente se refiere al hecho de que un objeto se divide en un gran número de piezas. Es exactamente lo mismo en las computadoras, con archivos que se dividirán para almacenarse en toda la superficie del disco duro. Este último se divide en sectores, que el sistema operativo agrupa para crear lo que se denomina clústeres. En Windows, el SO se asegura de explotar todos estos bloques (clusters) para que ninguno quede vacío y que haya un equilibrio en la ocupación del espacio de los clusters, generando este fenómeno de fragmentación. Por lo tanto, terminamos con porciones de un mismo archivo que están presentes en varios clústeres al mismo tiempo, lo que complica su identificación y su reunión cuando la computadora los necesita.
Por ejemplo, imagine cinco grupos: 3 llenos al 50 % y 2 al 48 %. Un archivo nuevo que requiere el equivalente al 5 % del espacio total de estos cinco clústeres no se va a asentar en un clúster del 48 %. Se puede reducir a la mitad (2,5 % por cada grupo del 48 %) o, aún más bárbaro, así: 2,2 % para los dos grupos del 48 % y 0,2 % para los tres grupos al 50 % para encontrar un equilibrio perfecto. Y este proceso tiene lugar para cada procesamiento de información.
La desfragmentación es una gran limpieza de primavera. Esto no elimina archivos, sino que los mueve para encontrar una organización más lógica. Después de una desfragmentación, el laberinto que se había convertido en el disco duro ahora está equipado con carteles que muestran la salida. Las partes del mismo archivo se reúnen en el mismo lugar y en el orden correcto, Windows puede encontrar la información que desea e interpretarla mucho más rápido.
Te explicamos en un tutorial cómo desfragmentar tu disco duro en Windows 10 de forma manual. También debes saber que puedes programar el sistema para que realice una operación de desfragmentación automática de forma discreta y con la regularidad deseada. Ya no tendrás que preocuparte por este aspecto, tu ordenador se encargará de ello por ti como un adulto y ni te darás cuenta. En principio, Windows 10 optimizará de forma predeterminada su disco duro para hacer frente a la fragmentación. En este caso, no se solicita ninguna acción de su parte.
La desfragmentación es un proceso que debe reservarse solo para HDD. Se recomienda encarecidamente no desfragmentar un SSD que ciertamente sufre el mismo problema causado por el sistema de archivos NTSC, pero que es mucho menos resistente que un disco duro convencional. Un SSD tiene celdas, que tienen una vida útil limitada. Windows escribe datos de archivos en estas celdas. Cuanto más se someten a operaciones de escritura, más se degradan y se acercan a su muerte y, en consecuencia, a la del SSD. Desfragmentar un SSD significa eliminar e imprimir información en sus celdas en un bucle y reducir drásticamente su vida útil. Los modelos más nuevos aguantan mucho mejor, pero es mejor no tentar al diablo. Sobre todo porque gracias a sus velocidades mucho más altas, los SSD están menos sujetos al fenómeno de ralentización debido a la fragmentación que experimentan los HDD.
Si está interesado en la manipulación, se lo explicaremos en detalle en un tutorial dedicado.
Limpia tu disco duro
También lo instamos a que se eduque sobre las formas de . Tal operación puede salvar la vida del sistema y no es muy complicada de realizar. Borrar archivos en desuso y dañados aliviará tu ordenador y tu disco duro, con beneficios directos para el usuario: mayor velocidad, ganancia de espacio de almacenamiento... Le darás un cambio de imagen a tu PC con una limpieza regular. No dudes en abusar de ella, sobre todo porque a diferencia de la desfragmentación, esta operación no representa ningún peligro para el hardware de la máquina, incluido el SSD. Así que instale su rutina de limpieza de disco duro.Actualice sus controladores
Los controladores son programas informáticos que vinculan el hardware, es decir, los componentes de la PC y los periféricos conectados a ella, y el sistema operativo. Para evitar errores, problemas de compatibilidad y obtener las mejores funciones, debe saber cómo actualizar sus controladores en Windows 10. Se supone que Windows Update verifica el estado de los controladores con frecuencia y hace este trabajo automáticamente, pero a veces hay fallas, por lo tanto que requieren la intervención manual del usuario. También puede acceder al administrador de dispositivos en Windows 10 para controlar su correcto funcionamiento y ajustar su configuración.Protección de su sistema operativo Windows 10
Históricamente, Windows ha sido un sistema operativo bastante susceptible a los ataques informáticos. No es que sea un colador que deje pasar cualquier malware, pero al estar instalado en una flota muy grande de máquinas, es el objetivo preferido de los hackers, que pueden así contaminar a un gran número de usuarios. Sin embargo, el sistema operativo de Microsoft nunca ha estado mejor protegido que en la actualidad, y con un uso cuidadoso y sin comportamientos riesgosos, Windows es un entorno bastante saludable que no requiere la instalación de software antivirus de terceros para ser lo suficientemente seguro.Pero con el acceso a Internet y la tentación de visitar sitios sin escrúpulos o descargar ilegalmente archivos cuyo contenido no siempre conoces muy bien, es mejor protegerse lo mejor posible de todas estas amenazas adoptando buenas prácticas y cubriéndose las espaldas.
¿Es Windows Defender un antivirus lo suficientemente efectivo?
Primera línea de defensa contra ataques, descubre Windows Defender. Activado por defecto en Windows 10, es un componente antivirus cuya función es proteger el sistema de amenazas. Ofrece un conjunto de escudos defensivos que le permiten luchar contra todo tipo de ataques, incluidos exploits y ransomware. Hubo un tiempo en que no estaba particularmente entre las soluciones de seguridad más efectivas. Pero ha evolucionado y hoy en día, Windows Defender es un excelente antivirus, tanto que ahora se considera de muy poca utilidad instalar software antimalware de terceros en su computadora para el público en general.En un contexto profesional, por supuesto, la situación es diferente. Es mejor optar por una solución de seguridad más completa y eficiente, en particular para proteger los datos confidenciales que procesa y protegerse contra el ransomware o el robo de información, pero también para mantener el hardware confiable y eficiente. En este caso, para evitar crear un conflicto entre las diferentes soluciones de protección, es mejor desactivar Windows Defender.
El usuario, el mejor antivirus para Windows 10
Tenga en cuenta que la mejor protección contra amenazas mientras está en su computadora sigue siendo usted mismo. Es sobre todo el comportamiento de los usuarios lo que dirá si la PC es susceptible a programas maliciosos. Evite absolutamente instalar software pirateado o software de una fuente no confiable en su máquina, descargar archivos de sitios que no conoce o usar torrent o sistemas peer-to-peer, que a veces pueden reservar sorpresas desagradables. Tu buena actitud es la primera capa de seguridad, y es la más importante de ellas ya que tú tienes el control de tu computadora y tienes los permisos para modificar la configuración de tu sistema. .Anticiparse a futuros errores y fallas
Si Windows se ha convertido en un sistema confiable, todavía hay posibilidades de errores y bloqueos, algunos de los cuales pueden incluso causar la pérdida de sus datos o impedir el uso normal de su máquina. Es por eso que es esencial crear regularmente un punto de restauración en Windows 10. En caso de un problema, esto le permitirá encontrar su computadora en un estado similar al que tenía cuando se creó el punto de restauración. Es posible realizar la operación manualmente o programar la creación automática de un nuevo punto de restauración en el intervalo que elija, una vez por semana, por ejemplo. Se recomienda configurar esta opción, sea cual sea el uso que le des al PC, pero especialmente si tienes un uso denominado "de riesgo", especialmente si estás acostumbrado a descargar e instalar juegos o software crackeados, que representan un riesgo para el usuario. integridad de su sistema operativo y su PC. Detallamos en este artículo cómo restaurar Windows 10 desde un punto de restauración.Recuerda de paso que para máxima seguridad, transferir tus puntos de restauración a un espacio de almacenamiento externo seguro protegido de cualquier ataque o infección es una solución de tranquilidad. Porque, en algunos casos, el equipo se ve tan afectado que ni siquiera es posible utilizar un punto de restauración. Si su PC atrapa un virus y contamina toda la computadora, incluidos los puntos de guardado, puede considerar que es bueno borrar todo el disco duro y comenzar de nuevo de manera limpia. El punto de restauración guardado en la propia PC es especialmente útil en caso de una caída en el rendimiento, o si se nota la visualización de spam u otros errores. Todavía tiene acceso a su máquina, y si no sabe de dónde viene el problema, retroceda en el tiempo cuando no había ningún problema.
En la misma línea, puede ser interesante particionar tu disco duro en Windows 10. Los argumentos para realizar tal operación son múltiples. Primero por seguridad, para tener una partición saludable en caso de que haya un problema en otra. Y por una cuestión de practicidad también, para no mezclar tus actividades, cada partición se puede asignar a una tarea (una para el trabajo, otra para los videojuegos...).
¿Qué hacer cuando tu computadora falla?
En caso de falla, Windows 10 incluye varias soluciones para intentar reparar su computadora. Uno de los más importantes es iniciar la PC en modo seguro. Con esta opción, es posible acceder a la configuración de la máquina y del sistema normalmente, pero con muchos software, controladores y funciones deshabilitados, ya que pueden ser la fuente del problema. Por lo tanto, el modo seguro permite evitar los errores causados por estos e intentar con toda tranquilidad buscar el origen del problema y, si es necesario, desinstalar el programa infractor o incluso iniciar una restauración del sistema. Para saber cómo iniciar Windows 10 en modo seguro, consulte nuestro tutorial sobre este tema haciendo clic en el enlace.En el peor de los casos tendrás que realizar una reinstalación completa de Windows 10. Aquí te contamos cómo instalar Windows 10 desde una llave USB, dado que los reproductores de CD tienden a desaparecer de los ordenadores, y en especial de los portátiles.
Para leer también:
- ¿Cómo administrar correctamente su software en Windows 10?
- ¿Cómo organizar tu estación de trabajo en Windows 10?