VeraCrypt (Windows / macOS / Linux)

La forma más segura de cifrar carpetas en Windows es crear dioses volúmenes cifrados, que se pueden montar y desmontar como si fueran discos externos. Uno de los software más famosos para crear volúmenes cifrados es VeraCrypt, un programa gratuito y de código abierto disponible para Windows, macOS y Linux: descubramos juntos cómo descargarlo y, sobre todo, cómo usarlo para proteger archivos y carpetas.
Para descargar VeraCrypt en su PC, conéctese a su sitio web oficial y luego haga clic en el enlace Configuración de VeraCrypt x.xx.exe que se encuentra en el icono de Windows. Una vez que se complete la descarga, inicie el archivo .exe que haya obtenido y siga el asistente para completar la configuración: luego haga clic en el botón Sí, marque la casilla acepto los términos de licencia, haga clic en el botón Siguiente página dos veces seguidas y haga clic en los botones Instalar, OK, Tecnologías e No.
Una vez que haya instalado e iniciado el programa, cambie el idioma de la interfaz a tu idioma: haga clic en el elemento Idioma… del menú Ajustes, seleccione la opción ciudad y, finalmente, haga clic en el botón OK. Después de cambiar el idioma, puede continuar con la creación del volumen protegido: haga clic en el botón Crea un volumen ..., ponga la marca de verificación en la casilla junto al elemento Cree un archivo contenedor cifrado, haga clic en el botón adelante, seleccione el artículo Volumen VeraCrypt estándar y luego haga clic en el botón nuevamente adelante.
Ahora, haga clic en el botón Seleccione Archivo ..., elija la carpeta donde desea guardar el volumen que está creando con VeraCrypt, escriba el nombre de este último en el cuadro de texto correspondiente y luego haga clic en los botones Ahorrar e adelante. Luego elija los algoritmos de cifrado y confusión que se utilizarán para el cifrado de volumen (si no sabe qué elegir, deje las opciones configuradas de forma predeterminada, es decir, el algoritmo de cifrado AES y el algoritmo de confusión SHA-512), haga clic en el botón adelante, indique el tamaño máximo que desea asignar a su volumen eligiendo la unidad de medida que prefiera (KB, MB, GB o TB), luego indicando la cantidad de memoria en el campo de texto correspondiente y, finalmente, haga clic en el botón adelante.
Ahora ha llegado el momento que estabas esperando, que es elegir la contraseña a utilizar para proteger tu volumen: después de crear una contraseña suficientemente segura (si no sabes cómo hacerlo, echa un vistazo a la guía en la que explique cómo crear contraseñas seguras), ingréselo en los campos de texto Contraseña e Confirmación y luego haga clic en el botón adelante. Luego, seleccione el sistema de archivos que desea usar para su volumen cifrado seleccionando una de las opciones disponibles en el menú desplegable Sistema de archivos (Ej. GRASA, exFATo NTFS, si necesita almacenar archivos bastante grandes). Después de seleccionar el sistema de archivos que mejor se adapte a sus necesidades, haga clic en el botón formato y luego en los botones OK ed Salir.
¿Viste que no fue nada difícil crear un volumen encriptado con VeraCrypt? Te garantizo que es aún más fácil acceder a él: todo lo que tienes que hacer es seleccionar una de las letras de unidad entre las indicadas en la ventana principal del programa (ej. A:, B:, G: y así sucesivamente), haga clic en el botón Seleccione Archivo ... ubicado en la parte inferior derecha y luego seleccione el archivo cifrado que creó anteriormente.
Finalmente, haga clic en el botón Monta, escriba la contraseña que estableció al crear el volumen en el campo de texto Contraseña y haga clic en el botón OK. Si ingresó la contraseña correcta, podrá ver el ícono de la unidad creado con VeraCrypt en las secciones Esta PC, Computadora o Recursos informaticos (dependiendo de la versión del sistema operativo en uso). Todo lo que tienes que hacer es hacer doble clic en letra de unidad que ha elegido anteriormente y listo: puede administrar los archivos ubicados dentro del volumen como lo haría con una memoria USB o una unidad externa.
Ah ... ¡casi lo olvido! Cuando haya terminado su trabajo, no olvide "desmontar" el volumen yendo a la ventana principal de VeraCrypt, seleccionando la unidad elegida y luego haciendo clic en el botón Desmontar.
Easy File Locker (Windows)
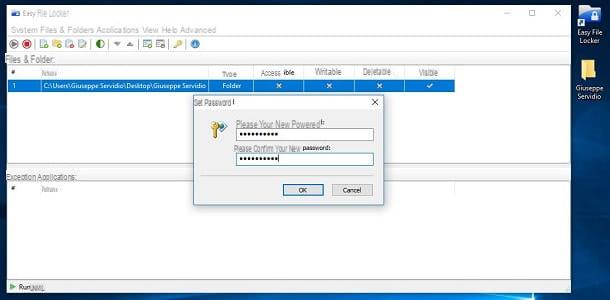
¿VeraCrypt parece demasiado complicado de usar? ¿Le gustaría proteger sus carpetas con un software un poco más a su alcance? Easy File Locker podría ser la solución adecuada: es, de hecho, un programa gratuito para Windows muy ligero (pesa poco más de 220KB) y fácil de usar, que te permite bloquear el acceso a carpetas personales en unos pocos clics.
Para descargar Easy File Locker, primero conéctese al sitio web del programa y haga clic en el enlace Descargar (versión de 32 bits) o Descargar (versión de 64 bits) según la versión del sistema operativo que esté utilizando (si no sabe qué versión de Windows está instalada en su PC, eche un vistazo al tutorial donde explico cómo averiguarlo). Cuando se complete la descarga, abra el archivo .exe acaba de descargar y siga el asistente para completar la instalación de Easy File Locker: primero haga clic en el botón Sí y luego Siguiente página, Estoy de acuerdo, apoyo Siguiente página, Instalar e Tecnologías.
En la ventana principal de Easy File Locker, haga clic en el botón Agregar carpeta (el icono de carpeta con el símbolo + ubicado en la parte superior izquierda) y, en la caja Configuración de archivos y carpetas que se abre, haga clic en el símbolo (...) y seleccione la carpeta que desea cifrar. Luego desmarque el elemento Accesible para hacerlo inaccesible (si lo desea, también puede elegir si desea que la carpeta sea visible o no marcando o no el elemento Visible) y haga clic en el botón OK para guardar los cambios que acaba de realizar.
Luego seleccione la ruta relativa a la carpeta que ha elegido proteger (se encuentra en el Carpetas de archivos en la ventana principal de Easy File Locker), haga clic en el llave amarilla colocado en la parte superior y proteger la carpeta seleccionada estableciendo una contraseña segura: escriba en los campos Ingrese su nueva contraseña e Confirma tu nueva contraseña la clave de acceso con la que desea cifrar la carpeta, luego haga clic en el botón OK dos veces seguidas y cierre el programa.
Cuando un usuario intenta acceder a la carpeta que cifró, se le mostrará el mensaje Acceso denegado. Para hacer que la carpeta que cifró sea accesible nuevamente, inicie Easy File Folder nuevamente, escriba la contraseña que estableció anteriormente, seleccione la carpeta que desea desbloquear, haga doble clic en ella, coloque la marca de verificación junto a todos los elementos y haga clic en el botón OK para guardar la configuración.
7-Zip (Windows)
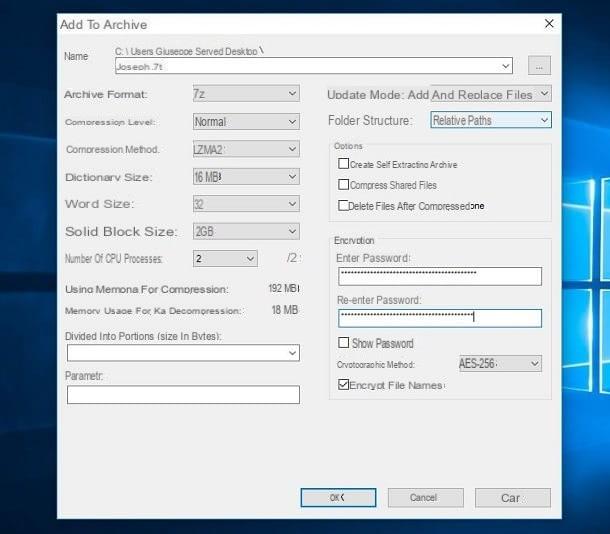
Otra solución que puede tomar para cifrar carpetas en Windows es 7-Zip, programa muy famoso para la creación de archivos comprimidos, que le permite establecer una contraseña para proteger sus documentos. Sin embargo, antes de explicar cómo proceder, quiero decirle que cifrar carpetas mediante la creación de archivos comprimidos cifrados no es una solución 100% segura, ya que podría ser relativamente fácil encontrar la contraseña (como ya le he mostrado en un ' otra guía).
Sin embargo, si ha decidido utilizar 7-Zip para cifrar carpetas en su PC, instale el programa: conéctese a su sitio web y haga clic en el enlace Descargar colocado en correspondencia con la redacción .exe 64 bits x64 o .exe x32 de 86 bits (basado en la versión de Windows instalada en su PC). Cuando se complete la descarga, abra el archivo .exe acaba de descargar y complete la configuración haciendo clic en los botones Sí, Instalar e Cerrar.
Ahora, ubique la carpeta que desea proteger, haga clic derecho en su icono y seleccione el elemento 7-Zip> Agregar a archivo ... desde el menú contextual. En la ventana Añadir al archivo, proceda con la creación real del archivo: seleccione 7z o Código Postal del menú Formato de archivo (las opciones alquitrán e wim no le permiten proteger carpetas con contraseña); ingrese la contraseña segura que desea usar para cifrar la carpeta en los campos de texto Introducir la contraseña e Contraseña reinserisci, seleccione el artículo AES-256 en el menú desplegable Método criptográfico, ponga la marca de verificación en el artículo Cifrar los nombres de archivo y, finalmente, haga clic en el botón OK.
Ahora solo tiene que hacer doble clic en el archivo que acaba de crear (para poder abrirlo) e ingresar la contraseña de acceso para extraerlo. También le sugiero que verifique que todos los archivos estén en su lugar y luego proceda a eliminar la carpeta original que contiene los archivos personales que ha decidido cifrar: para hacer esto, presione la tecla cambio, haga clic derecho en el icono de la carpeta para eliminar, seleccione el elemento elimina desde el menú contextual y, finalmente, haga clic en el botón Sí para eliminar permanentemente la carpeta.
HiddenDIR (Windows)
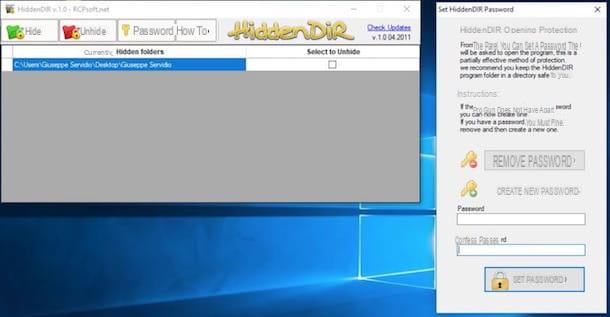
HiddenDIR es otro excelente programa para ocultar carpetas que se puede utilizar de forma gratuita en todas las versiones de Windows (al ser un software portátil, no es necesario realizar tediosos trámites de instalación). ¿Como funciona? En la práctica, HiddenDIR le permite ocultar carpetas y establecer una contraseña que no permite que los fisgones accedan a su configuración y la cambien. Incluso si activa la configuración de Windows para mostrar archivos ocultos, las carpetas ocultas con HiddenDIR permanecen invisibles hasta que se desbloquean con el programa. Interesante, ¿verdad? ¡Entonces pruébalo ahora!
Para empezar, descargue HiddenDIR en su PC: conéctese al sitio web oficial del programa y haga clic en el botón azul Descargar ubicado en la parte inferior de la página (en la sección Descargar la versión xx). Luego extraiga el contenido delarchivo zip acaba de descargar y ejecutar el archivo HiddenDIR.exe contenido en la carpeta HiddenDIR vxx.
Una vez que el programa se haya iniciado, haga clic en el botón Esconder (el icono de carpeta verde con candado) y seleccione la carpeta que desea ocultar. Luego haga clic en el botón Contraseña ('icono del llave amarilla ubicado en la parte superior), escriba la contraseña segura que desea proteger HiddenDIR en los campos de texto Contraseña e Confirmar contraseña y, finalmente, haga clic en el botón Fijar contraseña y cierre el programa.
Si desea que una carpeta oculta sea visible nuevamente, inicie HiddenDIR nuevamente, escriba la contraseña que estableció para proteger el programa y haga clic en OK para acceder a él. Entonces revisa el artículo Seleccionar para mostrar y luego haga clic en el botón Mostrar colocado en la parte superior: como por "magia", la carpeta volverá a ser visible.
Cómo cifrar carpetas en Windows

























