Cómo proteger un archivo PDF en una computadora
¿Está interesado en entender cómo actuar? proteger un archivo PDF da computadora? Entonces confíe en las soluciones de software que le he indicado y explicado a continuación.
LibreOffice (Windows / macOS / Linux)

El primer programa para proteger archivos PDF que quiero invitarle a considerar es LibreOffice: es una suite ofimática gratuita y de código abierto que se ejecuta en Windows, macOS y Linux. Es especialmente popular entre quienes buscan una alternativa a Microsoft Office. Le permite ver, editar y crear documentos de texto, hojas de cálculo, etc. poniendo a disposición de los usuarios todas las herramientas y funciones necesarias. También permite abrir y editar archivos PDF y, obviamente, intervenir en la configuración de seguridad de estos últimos.
Para usarlo, vaya al sitio web de la suite y presione el botón Descarga la versión xxx. para descargar el software. Cuando se complete la descarga, si está utilizando Windows, abre el archivo .msi obtenido y, en la ventana que aparece, presiona el botón Correr. Luego haga clic en el botón adelante, seleccione la opción típico y presiona los botones adelante e Instalar. Para finalizar la configuración, haga clic en los botones Sí e final.
Si esta usando MacOS, abre el paquete .dmg lo tengo, arrastra elIcono de LibreOffice en la carpeta aplicaciones, haga clic derecho sobre él y seleccione el elemento Abri en el menú que aparece. Luego haga clic en el botón Abri en el aviso que se le propone, para iniciar el programa sorteando las limitaciones impuestas por Apple a las aplicaciones de desarrolladores no certificados (operación que debe realizarse solo en el primer inicio).
Posteriormente, aún en macOS, regrese al sitio web de LibreOffice y presione el botón Interfaz de usuario traducida, para descargar la traducción de tu país de la suite. Cuando se complete la descarga, cierre LibreOffice (presionando cmd + q en el teclado), abra el paquete .dmg lo acabo de conseguir, haga clic derecho en el ejecutable Paquete de idioma de LibreOffice contenido dentro de él, seleccionar el artículo Abri en el menú que aparece y presione los botones Abri e Instalar. Luego seleccione el artículo /Applications/LibreOffice.app desde la ventana que se abre y haga clic en el botón Instalar. Si un aviso que hace referencia al permisos, presiona el botón Si identifícame, Escribe el la contraseña de su cuenta de usuario en macOS y haga clic en el botón OK dos veces seguidas.
Facilite, por tanto, abrir el PDF en relación al cual quiere ir a actuar, pinchando en el botón Archivo apri ubicado en la parte superior izquierda de la pantalla de inicio de LibreOffice y, una vez completada la importación, vaya al menú Archivo> Exportar a formato PDF (arriba a la izquierda).
En la nueva ventana que aparece, vaya a la pestaña Seguridad y haga clic en el botón Configurar la clave, luego escriba la contraseña de autorización y la contraseña de apertura (en los campos correspondientes) y haga clic en el botón OK. Luego ajuste las opciones relacionadas con la protección de documentos seleccionando las que prefiera a la izquierda, presione el botón Exportar y especifique la ubicación en su computadora donde desea guardar el PDF protegido. ¡Hecho!
Adobe Acrobat Pro (Windows / macOS)
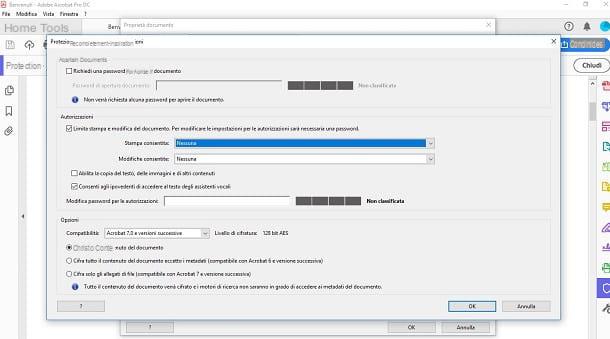
Otra herramienta útil para el propósito que quiero señalar es Adobe Acrobat Pro, el reconocido software de Adobe gracias al cual es posible visualizar, editar, convertir y proteger documentos en formato PDF de forma completa y profesional. Está disponible tanto para Windows como para macOS y es de pago (tiene un precio base de 18,29 euros / mes), pero puedes usarlo en una versión de prueba gratuita que funciona sin límites durante 7 días.
Para descargar la versión de prueba de Adobe Acrobat Pro en su PC, vaya al sitio web del programa y haga clic en los botones Activar versión de prueba e Vai. Luego ingrese su dirección de correo electrónico en el campo correspondiente y siga el asistente que se le propone para crear un ID de Adobe e inicie el período de prueba. Si, por otro lado, ya tiene una cuenta de Adobe, se le pedirá que ingrese la contraseña correspondiente para iniciar sesión. Una vez que se hayan completado estos procedimientos preliminares, se descargará el archivo de instalación del software.
Cuando se complete la descarga, si está utilizando Windows, iniciar el archivo .exe obtenido y, en la ventana que se abre, haga clic en el botón Sí. En la nueva pantalla que se muestra, inicie sesión con la cuenta de Adobe que acaba de crear, indique su nivel de competencia en el uso de Acrobat Pro, haga clic en el botón Empiece a instalar y espere a que se complete el proceso.
Si, por otro lado, está utilizando MacOS, abre el paquete .dmg lo tengo, haz clic derecho en elinstalador del programa presente en él y seleccione el elemento Abri desde el menú contextual que se muestra, para iniciar el software, sin embargo, evitando las limitaciones impuestas por Apple a los desarrolladores no certificados (una operación que debe realizarse solo en el primer inicio). Luego escriba el la contraseña de su cuenta de usuario en macOS y presione el botón OK. A continuación, inicie sesión con su cuenta de Adobe y espere a que finalice el procedimiento de instalación del software.
Ahora que, independientemente del sistema operativo utilizado, ve la pantalla principal de Adobe Acrobat Pro, abra el PDF que desea proteger haciendo clic en el menú Archivo (arriba a la izquierda) y en el artículo Abri contenido en él, luego seleccione el elemento Protección en la barra lateral derecha y, en la barra de herramientas en la parte superior, haga clic en las opciones Otras opciones e Propiedades protectoras.
En la pantalla que ve ahora, seleccione, en el menú Método de protección, la opción Protección de contraseña, revisa la caja Restringir la impresión y edición del documento. y configura la opción ninguno in Cambios permitidos.
Finalmente, escriba la contraseña que desea usar para proteger el PDF en el campo adyacente al elemento Cambiar contraseña para permisos y haga clic en el botón OK. Luego escriba la contraseña nuevamente y haga clic en el botón OK dos veces seguidas. Luego haga clic en el icono disco flexible que encontrará en la parte superior izquierda de la ventana y el PDF protegido se guardará en su computadora.
Vista previa (macOS)
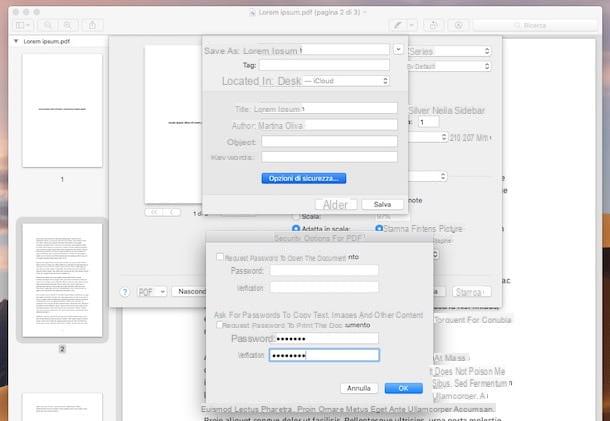
Estás usando un Mac? Si es así, me complace informarle que no es necesario que utilice herramientas de terceros para proteger sus archivos PDF. De hecho, puedes hacer todo de forma directa y cómoda con Avance, la aplicación ya incluida en macOS para ver / editar imágenes y, de hecho, documentos PDF.
¿Me preguntas cómo usarlo? Te lo explicaré enseguida. Primero, abra el documento PDF en el que está interesado en actuar, simplemente haciendo doble clic en su icono. Si Vista previa no está configurada como el programa predeterminado para abrir el tipo de archivo mencionado anteriormente, haga clic con el botón derecho en el icono del archivo PDF que desea proteger y seleccione los elementos Abrir con> Vista previa desde el menú contextual.
Una vez que el PDF está abierto, presiona en el menú Archivo ubicado en la parte superior izquierda y seleccione el elemento prensa de este último. Luego haga clic en el menú desplegable PDF (ubicado en la parte inferior izquierda) y seleccione la opción Guardar como pdf. En la pantalla que se le muestra en este punto, presione el botón Opciones de seguridad y seleccione las opciones de seguridad que prefiera entre: Requerir contraseña para abrir el documento, Requerir contraseña para copiar texto, imágenes y otro contenido e Requerir contraseña para imprimir el documento.
Luego escriba la contraseña que desea usar en los campos relevantes a continuación y haga clic en el botón OK. Finalmente, haga clic en el botón Ahorrar para guardar su PDF con contraseña.
Cómo proteger un archivo PDF en línea
Veamos ahora como hacerlo proteger un archivo PDF en línea, recurriendo al uso de servicios específicos. Si esto te interesa, a continuación encontrarás aquellas que, en mi humilde opinión, representan las mejores soluciones en la categoría: ¡pruébalas ahora!
PDF2GO

La primera de las soluciones en línea que quiero recomendar es PDF2GO: es un servicio web totalmente gratuito, fácil de usar y que integra una función especial gracias a la cual es posible proteger documentos PDF con contraseña. Tenga en cuenta que todos los archivos cargados en el servicio se eliminan automáticamente después de 24 horas.
Para usarlo, conéctese al sitio web de PDF2GO y arrastre el documento sobre el que desea actuar a la ventana del navegador. Alternativamente, puede seleccionar el documento manualmente haciendo clic en el botón Elija el archivo.
Y si su archivo está en uno de los servicios de almacenamiento en la nube compatibles, como google Drive e Dropbox, haga clic en el icono correspondiente, inicie sesión en su cuenta y retírelos de allí. También puede cargar un archivo desde cualquier otra ubicación en línea haciendo clic en el botón Introducir URL y escribiendo el enlace correspondiente.
Una vez cargado, si solo desea establecer una contraseña para abrir el documento, complete los campos debajo de la redacción Establecer contraseña para abrir el documento con la palabra clave que desea utilizar y continúe leyendo el siguiente párrafo. Si, por el contrario, desea utilizar una contraseña para restringir también la impresión, copia y / o edición, elija las opciones que prefiera del apartado Ajustes (a continuación) y escriba la contraseña que desea utilizar en los campos correspondientes a continuación.
Para concluir, haga clic en el botón Guardar los cambios y ya está: posteriormente, puedes descargar el documento al que se ha aplicado la protección a tu ordenador simplemente pulsando el botón Descargar. Alternativamente, puede presionar el botón Descargar archivo ZIP, para descargar un archivo ZIP que contiene el archivo PDF, o haga clic en el botón con un icono burbuja de diálogo para cargar el documento en un servicio de almacenamiento en la nube, como Dropbox o Google Drive.
PDFCandy
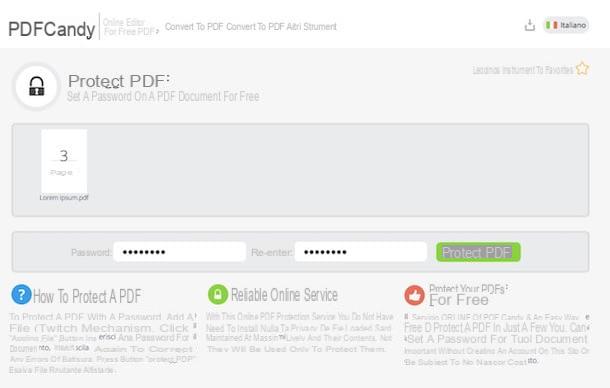
Como alternativa al servicio en línea del que ya te hablé, te sugiero que consideres PDFCandy: esta es otra solución web que proporciona a los usuarios varias herramientas para editar archivos PDF, incluida una adecuada para proteger los documentos para que no se abran e impriman. Es gratuito, muy fácil de usar y, además, protege la privacidad de los usuarios borrando los archivos subidos a sus servidores en pocas horas.
Para usarlo, vaya al sitio web de PDFCandy y arrastre el PDF en el que desea actuar en la ventana del navegador. Si lo prefiere, puede seleccionar "manualmente" el documento haciendo clic en el botón Agregar archivos colocado en el centro de la página. Alternativamente, si el documento está en línea, vaya a google Drive o Dropbox, también puede tomarlo directamente desde allí, haciendo clic en el icono de servicio correspondiente e iniciando sesión en su cuenta.
En este punto, escriba la contraseña que desea utilizar para proteger el documento en los campos Contraseña e Volver (abajo) y haga clic en el botón Proteger PDF adyacente. Luego descargue el PDF obtenido haciendo clic en el botón Descargar archivo o, si desea guardarlo en uno de los servicios de almacenamiento en la nube compatibles, haga clic en los iconos relacionados.
Cómo proteger un archivo PDF en teléfonos inteligentes y tabletas

Como se anticipó al principio del artículo, proteger un archivo PDF también es factible de teléfono inteligente o tableta: solo usa las aplicaciones adecuadas. Entre las diversas soluciones disponibles en la plaza, recomiendo MobilePDF Foxit que es gratuito y funciona tanto en Android como en iOS. Le permite ver y modificar el tipo de documentos en cuestión, pero también agregar una contraseña para abrir, editar e imprimir archivos PDF. Cabe destacar que las funciones antes mencionadas son de pago y deben desbloquearse mediante compras in-app (a un coste de 10,99 euros / año). Sin embargo, puede aprovechar el período de prueba gratuito de 7 días para evaluar todas sus funciones.
Para descargar Foxit MobilePDF en Android, conectado a la sección correspondiente de Play Store y presiona el botón Instalar. Para descargarlo en iOSen su lugar, visite la sección correspondiente de la App Store, presione el botón Obtener / Instalar y autorizar la descarga a través de ID de la cara, tocar ID o la contraseña. Luego, inicie la aplicación presionando en su icono además de Pantalla de inicio.
En este punto, realice una serie de deslizamientos de derecha a izquierda para desplazarse por la presentación inicial de la aplicación y presione el botón Comienzo. Luego presione el botón con el tres líneas horizontalmente ubicado en la parte superior izquierda y seleccione los elementos Papeles o reciente en el menú que se abre, para seleccionar un archivo PDF presente en la memoria del dispositivo.
Ahora, presione el botón con el tres puntos verticalmente en la parte superior derecha, seleccione la opción Proteger con contraseña (en Android) o eso Cifrado de archivos (en iOS) y active la versión de prueba de la aplicación para aprovechar la funcionalidad mencionada anteriormente.
Finalmente, activa la opción Agregar restricciones de documentos y decidir qué opciones mantener habilitadas y cuáles deshabilitar. Finalmente, desplácese hacia abajo en la pantalla, escriba la contraseña que desea usar en el campo Contraseña y presiona el botón de confirmación. Como prueba del éxito de la operación, verá aparecer un mensaje especial en la pantalla.
Cómo proteger un archivo PDF

























