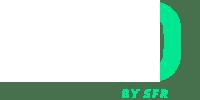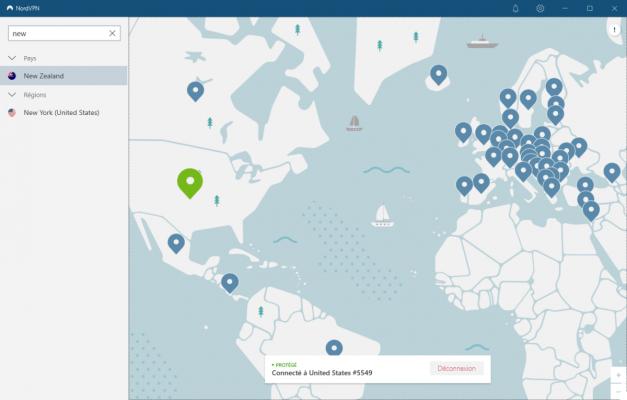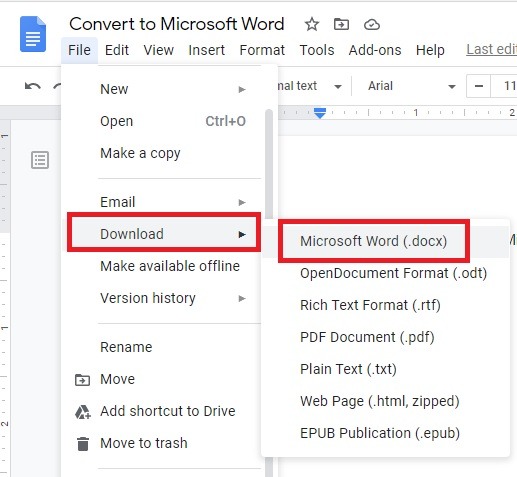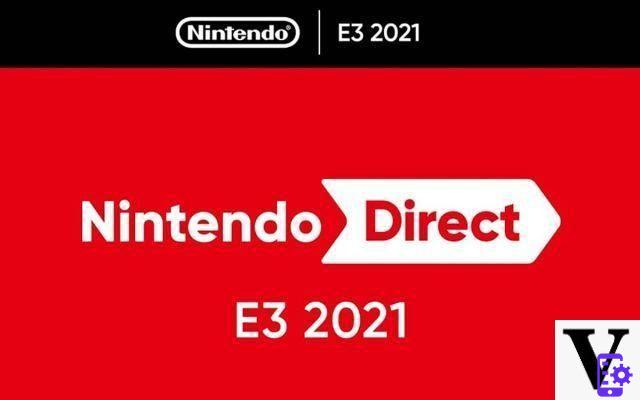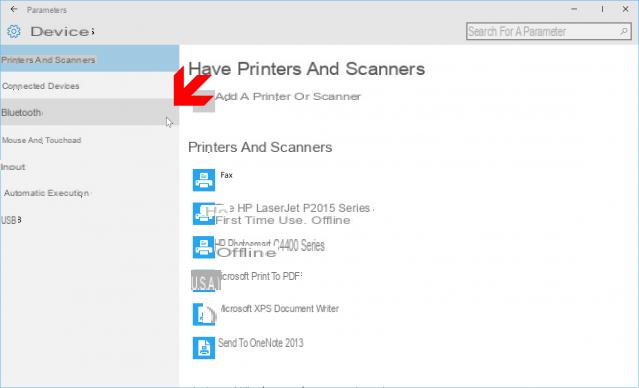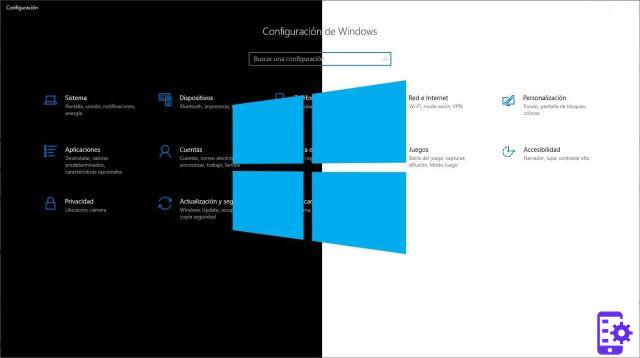
Sin embargo, si desea que esto suceda, puede crear un proceso automático utilizando Programar tareas y algunos comandos simples con PowerShell para modificar el registro.
PRECAUCIÓN: La edición de archivos de registro es peligrosa y podría causar daños irreversibles a su sistema operativo si se hace incorrectamente, por lo que le recomendamos que haga una copia de seguridad completa de su PC antes de continuar.
Cómo cambiar entre los modos oscuro y claro en Windows 10
Para cambiar de color claro a oscuro automáticamente en Windows 10, debe seguir los siguientes pasos:
- Abre el menú Inicio
- Busca y haz clic Utilidad de planificación
- Expanda la biblioteca del programador a pantalla completa
- Haga clic derecho en Biblioteca del programador de tareas y haga clic en nueva carpeta
- Ingrese un nombre para la carpeta (por ejemplo, Mi actividad) y haga clic en Aceptar. Al crear una nueva carpeta, mantendrá sus actividades separadas, lo que facilita la administración de las operaciones.
- Haga clic con el botón derecho en "Mi negocio" y seleccione "Crear actividad ..."
- Haga clic en la pestaña General
- En el campo Nombre, escriba un nombre descrito para la acción que se realizará, por ejemplo, "active_clear_mode"
- En Opciones de seguridad, seleccione "Ejecutar independientemente de la conexión del usuario".
- Seleccione "No almacenar contraseña"
- Haga clic en el cuadro de Activación
- Haga clic en Nuevo
- Junto a Iniciar tarea, seleccione "Según una programación".
- En la sección Configuración, seleccione Diariamente
- Establecer la hora a partir de la cual se iniciará el modo de borrado
- Haga clic en Aceptar
- Haga clic en la pestaña Acciones
- Haga clic en Nuevo ...
- Con la acción "Iniciar programa", en Configuración, copie y pegue la siguiente ruta:
% SystemRoot% system32WindowsPowershellv1.0powershell.exe
- En el cuadro junto a "Agregar argumentos (opcional)", copie y pegue el siguiente comando de Powershell
New-ItemProperty -Path HKCU: SOFTWAREMicrosoftWindowsCurrentVersionThemesPersonalize -Name SystemUsesLightTheme -Value 1 -Type Dword -Force;
New-ItemProperty -Path HKCU: SOFTWAREMicrosoftWindowsCurrentVersionThemesPersonalize -Name AppsUseLightTheme -Value 1 -Type Dword -Force
Este comando intenta crear DWORD SystemUsesLightTheme y AppsUseLightTheme en el registro y establecer sus valores en 1, para deshabilitar el modo oscuro y habilitar el modo claro en aplicaciones y escritorios.
- presiona OK
- Haga clic en Configuración en la parte superior derecha y marque "Iniciar tan pronto como sea posible si no se realiza un inicio programado" (esto iniciará la acción incluso si la PC se apagó a la hora programada).
- Marque “En caso de apagado, reinicie la tarea cada” y asegúrese de configurar 1 minuto y solo 3 intentos de reinicio.
- presiona OK
Una vez completado este procedimiento, la PC activará automáticamente el modo de luz todos los días a la hora indicada. Para activar el modo oscuro basta con seguir los mismos pasos excepto el punto 8, donde escribirás "active_dark_mode", y el punto donde tendrás que copiar y pegar el siguiente comando:
New-ItemProperty -Path HKCU: SOFTWAREMicrosoftWindowsCurrentVersionThemesPersonalize -Name SystemUsesLightTheme -Value 0 -Type Dword -Force; New-ItemProperty -Path HKCU: SOFTWAREMicrosoftWindowsCurrentVersionThemesPersonalize -Name AppsUseLightTheme -Value 0 -Type Dword -Force
En este caso, el comando intenta crear DWORD SystemUsesLightTheme y AppsUseLightTheme en el registro y establecer sus valores en 0, para deshabilitar el modo claro y activar el oscuro en aplicaciones y escritorios.
Cómo cambiar automáticamente entre los modos claro y oscuro de Windows 10