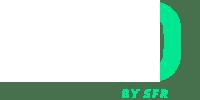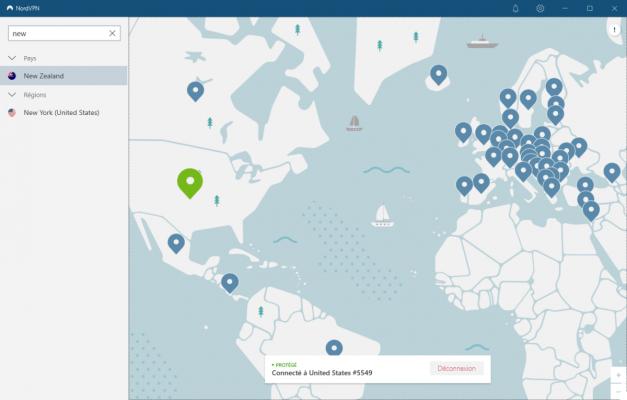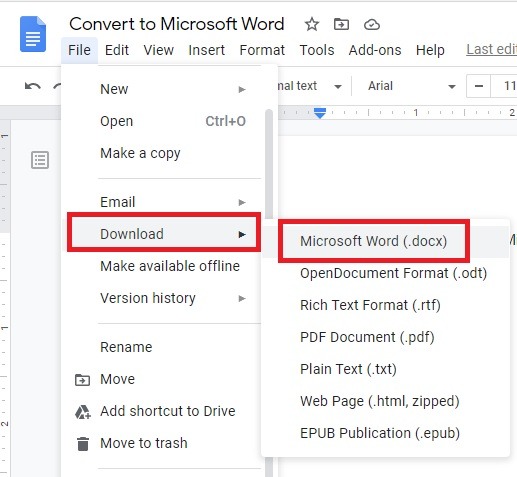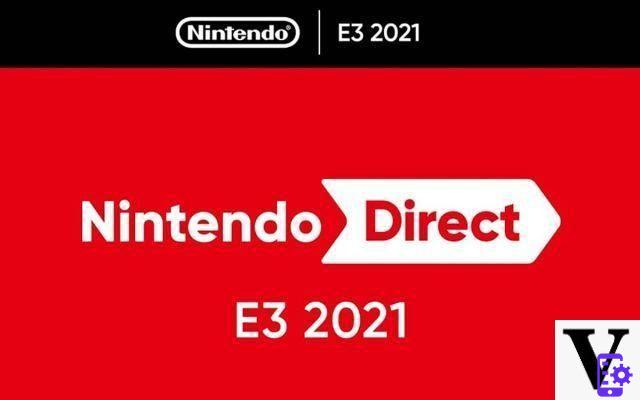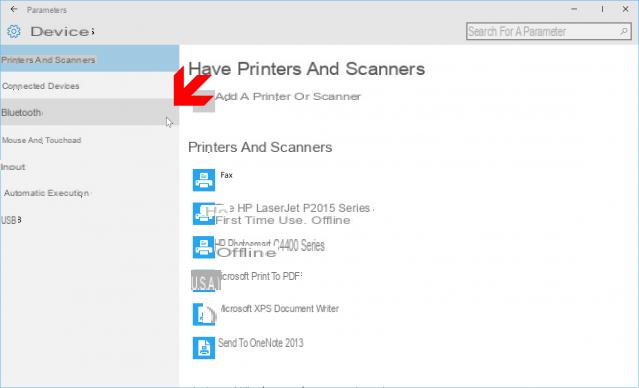Gracias a la tecnología DHCP, los enrutadores que usamos para interconectar todos nuestros dispositivos asignan automáticamente una dirección IP diferente a cada uno de ellos. Este es sin duda un mecanismo muy útil, que sin embargo puede crear problemas cuando necesites realizar configuraciones avanzadas. En casos como estos, de hecho, es una buena idea asignar una IP estática (es decir, nunca cambia) a todos los dispositivos en su red local, por lo que siempre puede identificarlos de manera única y no tener que revisar su configuración de vez en cuando.
¿Cómo se dice? ¿Le interesa la pregunta pero no tiene mucha experiencia en el campo de TI? ¿Tiene miedo de que el procedimiento a poner en práctica pueda ser excesivamente largo y complicado? Pero no, ¡no tienes que preocuparte! Contrariamente a lo que puedas pensar, asignar una IP estática es en realidad un procedimiento bastante sencillo de realizar y que puede ser llevado a cabo sin ningún tipo de problema tanto por los llamados "geeks" como por aquellos que, un poco como tú, son no es muy práctico en términos de computadoras, conexiones a Internet, etc.
Entonces, si realmente está interesado en saber qué se debe hacer para asignar una IP estática a una PC, teléfono inteligente, tableta, consola, etc. Le sugiero que se tome unos minutos de tiempo libre y se concentre en leer la información que estoy a punto de darle. Así que sigue mi guía y, en poco tiempo, podrás configurar tu red sin mayores problemas. ¿Qué dices, apostamos?
índice
- Operaciones preliminares
- Cómo asignar IP estática a la PC
- Cómo asignar IP estática a la impresora
- Cómo asignar IP estática a PS4
- Cómo asignar IP estática a Raspberry
- Cómo asignar IP estática desde el enrutador
Operaciones preliminares
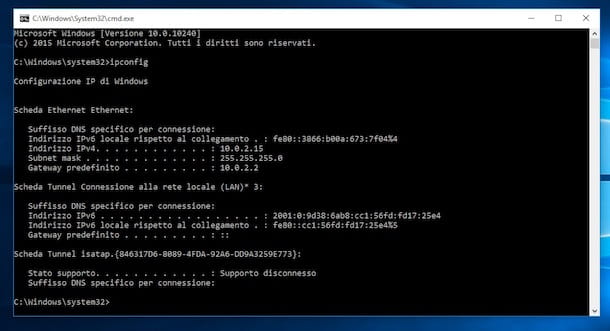
Antes de llegar al corazón de esta guía y explicar, en la práctica, como asignar ip estatica a los dispositivos de tu interés, debes ser muy consciente de lo que vas a hacer.
Para empezar, debe saber que un Dirección IPv4 (que es el tipo de IP que vamos a tratar en esta guía) se compone de cuatro tripletas de números, incluyendo 1 e 255; las direcciones IP privadas, en particular, casi siempre comienzan con secuencias 192.168 o 10.0, según el tipo de red configurada y la familia de direcciones IP gestionada por el router.
Ni que decir tiene que, antes de hacer nada, es fundamental tomar nota de lasDirección IP del enrutador a través del cual se genera la red local. Puede encontrar esta información fácilmente, tanto en Windows como en macOS, de la siguiente manera.
- Windows - abre el Símbolo del sistema o un ventana de PowerShell, escriba la instrucción ipconfig y presione la tecla Envía teclado. La dirección que está buscando se coloca en correspondencia con la redacción Puerta de enlace predeterminada.
- MacOS - abre el Terminal recordándolo de Launchpad, escriba el comando ipconfig getifaddr en0, si está usando una red Ethernet, o ipconfig getifaddr en1, si está usando Wi-Fi. Luego presione la tecla Enter y espere a que la información aparezca en la pantalla.
Si necesita ayuda adicional para hacer esto, no dude en consultar mi guía sobre cómo encontrar la dirección IP del enrutador.
Una vez que haya obtenido la información necesaria (que también será útil más adelante), ahora es el momento de comprender cómo "construir" la dirección IP local que se asignará: los primeros tres tripletes deben ser idénticos a los de la dirección del enrutador, mientras que el cuarto debe tomar un valor de 1 la 253, excluyendo el que está en uso por el enrutador (de lo contrario, podría causar conflictos y mal funcionamiento).
Entonces, si la IP del enrutador es 192.168.1.1, puedes usar direcciones IP estáticas de forma segura 192.168.1.2, 192.168.1.3, 192.168.1.150 y así. Además, recuerda nunca usar la misma IP local para dos dispositivos diferentes pertenecientes a la misma red, de lo contrario terminarías provocando un conflicto de direcciones IP y el mal funcionamiento de ambos dispositivos.
Cómo asignar IP estática a la PC
Los pasos a seguir para asignar IP estática a la PC son realmente muy simples: a continuación explicaré cómo proceder en los sistemas operativos Windows 10 y macOS.
Cómo asignar IP estática Windows 10
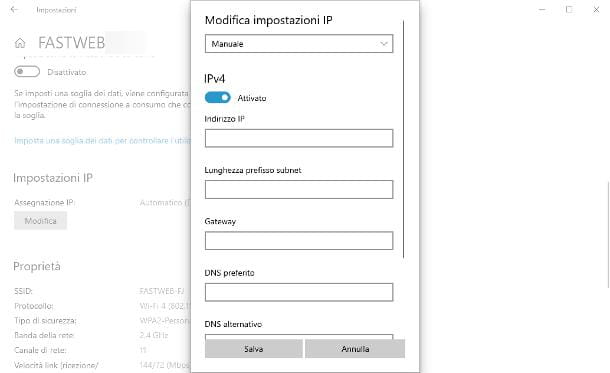
Para asignar una IP estática a la computadora Windows 10, haga esto: primero, haga clic en el icono malla ubicado cerca del reloj (el que tiene el tacos o representando un computadora), localice el nombre de la red a la que está conectado en el panel propuesto y haga clic en el elemento Propiedad, ubicado en su correspondencia.
Una vez en la nueva ventana, localiza la casilla Configuración de IP, presione el botón Modificación residente inmediatamente debajo y configure el menú desplegable que aparece más adelante Manual. Ahora, muévete hacia arriba ON el interruptor correspondiente a la redacción IPv4 y llene el formulario que aparece en pantalla, ingresando la siguiente información.
- Dirección IP: escriba la IP que desea asignar a la computadora, haciendo referencia a la del enrutador (por ejemplo. 192.168.1.X, reemplazando X con un número entre 2 y 253).
- Longitud del prefijo de subred: escriba la dirección 255.255.255.0.
- Puerta de enlace e DNS preferido: escribe lo mismo Dirección IP del enrutador.
- DNS alternativo: déjelo en blanco.
Cuando haya terminado, haga clic en el botón Ahorrar para aplicar los cambios realizados y, si es necesario, desconectarse y volver a conectarse a la red.
Cómo asignar IP estática a Mac
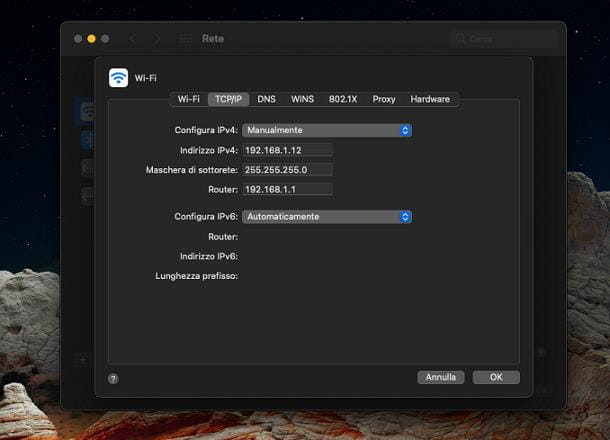
Para establecer una IP estática en la Mac, proceda así: Primero, haga clic en elicono de red (conformado tacos, si está usando Wi-Fi, o muestra el símbolo , si está conectado a través de un cable Ethernet) y haga clic en el elemento Preferencias de red, ubicado en el menú que aparece.
Ahora, si está conectado a través de una red inalámbrica, haga clic en el elemento Wi-Fi ubicado en la barra lateral izquierda, luego en el botón Avanzado y luego en el tablero TCP / IP ubicado en la parte superior. En este punto, establezca el menú desplegable Configurar IPv4 en la opción Manualmente y rellene los campos que se le proponen con la información solicitada.
- Dirección IPv4: introducir elIP para ser asignado a la computadora, basado en el del enrutador (ej. 192.168.1.X, donde X debe ser un valor entre 2 y 253).
- Máscara de subred: introduzca el valor 255.255.255.0.
- Router: introducir elDirección IP del enrutador.
Cuando haya terminado, haga clic en el botón OK para aplicar los cambios y listo.
Si, por el contrario, está conectado a través de una red cableada, haga clic en el elemento Ethernet y, después de configurar el menú desplegable Configurar IPv4 su Manualmente, ingrese los mismos parámetros de configuración vistos hace un rato.
Nota: Si no ve el icono de red entre los que se encuentran en la barra de menú de Mac, abra la Preferencias del Sistema, haciendo clic en el símbolo de engranaje ubicado en la Docky haga clic en el elemento red, para mostrar la pantalla de configuración. Para que el ícono sea visible, coloque la marca de verificación junto a la redacción Mostrar el estado de Wi-Fi en la barra de menú.
Cómo asignar IP estática a la impresora
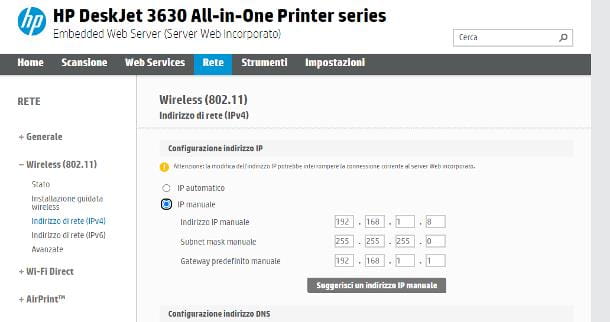
Los pasos a seguir para establecer una dirección IP estática en una impresora depende de la marca y el modelo exactos del dispositivo. Por esta razón, no me es posible mostrarte un procedimiento que sea válido para todas las impresoras, sin embargo, puedo darte algunas indicaciones generales que, en la mayoría de los casos, están bien.
Por ejemplo, si su impresora está equipada con Pantalla LCD, primero presione la tecla física de menú / configuración ubicado en él (o presione el botón en la pantalla, si la pantalla es de tipo táctil), acceda al impostazioni del dispositivo y luego a la sección relativa a configuración de la red.
Ahora, apunta a la tipo de red en uso (para usted Wi-Fi o Cable de Ethernet), acceda al apartado relativo a configuración avanzada de ip y elige lo que quieras cambiar la dirección IP. Rellene los campos que se le proponen a continuación.
- Dirección IPv4: la dirección local que se usará para la impresora, basada en la del enrutador (p. 192.168.1.X, reemplazando X con un número entre 2 y 253).
- Máscara de subred / Máscara de subred: introduzca el valor 255.255.255.0o 255.255.248.0 si hay más de 254 dispositivos en la red.
- Puerta de enlace predeterminada e DNS primario: Introduzca la dirección IP del enrutador.
- DNS secundario: deje este campo en blanco.
Cuando haya terminado, confirme presionando el botón OK y espere unos segundos para que la configuración surta efecto.
Si, por el contrario, la impresora no está equipada con una pantalla táctil, debe actuar necesariamente desde el panel Web de la misma, a través de una PC, un teléfono inteligente o una tableta conectada a la misma red: por lo tanto, primero de todo, encuentra eldirección IP actual de la impresora (si no sabes cómo hacerlo, sigue las instrucciones que te di en esta guía) y escríbelo en el navegador que usas habitualmente. Si corresponde, ingrese el nombre de usuario y la contraseña necesarios para acceder al panel.
En este punto, vaya al menú de red, Selecciona el tipo de red está conectado (por ej. Wireless) y pulse sobre la opción relativa adirección de red o Dirección IP; en este punto, especifique que desea utilizar un dirección IP manual y rellena los campos propuestos de forma similar a como te expliqué hace un rato. Recuerde, una vez que los cambios estén completos, de aplicarlos presionando el botón correspondiente.
Cómo asignar IP estática a PS4
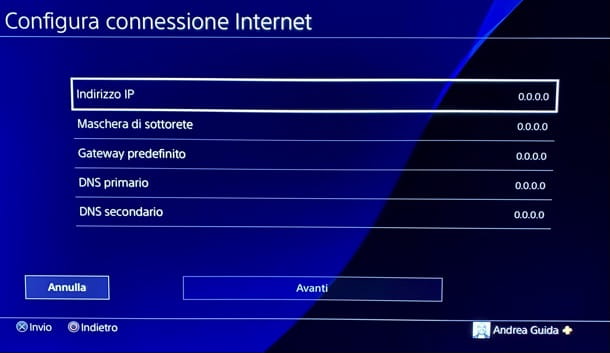
Para asignar una dirección IP estática al PS4, deberá actuar necesariamente en la configuración del mismo. Entonces, usando el pad, seleccione el barra de herramientas arriba y presionaicono de maletín (Ajustes).
Ahora, seleccione el elemento red, repite la misma operación con la opción Configurar la conexión a Internet y, según tus necesidades, elige si usar una red Wi-Fi (introduciendo la clave de acceso correspondiente) o cableada. Hizo su elección, seleccione el artículo costumbre.
Después de este paso también, se le pedirá que configure las propiedades de la conexión: seleccione, por lo tanto, el elemento Manual, Escribe elDirección IP para ser asignado a la consola, basado en el del enrutador (ej. 192.168.1.X, reemplazando X con un dígito entre 2 y 253) y, en el campo Máscara de subred, introduce la dirección 255.255.255.0.
A continuación, introduzca elDirección IP del enrutador (p.ej. 192.168.1.1) dentro de los campos Puerta de enlace predeterminada e DNS primario y deja el campo en blanco DNS secundario. Finalmente, haga clic en el botón adelante, establece el valor MTU su Automático y elige no utilice proxy.
Luego verifique la conexión y todo debería estar bien. Si tiene más preguntas o problemas, no dude en consultar mi tutorial sobre cómo conectar su PS4 a Internet.
Cómo asignar IP estática a Raspberry
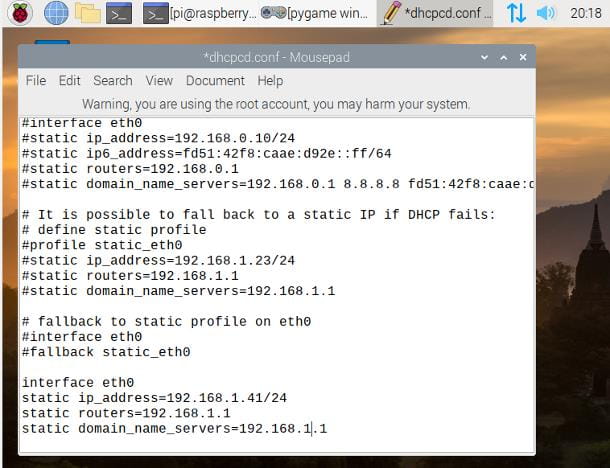
El procedimiento a realizar para establecer una IP estática en la frambuesa varía según la distribución de Linux utilizada en él; en este caso me referiré a Raspberry Pi OS (Por ejemplo, Raspbian), sin embargo, los pasos son fácilmente replicables en las distribuciones más conocidas.
Para empezar, inicia el Terminal haciendo clic en el icono correspondiente en la barra de menú; si no lo encuentra, abra el menú frambuesa (el que representa un frambuesa, ubicado en la parte superior izquierda) y recuerda el Terminal/Terminal del menú Accesorios / Complementos.
Ahora, escriba en él el comando sudo service dhcpcd status, seguido de presionar la tecla Envíay verifique que el servidor esté activo; de lo contrario, habilítelo emitiendo los comandos sudo service dhcpcd start y sudo systemctl enable dhcpcd, ambos seguidos de presionar la tecla Envía.
En este punto, emita el comando sudo mousepad /etc/dhcpcd.conf seguido de presionar la tecla Envía, vaya al final del documento, vaya al encabezado e inserte el siguiente fragmento de código.
- interfaz interface_type (eth0 para Ethernet, wlan0 para Wi-Fi)
- static ip_address=IPdaAssegnare/24
- enrutadores estáticos=IPDelRouter
- static domain_name_servers=IPDelRouter
Por ejemplo, si desea utilizar la dirección IP 192.168.1.41 en una conexión Ethernet y el enrutador tiene una dirección IP 192.168.1.1, el código será el siguiente.
- interfaz eth0
- dirección_IP estática = 192.168.1.41 / 24
- enrutadores estáticos = 192.168.1.1
- static domain_name_servers=192.168.1.1
Una vez que haya ingresado la cadena necesaria, use el menú Archivo> Guardar de Mousepad para guardar el documento, cerrar el editor de texto y reinicia la Raspberry PI: en el próximo reinicio, la dirección IP debe configurarse estáticamente.
Nota: si accede a la computadora a través de SSH u otro protocolo que requiere el uso de una interfaz de texto únicamente, puede abrir el archivo dhcpcd.conf para editarlo con el editor de texto nano, emitiendo el comando sudo nano dhcpcd.conf; para guardar el archivo y salir, presione la combinación de teclas Ctrl + X y luego las llaves W e Envía; para reiniciar la computadora, use el comando sudo reboot.
Cómo asignar IP estática desde el enrutador
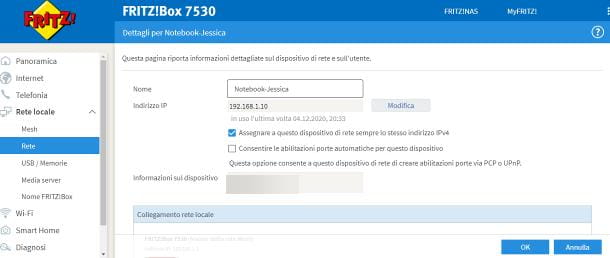
Un método un poco más complejo pero definitivamente efectivo para asignar IP estática a un dispositivo dado, consiste en actuar desde el enrutador: algunos dispositivos de este tipo, de hecho, le permiten reservar una dirección local para una dirección física particular. De esta forma, cada vez que el dispositivo en cuestión se conecte a la red, el router siempre le asignará la misma IP.
Desafortunadamente, sin embargo, no puedo darle indicaciones precisas sobre qué hacer, ya que cada enrutador tiene un procedimiento específico para la acción; En general, aquí están los pasos a seguir.
- Enchufe el dispositivo (PC, impresora, consola u otro) a la red, enciéndalo y espere a que se conecte.
- Utilizando el navegador que utiliza habitualmente, introduzca el panel de gestión del enrutador. Si no sabes cómo hacerlo, sigue las instrucciones que te he dado en esta guía.
- Identifique la sección relativa a la NAT/red local y, de ahí, la dedicada a Ajustes avanzados. En algunos casos, puede encontrar opciones denominadas reserva DHCP, asignación de IP o similar.
- Si todo salió bien, deberías encontrarte frente a la lista de dispositivos conectados al enrutador. Haga clic en el botón para asignar una nueva ip correspondiente a nombre del dispositivo de su interés, ingrese eldirección estática prefiere en el campo correspondiente y haga clic en el botón para ahorrar la configuración aplicada.
En el caso específico del router que uso actualmente (un AWM! Fritz Box 7530), luego de iniciar sesión en el panel de configuración, debe ir a las secciones Red local e red (izquierda), busque el nombre del dispositivo en la parte derecha de la ventana y haga clic en el símbolo de lápiz correspondiente a ella.
Ahora, para cambiar la dirección IP en uso, haga clic en el botón Modificación e ingrese el nuevo en el cuadro de texto correspondiente; finalmente, coloque la marca de verificación junto a la redacción Asigne siempre la misma dirección IPv4 a este dispositivo de red y haz clic en el botón OK para guardar los cambios realizados.