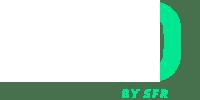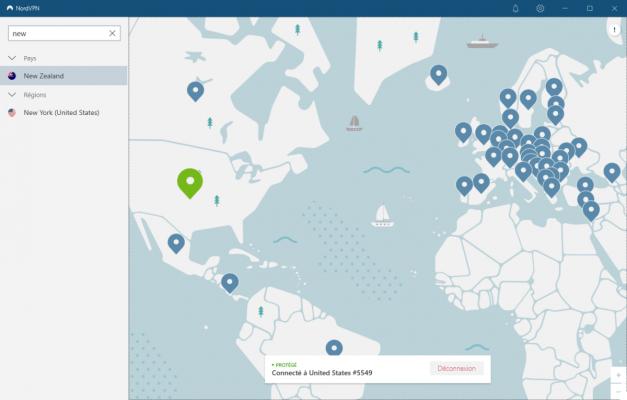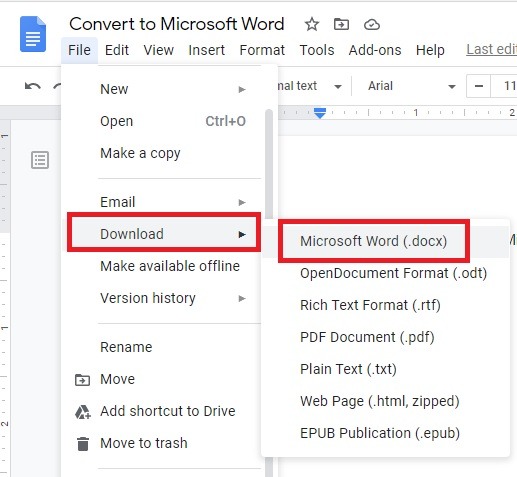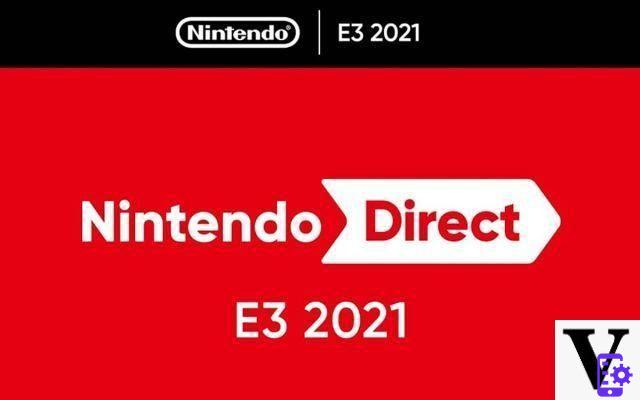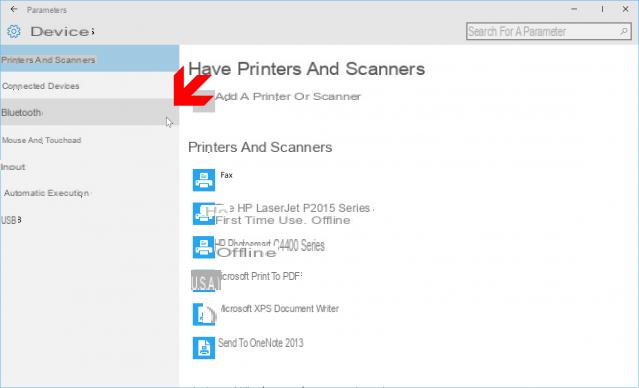Has hecho un pequeño presupuesto en Excel para hacer un seguimiento de las entradas y salidas, pero al no estar muy familiarizado con el programa todavía te has encontrado con una dificultad: hay algunos escritos que son más largos que las celdas en las que están contenidos y no puedes adaptar las dimensiones de la hoja de cálculo para que no para superponer el contenido de dos cajas adyacentes.
¡No entres en pánico! Lo que acaba de encontrar es un problema bastante común para los nuevos en Excel, pero se puede resolver de una manera realmente simple. Todo lo que necesita hacer es leer las instrucciones en cómo ajustar las celdas de Excel al contenido que estoy a punto de darte y ponerlos en práctica. ¡Vamos, pruébalo y te aseguro que podrás arreglar tu hoja de cálculo en poco tiempo!
voy a usar para hacer el tutorial Microsoft Office 2022, que está disponible tanto para Windows como para macOS. En cualquier caso, la información a continuación debería ser válida para todas las versiones más recientes de Office, desde 2007 en adelante. También encontrará procedimientos ilustrados para Excel Online y la aplicación Excel para teléfonos inteligentes y tabletas. ¡Buena lectura y buena diversión, o buen trabajo, dependiendo de tu punto de vista!
índice
- Ajustar celdas de Excel al contenido en PC y Mac
- Ajustar celdas de Excel Online al contenido
- Adapte las celdas de Excel al contenido en teléfonos inteligentes y tabletas
Ajustar celdas de Excel al contenido en PC y Mac
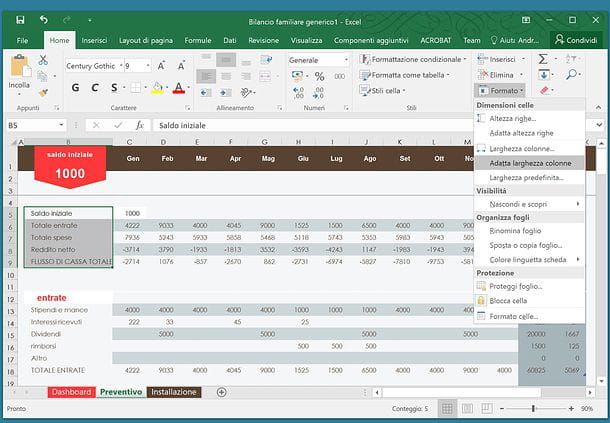
Si no lo sabes cómo ajustar las celdas de Excel al contenido, abra la hoja de cálculo en la que se encuentran las celdas a redimensionar y selecciónelas manteniendo presionado el botón izquierdo del mouse.
Luego haga clic en el botón Formato ubicado en la parte superior derecha de la barra de herramientas de Excel (en la Inicio) y seleccione el elemento Ajustar ancho de columna o la voz Ajustar altura de fila en el menú que aparece.
En el primer caso, las celdas se ensancharán o acortarán horizontalmente hasta mostrar todo su contenido; en el segundo caso las celdas siempre subirán o bajarán verticalmente para respetar las dimensiones de su contenido. Este es un gran método si quieres ajustar automáticamente la altura de las celdas en Excel (o su ancho).
Si las celdas a redimensionar están a lo largo de una misma fila o un misma columna, puede adaptarlos rápidamente a su contenido colocando el cursor del mouse entre las coordenadas que se encuentran en los bordes de la hoja de cálculo y haciendo doble clic en las celdas que se ampliarán / extenderán.
Por ejemplo, si desea ampliar las celdas de la columna B para que estos se adapten a su contenido, debe colocar el cursor del mouse entre los botones B e C que están en la parte superior izquierda y haz doble clic en ese punto de la pantalla.
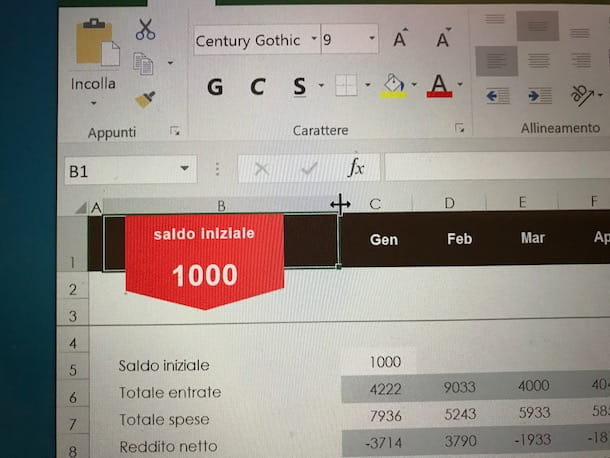
¿Te gustaría convertirte en todas las celdas de la hoja de cálculo del mismo tamaño? Entonces olvídese del proceso que acabamos de ver juntos y haga el movimiento simple que estoy a punto de sugerirle.
Abra la hoja de cálculo donde desea cambiar el tamaño de las celdas, haga clic en el botón Seleccionar todo (el icono del triángulo ubicado en la parte superior izquierda), presiona el botón Formato ubicado en la pestaña Inicio Excel y seleccione el elemento Ancho predeterminado en el menú que aparece.
En la ventana que se abre, escriba el tamaño que desea que tomen todas las celdas de la hoja de cálculo y haga clic en el botón OK para aplicar los cambios inmediatamente.

Otra forma de cambiar el tamaño de todas las celdas de una hoja de cálculo es la siguiente: haga clic en el botón Seleccionar todo (el icono con el triángulo) que se encuentra arriba a la izquierda y redimensiona cualquier celda utilizando el ratón entre las coordenadas del documento, tal y como hemos visto antes para agrandar/alargar las celdas que forman parte de una misma fila o columna.
Todas las celdas de la hoja de cálculo asumirán el tamaño establecido para las celdas de la columna seleccionada. Para establecer las dimensiones exactas de las celdas de la hoja de cálculo, ayúdese de los indicadores que aparecen automáticamente junto al cursor del mouse (dentro de los cuales se informará en tiempo real de las dimensiones que toman las celdas, en píxeles).
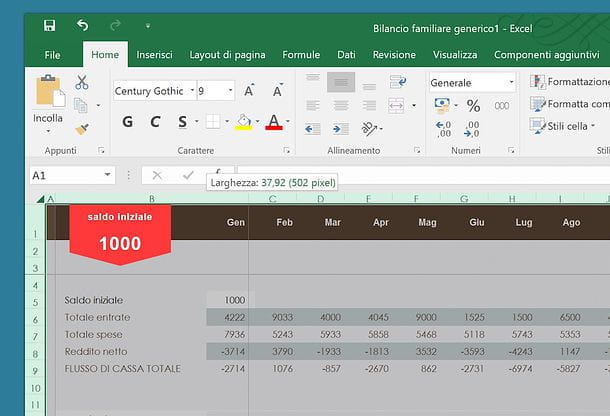
Te gustaria establecer el ancho de una columna "copiándolo" del de otra columna? No hay problema, también puedes hacerlo. Para empezar, haga clic en la columna cuyo ancho desea "copiar" y haga clic en el botón Copiar Excel (o la combinación de teclas Ctrl+C/cmd+c en el teclado de la computadora).
En este punto, seleccione la celda (o celdas) para cambiar el tamaño usando el botón izquierdo del mouse, haga clic en flecha debajo del botón "Pegar" en la barra de herramientas de Excel (arriba a la izquierda, en el Inicio) y seleccione el elemento Pegado especial en el menú que aparece.
En la ventana que se abre, coloque la marca de verificación junto al elemento Ancho de columna, asegúrese de que en el campo operaciones el artículo está seleccionado ninguno (para no hacer ningún cambio en el contenido de las celdas seleccionadas) y dar OK para cambiar el ancho de las celdas seleccionadas para que sea el mismo que el de las celdas "copiadas" previamente.
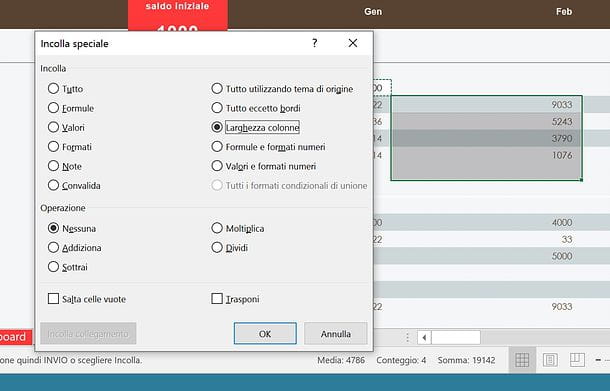
Si alguno de los pasos no está claro para usted y/o desea obtener más información sobre cómo funciona Excel con respecto al cambio de tamaño de celda, consulte el sitio oficial de Office, en el que puede encontrar instrucciones muy completas sobre cómo cambiar el tamaño de las filas y columnas de las hojas de cálculo de varias maneras.
Finalmente, si quieres saber como ajustar una imagen a una celda en excel, debe saber que los medios se colocan encima de la hoja de cálculo en la posición que indique, pero no dentro de las celdas. Esto quiere decir que el cambio de tamaño de la imagen debe hacerse manualmente, utilizando los selectores que se te muestran a los lados y bordes de la misma al hacer clic sobre ella.
Ajustar celdas de Excel Online al contenido

¿Actualmente no tiene a mano una copia de Office y/o no tiene instalada la aplicación Excel en sus dispositivos móviles? No se asuste. Al conectarse a Excel Online e iniciar sesión con su cuenta de Microsoft, puede editar cualquier hoja de cálculo directamente desde su navegador, actuando de manera muy similar a lo que podría hacer con Excel "real".
Obviamente las funciones más avanzadas del software no están disponibles, pero si solo tienes que adaptar las celdas de Excel a su contenido, con la versión web de la aplicación puedes hacer lo que necesites.
¡Vamos, pruébalo ahora! Conéctese a Excel Online, inicie sesión con su cuenta de Microsoft, haga clic en el botón Subir un libro de trabajo ubicado en la parte superior derecha y seleccione el archivo XLS / XLSX que desea editar. El archivo se almacenará en su cuenta personal de OneDrive.
Cuando finalice la carga, para adaptar el ancho de una columna a su contenido, haga doble clic en el margen exterior de su indicador (p. A para la columna A). Lo mismo ocurre con la altura de las líneas, pero en este caso hay que actuar sobre los indicadores de las líneas (ej. 1 para la fila número 1) y no sobre los de las columnas.
Para asignar dimensiones exactas a filas o columnas, en cambio, debe seleccionar estas últimas, hacer clic derecho sobre ellas y seleccionar el elemento Ancho de columna (o Altura de la fila) del menú que aparece. En el cuadro que se abre, debe especificar las dimensiones para asignar a las celdas seleccionadas y listo.
Adapte las celdas de Excel al contenido en teléfonos inteligentes y tabletas
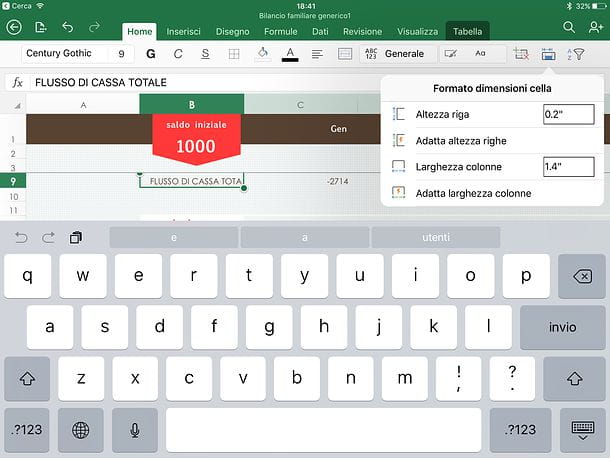
Como seguramente sabes Microsoft Excel también está disponible como una aplicación para teléfonos inteligentes y tabletas. Es compatible con todos los principales sistemas operativos del mundo móvil Android (incluso en tiendas alternativas) e iOS/iPadOS e incluso es gratuito para todos los dispositivos que no superen las 10.1" de tamaño. Se requiere una suscripción paga de Microsoft 10.1 para dispositivos de más de 365 ”.
Dicho esto, sé que puedes ajustar las celdas de Excel al contenido incluso en smartphones y tablets actuando de forma muy similar a lo que acabamos de ver en un ordenador. La aplicación puede funcionar no solo en archivos creados localmente en teléfonos inteligentes y tabletas, sino también en documentos almacenados en OneDrive, Dropbox, iCloud y otros famosos servicios de almacenamiento en la nube.
Para abrir una hoja de cálculo en Excel para teléfono inteligente o tableta, inicie la aplicación, presione el botón Abri y seleccione el archivo que desea editar. Una vez finalizada la carga, para adaptar el tamaño de determinadas celdas a su contenido, seleccione estas últimas ("tocando" sobre ellas), pulse el botón Formato de tamaño de celda (el ícono de celda azul ubicado en la pestaña Inicio de Excel) y elija la opción Ajustar ancho de columna y/o la opción Ajustar altura de fila en el menú que aparece.
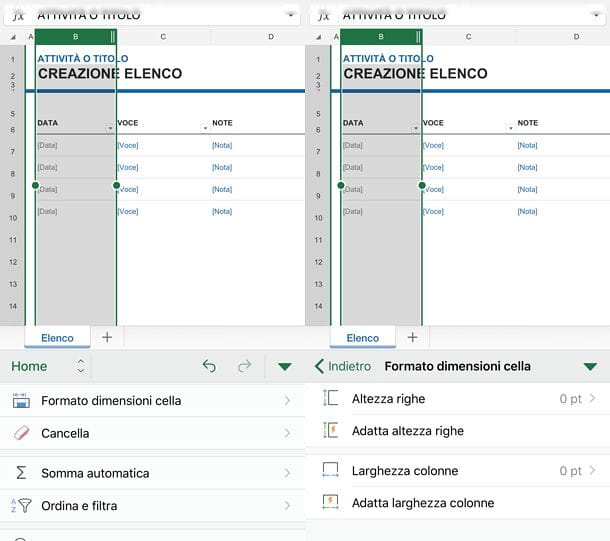
Si está utilizando un teléfono inteligente, para acceder a la tarjeta Inicio de Excel y consecuentemente sus funciones Ajustar ancho de columna e Ajustar altura de fila, toca el icono lápiz ubicado en la parte superior derecha, asegúrese de que la pestaña esté seleccionada en el menú desplegable en la parte inferior izquierda Inicio y desplaza el menú que aparece en la parte inferior hasta llegar a la opción Formato de tamaño de celda.
Luego proceda seleccionando la opción Ajustar ancho de columna u opción Ajustar altura de fila (dependiendo de si pretendes adaptar las celdas al ancho y/o alto del contenido) y listo.

Naturalmente, las funciones de cambio de tamaño de celda "manual" también están disponibles en teléfonos inteligentes y tabletas. Por lo tanto, puede usar su dedo para mover el indicadores que se ubican entre una columna y otra o entre una fila y otra y así cambiar el tamaño de todas las celdas que forman parte de él.
Al igual que en una computadora, seleccionando una columna de la hoja de Excel y tocando dos veces su margen exterior, puede adaptar las celdas de toda la columna al contenido de la celda que tiene el contenido más largo.

mirar asignar el mismo tamaño a todas las celdas de la hoja de cálculo, diga "toque" sul pequeño triángulo ubicado en la parte superior izquierda para seleccionar todas las celdas de la hoja. Luego seleccione el botón Formato de tamaño de celda de la tarjeta Inicio Excel y especificar elaltura de la fila y ancho de columna desea a través de los campos de texto correspondientes.
Finalmente, "toque" en el botón Envía del teclado virtual de su teléfono inteligente o tableta y todas las celdas de la hoja de trabajo tomarán el tamaño que usted indique en el menú de Excel.