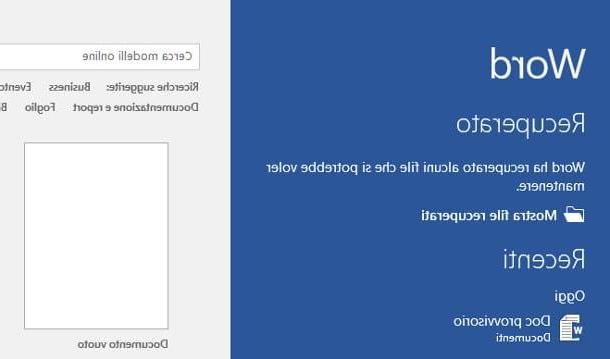Notamos que nuestro sistema operativo tarda demasiado en apagarse y queremos acelerar el apagado de Windows, pero no sabemos cómo proceder.
Las razones de la desaceleración pueden ser diferentes: por ejemplo, en Windows 10 esto podría deberse a fastboot, o la práctica de copiar el estado actual del sistema en el disco, para acelerar el inicio, o incluso en otros sistemas operativos. , desde un valor de espera de cierre que es demasiado alto o, nuevamente, por una o más aplicaciones que ralentizan el procedimiento de apagado.
En esta guía entenderemos cómo acelerar el apagado de Windows: con el primer método intentaremos averiguarlo si hay programas que lo ralentizan (programas que, eventualmente, podemos eliminar); con los dos restantes, en cambio, iremos a deshabilitar el vaciado del archivo de paginación y baja el valor de esperar el cierre. Sin embargo, no discutiremos la desactivación del "Fastboot" en Windows 10 por una razón específica: los beneficios que trae la desactivación del fastboot no son suficientes para justificar elextrema lentitud de los arranques subsiguientes del sistema con fastboot deshabilitado.
ANTES DE CONTINUAR: si se utilizará el segundo y / o tercer método descrito anteriormente, que requiere la modificación del registro del sistema, le recomendamos encarecidamente que realice una copia de seguridad del registro para restaurar en caso de problemas.
Acelere el apagado de Windows
Comprender qué servicios ralentizan el cierre
El visor de eventos de Windows puede parecer un lugar “difícil de consultar” pero, usado de manera exacta, puede decirnos muchas, muchas cosas. Por ejemplo, qué servicios ralentizan el apagado de Windows, por nombrar uno.
Para acceder al visor de eventos podemos hacer clic derecho en el menú Inicio de Windows 10 y seleccionar Visor de eventos o búsquelo en el menú Inicio de versiones anteriores de Windows; alternativamente, podemos presionar la combinación de teclas WIN + R e ingrese el comando
eventvwr.exe
seguido de Enter. Se nos presentará una ventana similar a esta, dividida en tres partes:

Desde el lado izquierdo (si es necesario ampliémoslo con el ratón) navegamos en
Registros de aplicaciones y servicios> Microsoft> Windows> Diagnostics-Performance
y haga clic derecho en Operatorio.

Seleccionamos el elemento en el menú que aparece Filtrar registro actual y, en la parte donde se especifica (artículo Incluir / Excluir ID de evento), elimine el artículo y escriba el número 203. Luego haga clic en Aceptar.

Volveremos a la ventana principal que, en la parte central, mostrará todos los eventos que provocaron la ralentización del cierre de Windows (por eso usamos el evento 203). Hagamos clic en cada uno de ellos y echemos un vistazo al nombre del servicio:

ayudemos a Google a comprender a qué programa pertenece. En nuestro caso, WinDefend es el nombre del proceso de Windows Defender, es decir, el antivirus integrado en Windows 10. Si es necesario y posible, deshabilitamos o desinstalamos el programa problemático del sistema.
NOTA: Claramente tenemos que prestar atención a los servicios de Windows: ¡desinstalarlos o deshabilitarlos puede tener consecuencias inesperadas!
Deshabilitar la limpieza del archivo de paginación
Para explicar brevemente (y en términos sencillos) qué es el archivo de paginación, es necesario saber que Windows "se ayuda a sí mismo" durante su ejecución almacenando en él información que puede ser útil, desde referencias a memoria hasta nombres de usuario y contraseñas (también en claro). Este archivo, por razones de seguridad, viene vaciado por defecto en cada apagado.
Si la sesión de uso del sistema es particularmente larga y el archivo se vuelve particularmente grande, esta operación demora unos segundos más; Para acelerar el apagado de Windows, podemos asegurarnos de que el archivo de paginación no se elimine al apagar, sino que simplemente se sobrescriba en la siguiente sesión.
NOTA: Deshabilitar la eliminación del archivo de paginación al apagar puede representar un problema de seguridad debido a la presencia de datos también en texto sin cifrar. Es bueno proceder con total conciencia de esto; Nosotros en Chimera Revo no asumiremos ninguna responsabilidad al respecto.
Podemos deshabilitar la eliminación del archivo de paginación interviniendo en el registro de configuración. Pulsamos la combinación de teclas Win + R y escriba dentro del panel
regedit
seguido de Enter. También podemos acceder al registro desde el menú Inicio de Windows 10 de la misma forma. Navegamos hacia el lado izquierdo del registro en
Gestión HKEY_LOCAL_MACHINESYSTEMCurrentControlSetControlSession ManagerMemory
Ahora echemos un vistazo a la entrada en el lado derecho de la ventana. ClearPageFileAtShutdown. Si se especifica “0x00000000 (0)” en el campo de datos, no tendremos que intervenir ya que la eliminación del archivo de paginación ya está deshabilitada. Si, por otro lado, se especifica "0x00000001 (1)" en el campo de datos, entonces ella eliminación está activa y tendremos que desactivarlo.

Haga doble clic en la entrada ClearPageFileAtShutdown y, en el campo Datos de valor, ingresamos 0.

Damos OK y reiniciamos el sistema.
Restablecer el tiempo de espera para la terminación de servicios
Cuando el sistema se apaga, Windows espera un total de segundos (tiempo de espera) para asegurar eso los programas y servicios activos pueden cerrarse correctamente. El valor predeterminado para esta espera es segundos 5 (5000 mseg), pero algunas aplicaciones pueden cambiar el valor en el registro y aumentarlo. Si este fuera el caso, el sistema se "ralentizaría" esperando.
Con un pequeño cambio en el registro podemos restaurar el tiempo de espera para la terminación de los servicios al valor original o, si sabemos exactamente lo que estamos haciendo, volver a disminuirlo.
NOTA: la disminución de los tiempos de espera podría provocar un comportamiento inesperado del software y los servicios en reinicios posteriores o dañar el comportamiento correcto del sistema operativo. Le instamos a que continúe sólo si está plenamente consciente de lo que está a punto de hacer; Nosotros en Chimera Revo no asumiremos ninguna responsabilidad al respecto.
Podemos restablecer el tiempo de espera para la terminación de los servicios interviniendo en el registro de configuración. Pulsamos la combinación de teclas Win + R y escriba dentro del panel
regedit
seguido de Enter. También podemos acceder al registro desde el menú Inicio de Windows 10 de la misma forma. Navegamos hacia el lado izquierdo del registro en
HKEY_LOCAL_MACHINESYSTEMCurrentControlSetControl
Ahora echemos un vistazo a la entrada en el lado derecho de la ventana. WaitToKillServiceTimeout.

Si el valor es superior a 5 segundos (5000), podemos restaurarlo al valor predeterminado haciendo doble clic en el elemento y escribiendo 5000 en el campo "Información del valor" y haga clic en Aceptar.

Ahora reiniciamos la computadora para que los cambios surtan efecto. Te recordamos una vez más que un valor demasiado bajo (menos de 5 segundos) podría dañar el funcionamiento del sistema operativo.
Conclusiones
Si bien existen métodos para acelerar el apagado de Windows, estos definitivamente no pueden hacer maravillas y hacer una astilla de una PC o tableta que no se astilla; Otra práctica correcta para hacer que Windows se apague más rápido (e incluso para evitar quedarse atascado en "El programa está abierto y no responde") es cerrar todos los programas activos antes de iniciar el apagado y guardar los datos no guardados.
En cuanto a las actualizaciones, sin embargo, hay poco que hacer: si nuestra PC ha decidido que "Actualizar y detener" es la única opción disponible, tendremos que esperar a que se complete la actualización antes de que se apague por completo. Y no saltemos a nuestras mentes para apagar “a la fuerza” nuestra computadora o tableta: ¡el próximo arranque puede que no sea tan bueno!